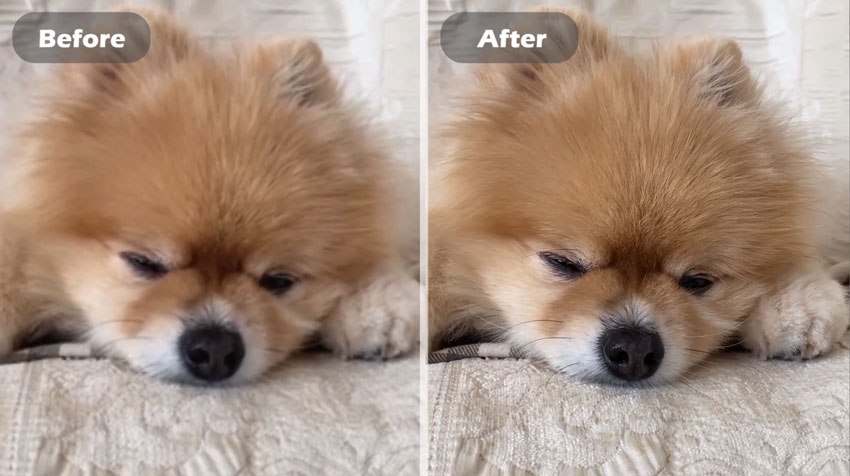Premiere Proで色調を補正する方法(動画全体または一部分)をわかりやすく解説!

色調とは、色の濃淡や明暗、鮮やかさなど色の調子のことをいいます。
動画を見ていて思っていたのと違う色調になっていたり、シーンごとに色調が違っておかしくなったりすることが時々あります。このような時に色調補正という機能をを持ったソフトで修正できます。
Adobeが提供しているPremiere Proは代表的な動画編集ソフトで、優秀な色調補正機能が搭載されています。
本記事では、Premiere Proで色調を補正する方法(動画全体または一部分)をわかりやすく解説します。Premiere Proでの色調補正に悩んでいる方、必見です。
目次
1. Premiere Proで色調を補正する前に知っておくべきこと
2. Premiere Proで動画の色調を補正する方法
- Premiere Proで動画の色調を補正する前の準備事
- Premiere Proで一つの動画全体の色調を補正する
- Premiere Proで複数の動画全体の色調を補正する
- Premiere Proで動画の一部分だけ色調を補正する
3. まとめ
1. Premiere Proで色調を補正する前に知っておくべきこと
Premiere Proで色調を補正する前に、以下のことを知っておきべきです。
色調補正の三要素
色調補正では、色を区別して表すための三つの要素があります。
明度・コントラスト
明度は色の明るさの度合いことを指します。明度が高ければ色が明るくなり白色に近づき、明度が低ければ色が暗くなり黒色に近づきます。
コントラストは対比の意味です。動画では最も明るい部分と最も暗い部分の輝度の差のことを指します。コントラストを変更することで、動画のトーンを左右し、メリハリを変えられます。
彩度
彩度は色の鮮やかさを決める指標です。彩度が高いほど色が鮮やかで、彩度が低いほど色が灰色に近づきます。
色相
色相は「赤」「黄」「緑」「青」「紫」といった色味(色合い)のことを指します。色相を調整すると、物を見たときに感じる赤、黄、青等が変化します。
Lumetriカラー
LumetriカラーはPremiere Proに動画素材の色調を簡単に補正するツールです。基本補正だけではなく、クリエイティブ、カーブ、カラーホイールとカラーマッチ、HSLセカンダリ、ビネットといった機能を組み合わせて、より自然な色調補正を行えます。
基本補正
基本補正ではLUT、ホワイトバランス、色かぶり補正、彩度、明るさ、コントラストを調整することで、細かな色調補正を行えます。
クリエイティブ
クリエイティブでは、「Look」にある既存のプリセットを使って、色合いを調整できます。
カーブ
「RGBカーブ」「色相 / 彩度カーブ」によって動画の色を調整できます。
カラーホイールとカラーマッチ
「カラーホイールとカラーマッチ」では、複数の動画素材を比較しながら、「一致を適用」と「顔検出」でカラー補正を自動的に行えます。
HSLセカンダリ
HSLセカンダリでは、特定の色を指定して、色相(Hue)、彩度(Saturation)、輝度(Lightness)を調整することができます。
ビネット
ビネットでは、動画画面の周囲を暗く調整することができます。
2. Premiere Proで動画の色調を補正する方法
ここから動画全体または一部分だけの色調を補正する具体的な手順をわかりやすく説明していきます。
Premiere Proで動画の色調を補正する前の準備事
Step1.新規プロジェクトを作成する
Adobe Premire Proを起動し、画面左上の「新規プロジェクト」をクリックし、プロジェクトファイルの名称、プロジェクトの保存場所を決め、右下の「作成」をクリックします。すると、新規プロジェクトが作成されます。
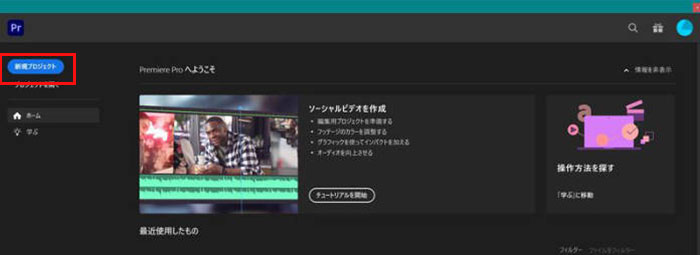
Step2.動画素材を読み込む
ワークスペースが表示されたら、色調を補正したい動画素材をドラッグ&ドロップで読み込みます。または、「ファイル」>「読み込み」をクリックし、色調を補正したい動画素材を選択して追加します。
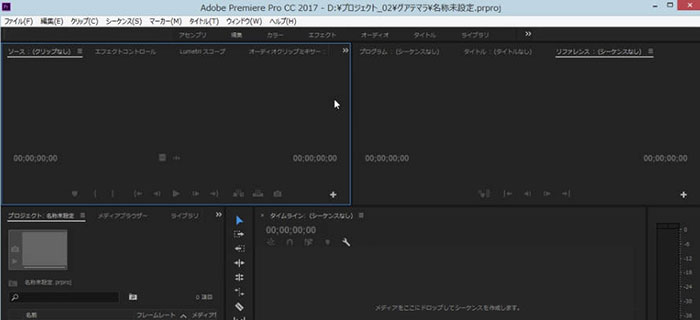
Step3.シーケンスを作成する
シーケンスはタイムラインに沿って動画素材を配置していくパネルです。
シーケンスを作成するには、先ほど追加した動画素材をプロジェクトパネルからタイムラインパネルにドラッグ&ドロップしてください。または、上部のメニューバーから「ファイル」>「新規」>「シーケンス」を選択することで作成することも可能です。
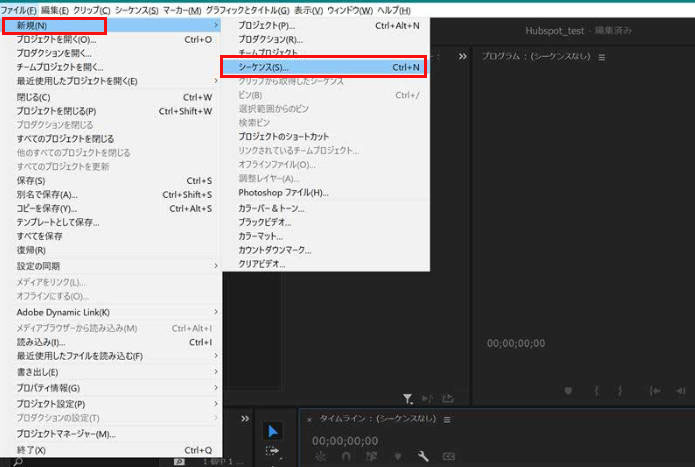
Premiere Proで一つの動画全体の色調を補正する手順
手動
Step1.色調を補正したい動画素材をクリックで選択します。
Step2.ワークスペースを「カラー」にすると、Lumetriカラーパネルが右側に表示されます。(ワークスペースにLumetriカラーパネルが表示されない場合は、上部のツールバーにある「ウィンドウ」>「Lumetriカラー」を選択すると、ワークスペースに出てきます。)
Step3.Lumetriカラーパネル内の「基本補正」を選択すると、「カラー」「ライト」の項目が表示されます。
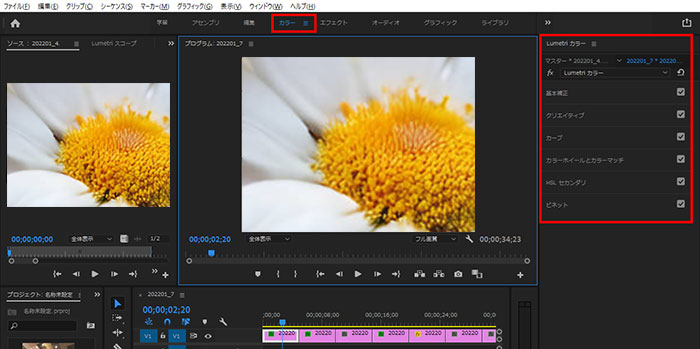
Step4.スライダーを左右に移動することでそれぞれの数値を好みに調整して、動画全体の色調を補正します。
Step5.色調補正が完了したら、「ファイル」>「書き出し」>「メディア」をクリックすることで、動画のシーケンスをパソコンに出力すれば終わります。
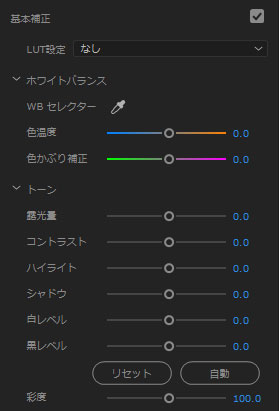
自動
Step1.色調を補正したい動画素材をクリックで選択します。
Step2.ワークスペースを「カラー」にすると、Lumetriカラーパネルが右側に表示されます。(ワークスペースにLumetriカラーパネルが表示されない場合は、上部のツールバーにある「ウィンドウ」>「Lumetriカラー」を選択すると、ワークスペースに出てきます。)
Step3.Lumetriカラーパネル内の「基本補正」を選択します。
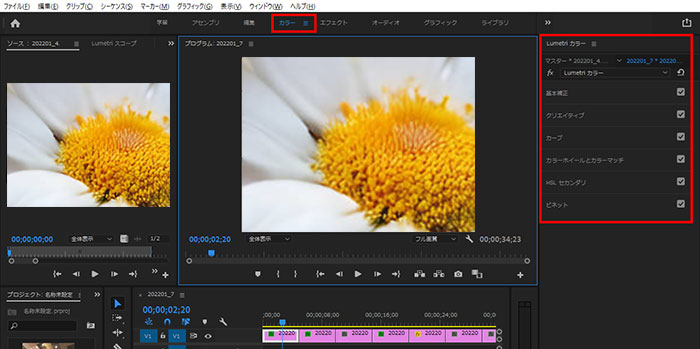
Step4.「自動」をクリックすると、動画全体の色調が自動で補正されます。
Step5.色調補正が完了したら、「ファイル」>「書き出し」>「メディア」をクリックすることで動画のシーケンスをパソコンに書き出します。
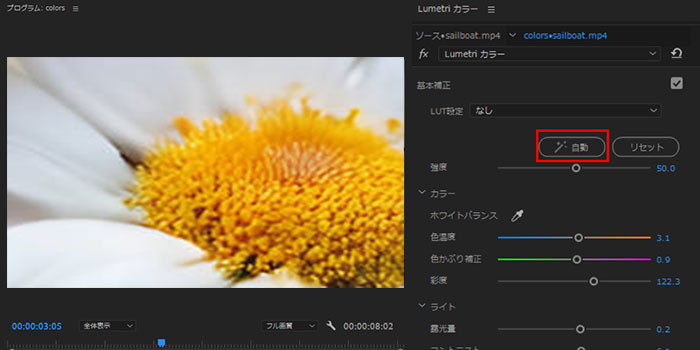
Premiere Proで複数の動画全体の色調を補正する
複数の動画全体の色調を一括で補正するには、調整レイヤーを利用すると便利です。
以下ではPremiere Proの調整レイヤーで複数の動画全体の色調を一括で補正する手順をご紹介します。
Step1.調整レイヤーを作成する
まず、Premiere Proで複数の動画素材をドラック&ドロップで読み込み、タイムラインパネルに配置しましょう。
次は、プロジェクトパネルをクリックし、青い枠がかかっている状態にします。
そして、プロジェクトパネルで「新規追加」ボタンをクリックして、「調整レイヤー」を選択します。
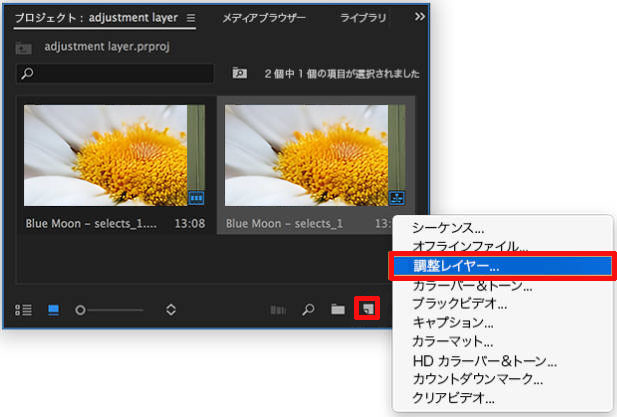
最後に、調整レイヤーの設定ウィンドウが出たら、動画素材に合わせて縦横比やフレームレートを設定し、[OK]をクリックします。これで「調整レイヤー」を作成できます。
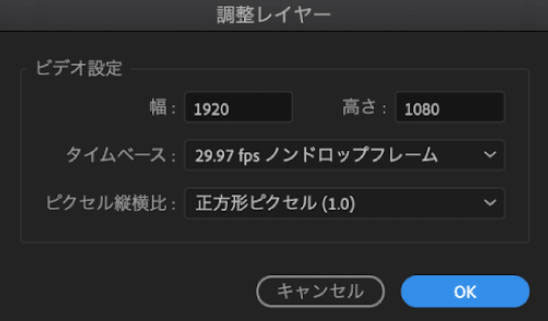
Step2.作成した調整レイヤーを適用させる
プロジェクトパネルにある調整レイヤーをタイムラインにドラッグ&ドロップします。
その後、調整レイヤーを動画素材の上に配置し、複数の動画全体の長さまで伸ばします。
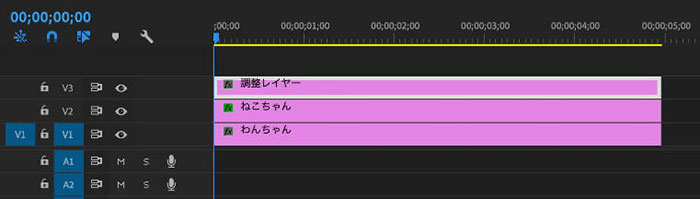
Step3.Lumetriカラーで動画全体の色調を補正する
挿入した調整レイヤーを選択した状態で、エフェクトパネルから「カラー補正」>「Lumetriカラー」を選択します。
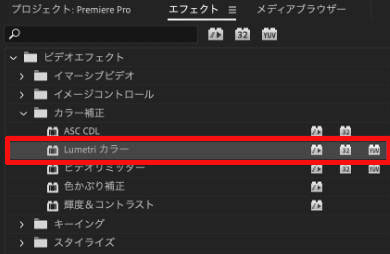
「基本補正」で各項目を手動、または自動で調整することで、複数の動画全体に同じ色調を補正できます。
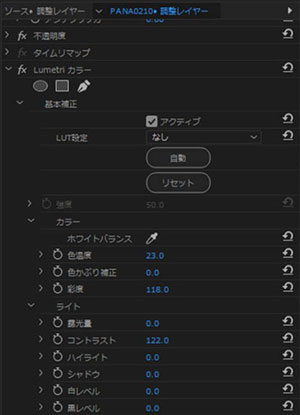
Step4.色調補正の後、一つの動画ファイルとして書き出す
まず、書き出したい動画のシーケンスを選択します
そして、メニューバーの「ファイル」>「書き出し」>「メディア」の順にクリックすると、書き出しウィンドウが表示されます。
最後に、書き出しウィンドウにファイル名、保存場所、形式、品質等を設定し、青色の書き出しボタンを押せば完了します。
Premiere Proで動画の一部分だけ色調を補正する
Premiere Proのマスクを活用して、動画の色調を部分的に補正することも可能です。やり方は以下の通りです。
Step1.プロジェクトパネル内の「新規項目」から調整レイヤーを作成し、ドラッグ&ドロップでタイムラインにある動画素材の上に配置します。
Step2.調整レイヤーを選択した状態で、エフェクトパネルから「カラー補正」>「Lumetriカラー」を選択し、挿入した調整レイヤーのクリップに適用します。
Step3.エフェクトコントロールパネルを開き、「Lumetriカラー」からマスクの種類を選択します。楕円形マスク・長方形・ペンマスクの3種類があります。色調を調整したい部分の形に合わせて選んで、位置やサイズを調整します。
Step4.マスクの調整が終わったら、エフェクトコントロールのLumetriカラーで「基本補正」の各項目を好みに調整します。これで、動画の一部分だけ色調を補正することができます。
Step5.色調補正の後、「ファイル」>「書き出し」>「メディア」をクリックすることで、動画ファイルを出力すれば完了します。
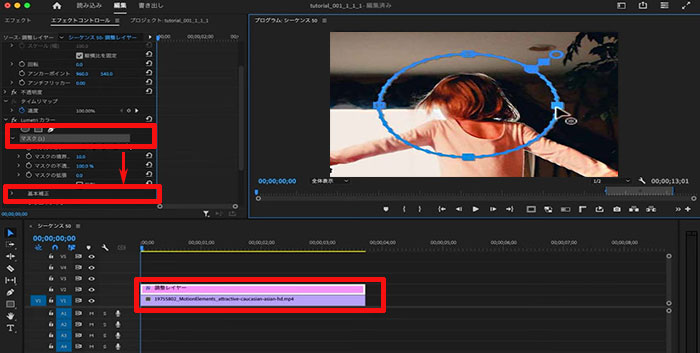
まとめ
質の高い動画を作るためには、色調を補正する作業は大切です。
今回は、Premiere Proで動画の色調を補正する方法を解説しました。
初めて適切な色調補正は上手くいかないかもしれませんが、経験を積めば必ずスムーズに色調補正ができるようになります。
Premiere Proを使用する初心者なら、こちらの記事を参考にしてためしに練習してみることをおすすめします。
なお、古い動画や低解像度動画、ぼやけた動画、手振れした動画、カクカクした動画等を綺麗に見せたいという方、是非AI動画高画質化ソフト「Winxvideo AI」を試してください。

最先端AI技術を用いて、あっという間に画質の悪い動画を高画質のきれいな動画に変身することができるツールです。
「AI動画高画質化」「AIフレーム補間」「AI手ぶれ補正」といった3つのAIモデルが搭載されており、手軽によりプロフェッショナルなビデオに仕上げることができます。