動画の画質を上げる方法:AIで動画を高画質にする便利なソフトオススメ!

何年か前に撮影した動画やせっかくダウンロードした好きな動画等を見る際に、「この動画の画質は低くて見にくい」と感じたことがありませんか?
それはとても残念ですよね。
そのようなぼやけて不鮮明な動画の画質を上げるには、どうすればいいでしょうか?
本記事では、動画を高画質にする便利なソフトを利用して、動画の画質を上げる方法について詳しく紹介します。動画の画質を簡単に上げたい人は参考にしましょう。
1. 動画の画質を上げるには?
動画の画質を上げるって、簡単に動画の解像度の数値を大きくするだけで済むというわけではありません。
基本的に言えば、動画の画質は解像度、ビットレート、フレームレートといった3つの要素で決まっています。
- ● 解像度
- 動画の縦横の画素(ピクセル)数を表す値です。解像度は映像のきめ細やかさを決めます。動画の画質をおおまかに把握したいときは、解像度を見ることができます。
- ● フレームレート
- 1秒間の動画で見せる静止画のコマ数を表す値です。フレームレートは動画の動きの滑らかさを決めます。フレームレートが高いほど動画の動きが滑らかになります。
- ● 映像ビットレート
- 1秒間に扱う映像のデータ量を示す値です。ビットレートは動画のグラデーションの滑らかさを決めます。「解像度」や「フレームレート」が高いほど「ビットレート」も高くなり、映像の画質も高くなります。
つまり、動画の画質を上げるには、解像度や、ビットレート、フレームレートを最適化する必要があります。
その他、明るさ・コントラストや、動画形式、インターレース、映像の揺れ・ノイズ等も動画の画質に関わっています。
例えば、品質が悪い元素材で作成した動画である場合、いくら解像度・ビットレート・フレームレートを高くしても、動画の画質を綺麗にならないです。
そのような動画の画質を本格的に上げるには、明るさ調節、色調補正、ノイズ除去、インターレース解除、手ぶれ補正などの加工が必要です。
2. AIで動画の画質を上げる便利なソフト
今のところ、市場上の動画編集ソフトを使って、手動で動画の解像度や、ビットレート、フレームレート、明るさ&コントラストを適切に調整したり、手ぶれやノイズを減らしたりすることができます。
でも、動画編集に関する知識やスキルがない人にとって、動画の画質を上げることが難しい作業です。
そういう人にAIで動画の画質を自動的に上げる便利なソフト「Winxvideo AI」を使うことをおすすめします。
AI動画高画質化ソフト「Winxvideo AI」
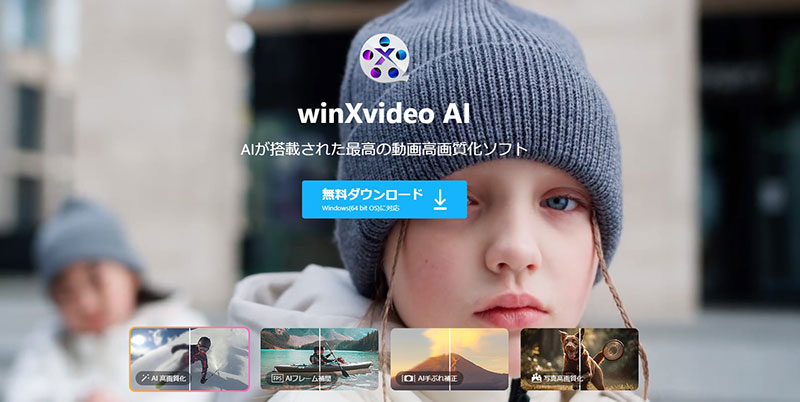
| 開発元 | Digiarty Software |
|---|---|
| 対応OS | Windows |
| 利用料金 | 無料(有料あり) |
| 日本語 | 対応 |
| 公式サイト | https://www.winxdvd.com/winxvideo-ai-ja/index.htm |
Winxvideo AIはDigiarty Software社が提供されており、先進なAI技術を活用した使いやすい動画高画質化ソフトです。
「AI動画高画質化」「AIフレーム補間」「AI手ぶれ補正」という三つの機能が用意されているので、動画高画質化処理を効果的に実現することができます。
- AI高画質化機能
- AI高画質化機能は動画のノイズ・インターレース除去や、明るさや色合いの調整を自動で行い、ぼやけた動画や古い動画をより鮮明で表示させることができます。
- また、画質を劣化させることなく低解像度の動画を1080p、4Kまたは8Kまでアップスケーリングすることができます。より高解像度のスクリーンに適合するように低解像度の動画を拡大したい場合に向いています。
- AIフレーム補間機能
- AIフレーム補間機能を利用すれば、低フレームレート(16、24、30fps)動画を滑らかで自然な高フレームレート動画に変換することができます。
- 動画のフレームレートを上げる同時に、動画の画質も上げることができます。スポーツなどの激しい動きがある動画やスローモーション動画がちょっとカクカクしたりして不自然に見える場合、この機能で改善できます。
- AI手ぶれ補正機能
- AI手ぶれ補正機能は簡単に手ぶれやピンボケを補正して、より良い視聴体験を得られます。手ぶれ補正強度を調整するだけで完了です。
- 「動画の不自然な揺れやブレを直して、画質をさらに向上したい方なら、Winxvideo AIのAI手ぶれ補正機能を使ってみましょう。
また、上記の機能はAIの力を借りるので、全自動で動画を処理できます。
インターフェースも非常にシンプルで直感的に使えます。初心者も迷わず動画の画質を上げることが可能です。
「古い動画、低解像動画、ぼやけた動画の画質を上げたい」「カクカクした動画や手振れした動画を綺麗に見せたい」という方にとって、実用性の高いソフトウェアと言えるでしょう。
3. 動画の画質を上げる具体的な方法
上述した通り、winxVideoAIは動画を高画質にする際に利便性が高いツールです。
それから、winxVideoAIを使って、動画の画質を上げる具体的な方法を説明していきます。
準備として、まずはwinxVideoAIをお使いのパソコンにダウンロード・インストールしてください。
方法❶:AI高画質化機能で動画の画質を上げる方法
Step1. ソフトを起動し、メイン画面に「動画AI」をクリックします。
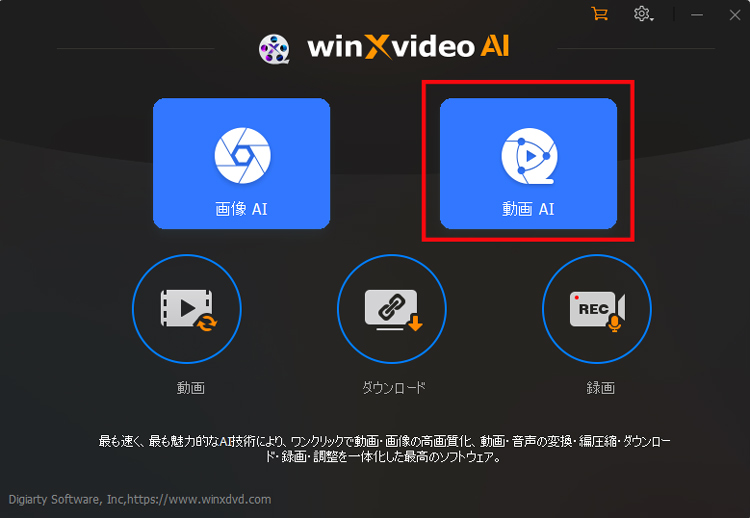
Step2. 対象となる動画ファイルをドラッグ&ドロップするか、「+動画追加」アイコンを選択して動画ファイルを読み込みます。
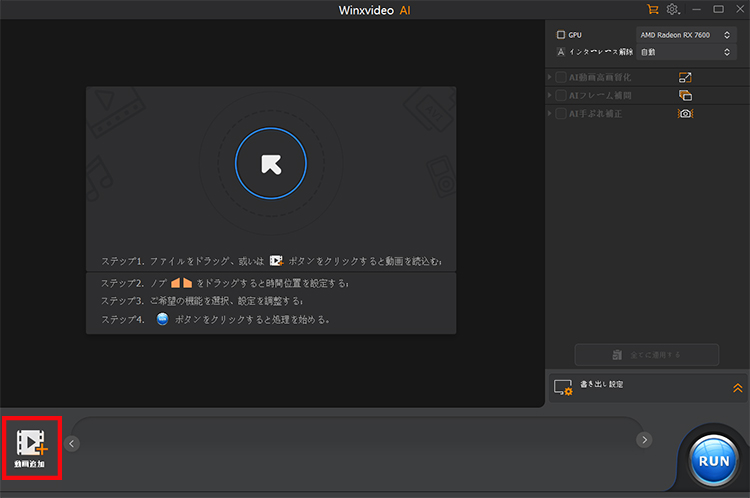
Step3. 動画プレビュー画面が表示されたら、右側の「AI動画高画質化」から以下の設定を行います。
「タイプ」:高画質にしたい動画のタイプによって、「アニメ」と「現実」が選択できます。
「ノイズ除去のレベル」:動画のタイプを「アニメ」に設定する上で、「ノイズ除去のレベル」が利用できるようになります。「低」、「なし」、「高」から選択できます。デフォルトは「低」です。
「モデル設定」:高画質化処理を行う同時に動画を拡大したい場合、「スケール」を選択して、拡大倍率(2x (倍)、3x、4x)を設定すれば良いです。元解像度のままで動画を高画質化したい場合、「動画/画像強化(1x)」を選択してください。
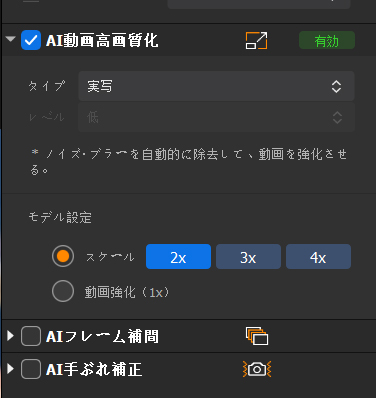
Step4. 「書き出し設定」から動画・音声コーデック、保存先、画質レベル、GOPを設定します
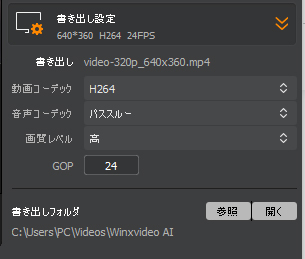
Step5. 右下の「RUN」ボタンをクリックすると、動画の高画質化処理が始まります。
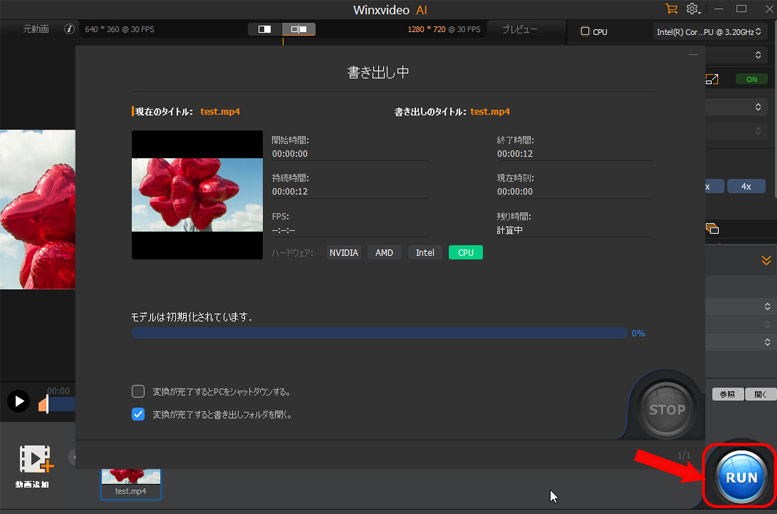
方法❷:AIフレーム補間機能で動画の画質を上げる方法
Step1. ソフトを起動し、メイン画面に「動画AI」をクリックします。
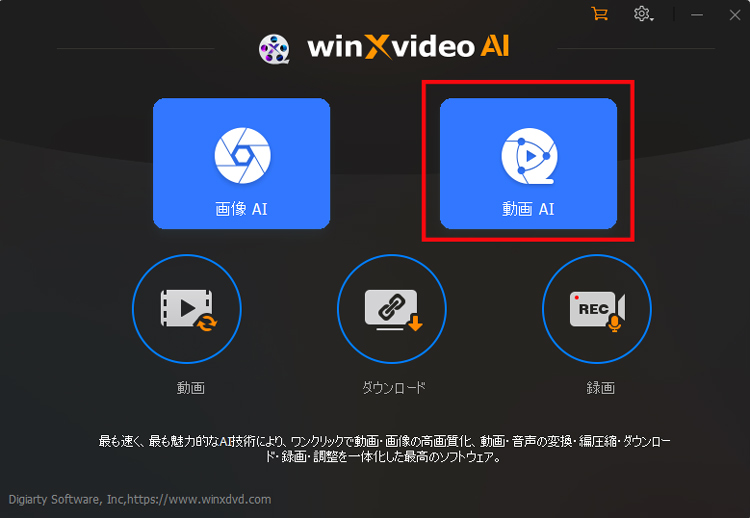
Step2. 対象となる動画ファイルをドラッグ&ドロップするか、「+動画追加」アイコンを選択して動画ファイルを読み込みます。
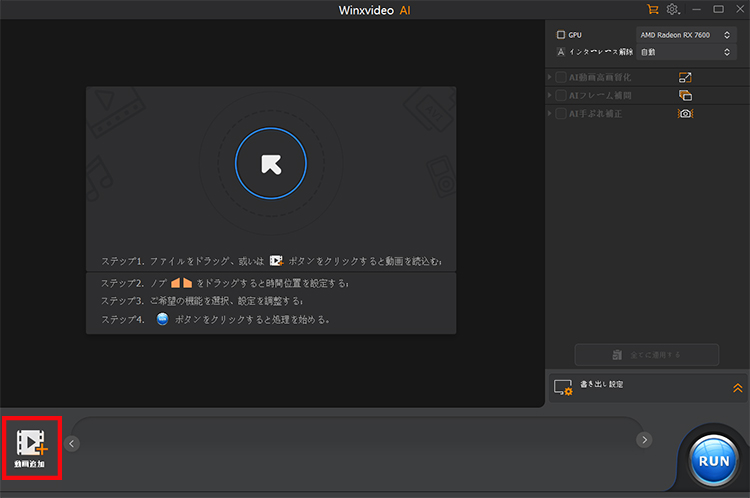
Step3. 動画の読み込みが完了したら、画面の右側にある「AIフレーム補間」を選択します。
Step4. 「FPS」項目の中から、倍数を選択します。
Step5. 書き出し設定を行い、右下の「RUN」ボタンをクリックすると、フレーム補間処理が始まります。
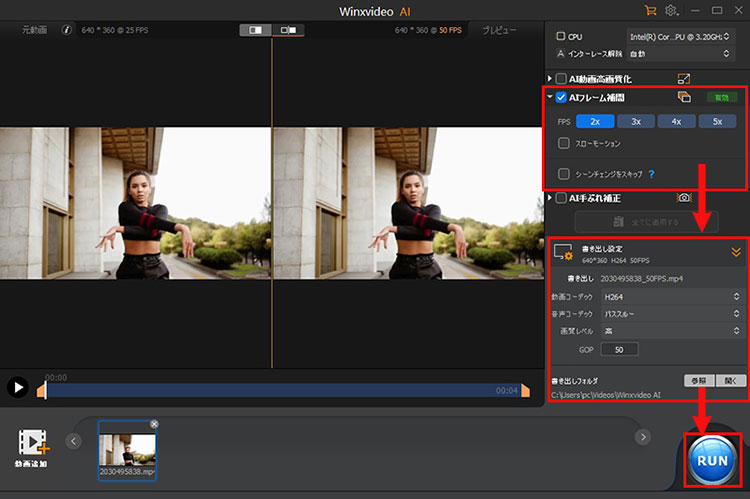
方法❸:AI手ぶれ補正機能で動画の画質を上げる方法
Step1. ソフトを起動し、メイン画面に「動画AI」をクリックします。
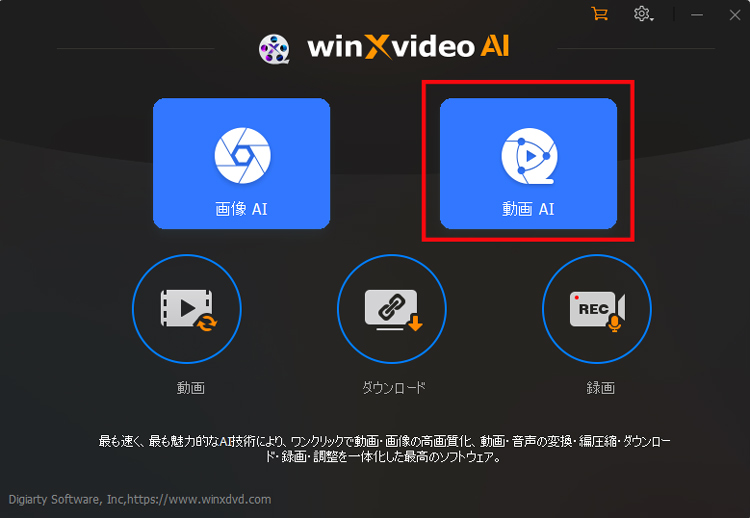
Step2. 対象となる動画ファイルをドラッグ&ドロップするか、「+動画追加」アイコンを選択して動画ファイルを読み込みます。
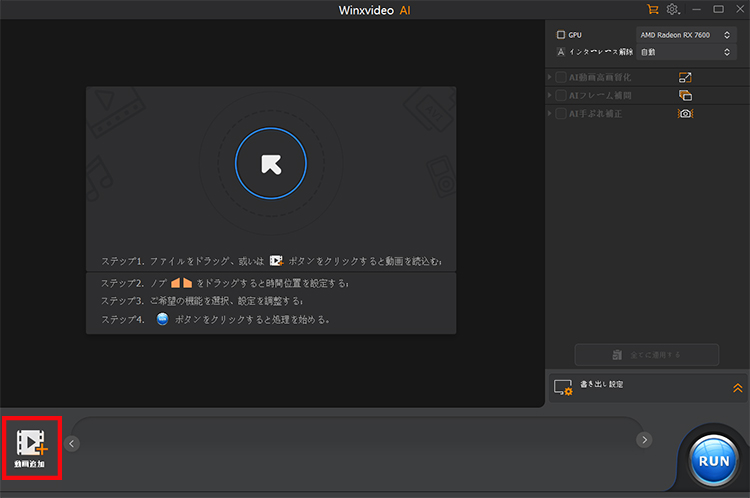
Step3. 画面の右側に「AI手ぶれ補正」をクリックします。
Step4. 「モード」と「プリセット」を設定し、「分析」ボタンをクリックします。プレビューウィンドウで分析した結果を確認できるので、不満があれば、再び「モード」と「プリセット」を設定し、「分析」を押します。
Step5. 特に問題がなければ、書き出しの設定を行い、右下の「RUN」ボタンをクリックすれば完了です。。
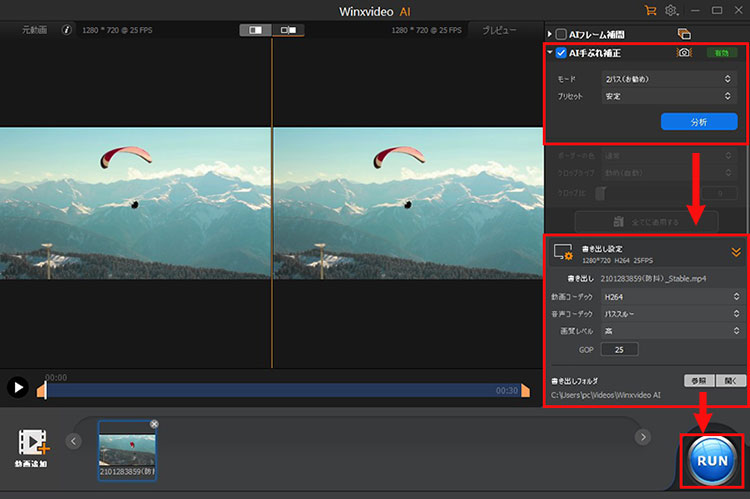
まとめ
動画の画質を上げる方法は色々なありますが、低画質動画を本格的に高画質に改善するのが簡単ではありません。
本文で紹介した使いやすい「Winxvideo AI」はAIで動画を高画質化にする便利なソフトです。AIによる高画質化・鮮明化、フレーム補間、手ぶれ補正を自動で行い、動画の高画質化を簡単に実現できます。動画画質に関する要素を手動で調整する人の手作業は一切不要です。
古い動画や低解像度動画、ぼやけた動画、手振れした動画等を綺麗に見えたい場合、是非とも「Winxvideo AI」を試しみましょう。


















 キャンペーン
キャンペーン
