【無料あり】スマホの動画を高画質化できるおすすめアプリ6選と使い方ご紹介!

クラウドサービスから復元やダウンロードした動画が画質の劣化を感じたことはありませんか?または、古いスマホで撮影された動画が現在特にぼやけて見えるという経験がある方も多いでしょう。
幸いなことに、AI技術を利用してワンクリックで動画の画質を向上させるアプリが多数登場しています。専門的な知識がなくても簡単にできるため、とても便利です。
この記事では、スマホで撮った動画を高画質化するにおすすめのアプリ及び使い方を紹介します。その中で無料で利用できるものがありますので、手軽に試してみてくださいね。
スマホの動画を高画質化できるアプリ6選
スマホの動画の画質を改善するには、専門的なアプリを使うのが最も便利な方法です。手持ちのスマホだけで簡単に編集が可能です。一方、より高度な機能を求めたい、本格的に動画の画質を向上させたいと思っている方には、パソコンで高画質化作業を行うことをおすすめします。

Winxvideo AI -画像や動画を一瞬で高画質化できる!
全自動の AI 技術で動画の品質を向上します。動画の解像度を480pから1080p、1080pから4Kに補正できます。超解像技術を搭載、動画の細かいところまで修復できます。
では、スマホで利用できる動画高画質化アプリを6つまとめて紹介します。
➊ かんたん高画質化
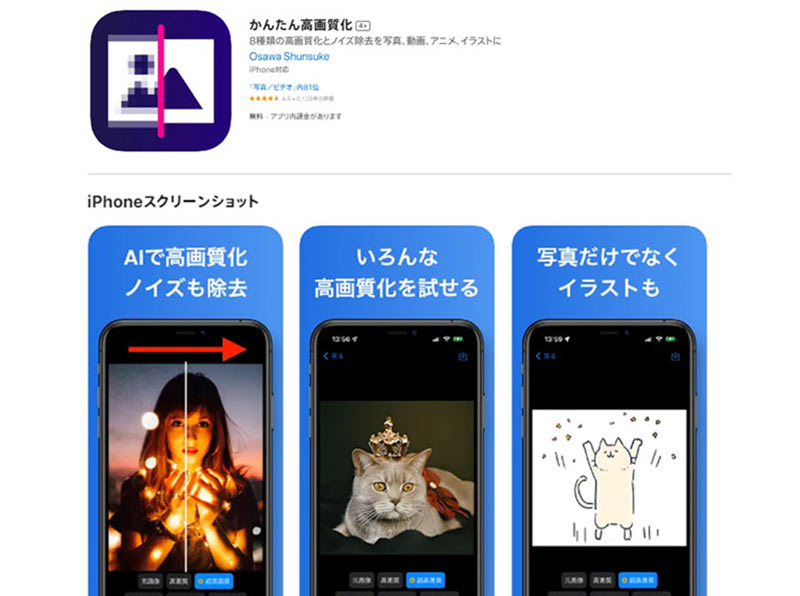
| 料金 | 無料あり;880〜900円 |
|---|---|
| 対応OS | iOS 15.0以降 |
| 主な機能 | 動画&画像の高画質化 |
<特徴>
かんたん高画質化は、その名の通り、簡単で写真やイラスト、または動画の画質をよくするアプリです。余計な機能はなく、シンプルで使いやすいのが最大の特徴です。8種類の高画質化機能から選択でき、ぼやけた映像を一瞬で鮮明にし、綺麗な画質にサックと変換できます。
<惜しいところ>
通常の高画質化機能は無料で何回でも使うことができますが、より高度な機能はPro版にのみ提供されています。また、広告が表示されています。
➋ Utool
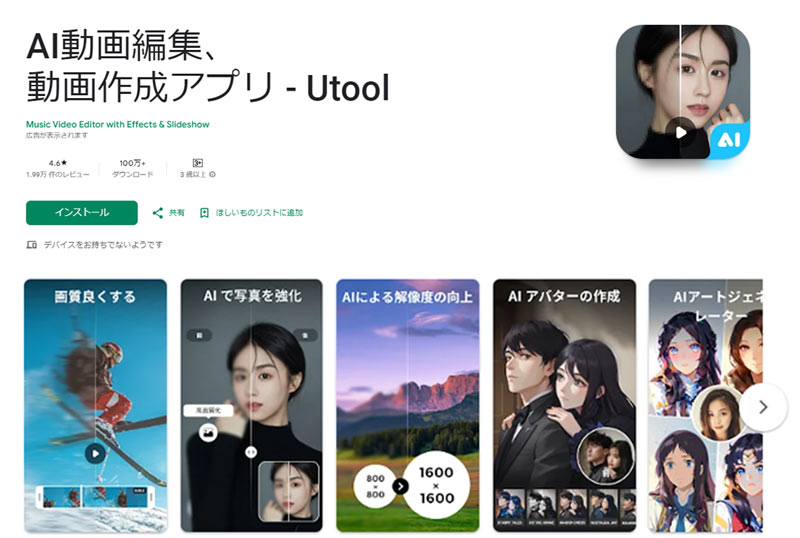
| 料金 | 無料あり;150〜3,060円 |
|---|---|
| 対応OS | Android 要件7.0 以上 |
| 主な機能 | 動画&画像の高画質化;動画編集;AIアバター;美肌加工;画面録画&録音など |
<特徴>
Utool は、Androidスマホ対応の動画編集アプリで、AIを活用したビデオエンハンサー機能も提供しています。これによって、ぼやけた部分を修正し、4K解像度まで動画の品質を向上させることができます。また、AIアバターや画面録画、音楽挿入など、プロレベルの機能が揃っているため、素晴らしいビジュアルを作成することが簡単です。
<惜しいところ>
無料版は15秒までの動画しか処理できません。また、広告が表示されています。
➌ HiQuality
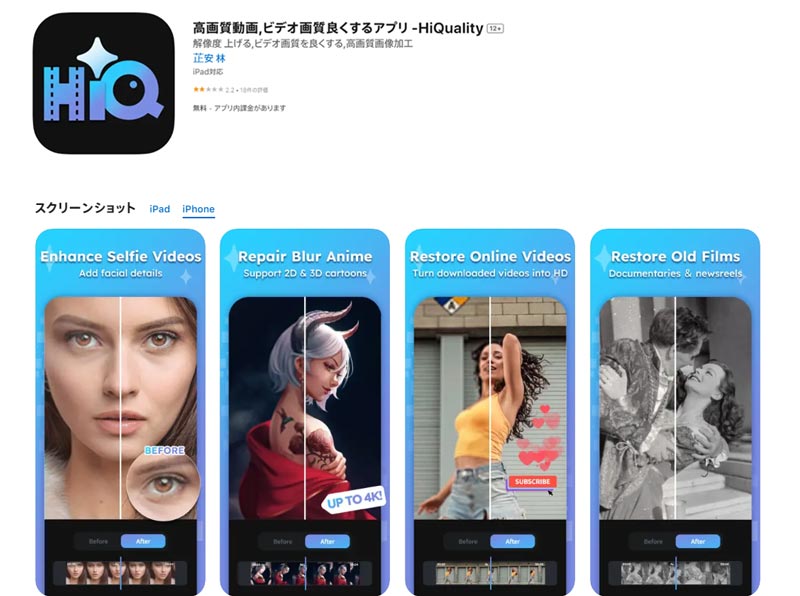
| 料金 | 無料あり;60〜24,700円 |
|---|---|
| 対応OS | Android 要件5.0 以上;iOS 12.0以降 |
| 主な機能 | 動画&画像の高画質化 |
<特徴>
HiQualityは動画の高画質化に特化しており、高度なAI 技術により動画の解像度を最大4Kまでアップスケール可能なアプリです。セルフィー、アニメ、2D および 3D 漫画、白黒映画、さらには Tiktok や Youtube からダウンロードしたあらゆる種類のビデオに対応しています。例えば、自撮り動画に対して、まつげや髪など顔のディテールを追加・復元することができます。アニメ動画に対して、色と線の詳細を復元します。
<惜しいところ>
動画の高画質化機能を無料で利用することはできますが、処理が完了するまでにかなり時間がかかるという欠点があります。また、広告も表示されています。
➍ Remini
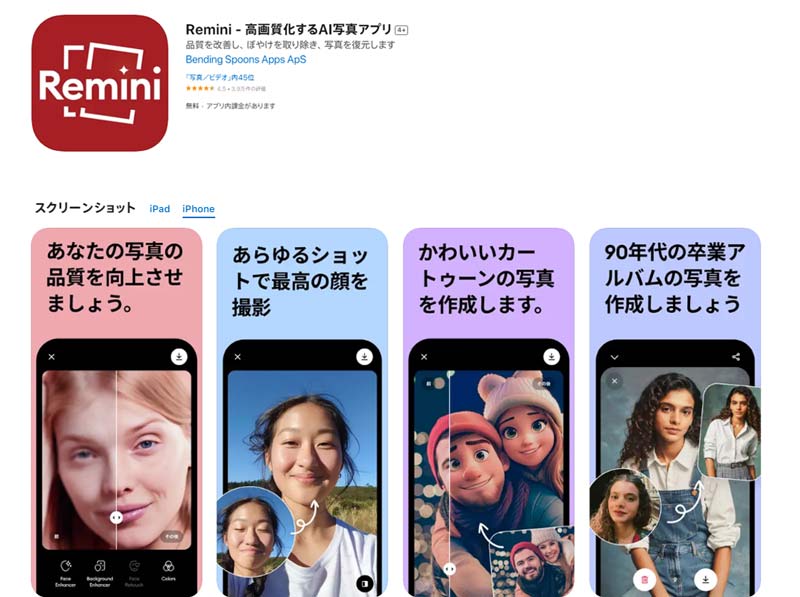
| 料金 | 無料あり;700〜1,500円 |
|---|---|
| 対応OS | iOS 14.0以降;Android 要件7.0 以上 |
| 主な機能 | 動画&画像の高画質化;写真修復、AIフィルターや、背景ぼかし、肌補正など |
<特徴>
Reminiは、iOS、Androidどちらにも対応している高画質化アプリです。最先端のAI技術を駆使して、画素が粗く、古くてぼやけた写真や映像を鮮明で高解像度に変換できる点が特長です。高画質化の精度は非常に優れており、ぼやけや粒子感が大幅に改善される仕上がりとなります。高画質化機能に加えて、多彩なAIフィルターや、背景ぼかし、肌補正など魅力的な機能を充実しています。
<惜しいところ>
動画の高画質化を行うには有料プランに加入する必要があります。無料では広告が表示されています。
➎ waifu2x
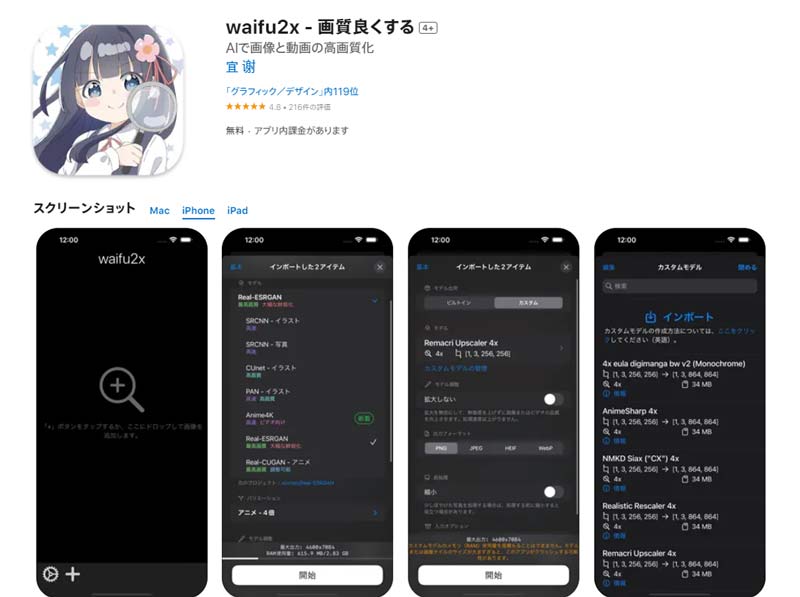
| 料金 | 無料あり;追加モデル1,000円 |
|---|---|
| 対応OS | iOS 16.0以降 |
| 主な機能 | 動画&画像の高画質化; |
<特徴>
iPhoneで使える、高度な機械学習アルゴリズムを用いて、画像や動画の品質を向上させるアプリです。アプリにはいくつかの処理モデルが組み込まれており、Anime4Kモデルが特にアニメ動画の高画質化に最適です。元の動画を最大4倍まで高画質化することが可能です。加えて、複数の処理エンジンのサポートしているため、最高品質またはより高速な処理から選択できます。
<惜しいところ>
無料版は画像の高画質化に利用回数に制限がなく、広告もないのがメリットですが、動画の高画質化機能は有料限定です。
➏ EnhanceFox
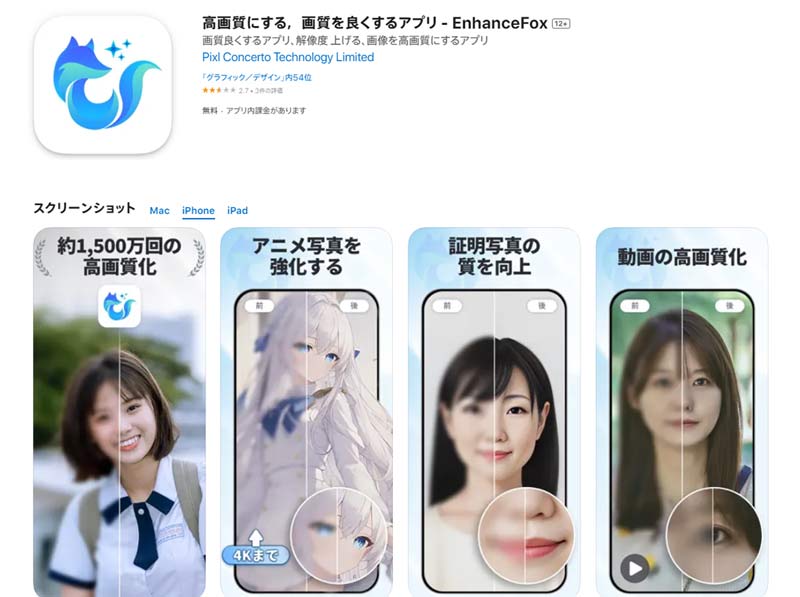
| 料金 | 無料あり;130〜11,400円 |
|---|---|
| 対応OS | Android 要件5.0 以上;iOS 12.0以降 |
| 主な機能 | 動画&画像の高画質化;写真修復;白黒写真カラー化;フレームレートチェンジャーなど |
<特徴>
EnhanceFoxは、高度なAI技術を利用して、写真や動画の画質をよくするアプリです。動画を読み込むと、AIが自動的にノイズを除去し、色補正も行うことで、鮮明で美しいものに仕上げます。また、白黒写真を自然な色合いにカラーリングしたり、動画のフレームレートを上げて滑らかにしたりと、幅広い機能を備えています。
<惜しいところ>
基本的な機能は、広告を視聴すれば無料で利用できますが、動画の高画質化は有料会員に登録しないと利用できないのです。
動画高画質化アプリの比較表一覧
ここでは、紹介した動画高画質化アプリをまとめて比較して、以下の表になります。
| アプリ名 | 動作環境 | 料金 | バッチ処理 | 主な機能 | 無料制限 |
|---|---|---|---|---|---|
かんたん高画質化 |
iPhone |
無料あり;880〜900円 |
✖ |
動画&画像の高画質化 |
4つの通常高画質化機能のみ; |
Utool |
Android |
無料あり;150〜3,060円 |
✖ |
動画&画像の高画質化;動画編集;AIアバター;美肌加工;画面録画&録音など |
エクスポートできるビデオの長さに制限がある; |
HiQuality |
iPhone&Android |
無料あり;60〜24,700円 |
✖ |
動画&画像の高画質化 |
広告表示; |
Remini |
iPhone&Android |
無料あり;700〜1,500円 |
✖ |
動画&画像の高画質化;写真修復、AIフィルターや、背景ぼかし、肌補正など |
動画の高画質化機能は使えない; |
waifu2x |
iPhone |
無料あり;追加モデル1,000円 |
✖ |
動画&画像の高画質化 |
動画の高画質化機能は使えない |
EnhanceFox |
iPhone&Android |
無料あり;130〜11,400円 |
✖ |
動画&画像の高画質化;写真修復;白黒写真カラー化;フレームレートチェンジャーなど |
動画の高画質化機能は使えない; |
効果的に動画を高画質化する方法:Winxvideo AI
動画の高画質化アプリを6つ紹介しました。これらを使えば、誰でも手軽にスマホの動画の画質を改善することができます。しかし、一部のアプリでは、動画の高画質化機能を利用するために課金が必要です。それに対して、無料で使えるアプリは通常、多くの広告が表示され、煩わしいだけでなく、うっかりタップしてしまうと怪しいページに誘導される可能性があり、個人情報が漏洩するリスクもも伴います。
そのため、安心で安全、かつプロ級の出力品質を提供する「Winxvideo AI」というPCソフトの使用をお勧めします。
<特徴>
・スマホアプリより優れた画質向上効果、動画を4Kまで拡大可能
・無料版は5分までの動画に対応、回数制限なし
・AI高画質化だけでなく、動画&音声変換、ダウンロード、録画など多彩な機能を搭載
・広告なし、シンプルで使いやすいインターフェース
Winxvideo AIでスマホの動画を高画質化する方法:
- STEP1:まずは、スマホから動画をパソコンに送りましょう。(メールとか、LINEアプリとか、お好みの方法で転送します。)
- STEP2:そして、Winxvideo AIをダウンロード・インストールして、起動します。ホーム画面の「動画AI」をクリックします。
- STEP3:次の画面左下にある「+」をクリックするか、高画質化したい動画を画面中央にドラッグして読み込みます。
- STEP4:右側の「AI高画質化」にチェックを入れて、以下のような設定を行いましょう。
- ・AIモデル:高画質化に利用する4つのAIモデルを提供しています。デフォルト設定は「Gen Detail v2」です。(各モデルの違いはこちらのガイド記事をご覧ください。)
- ・「高画質モード」と「高速モード」:画質を重視するなら「高画質モード」、スピードを重視するなら「高速モード」を選択します。性能の低いパソコンの場合、「高速モード」も推奨されます。
- ・モデル設定:拡大率や解像度などをお好みで選択します。
- STEP5:「開始」をクリックすると、動画の高画質化処理が開始されます。処理が完了すると、プレビューウィンドウにビフォーアフター画像が表示されます。
- STEP6:最後に、右下の「RUN」ボタンをクリックすると、高画質化された動画を書き出します。
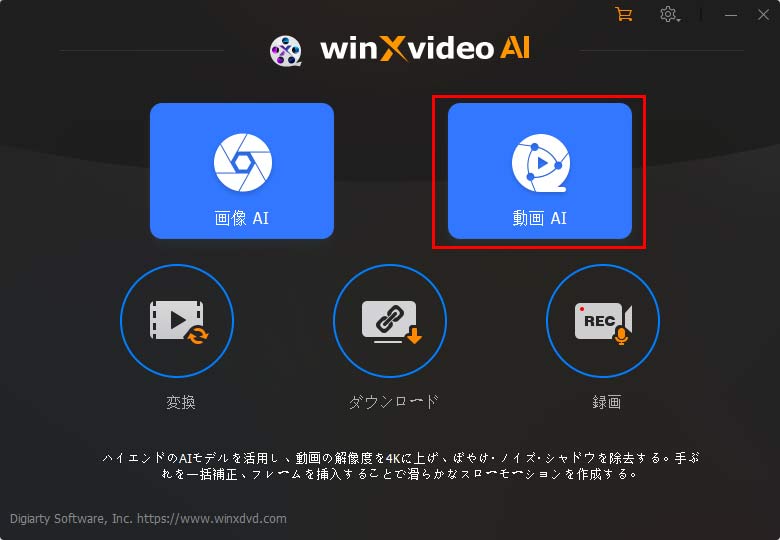
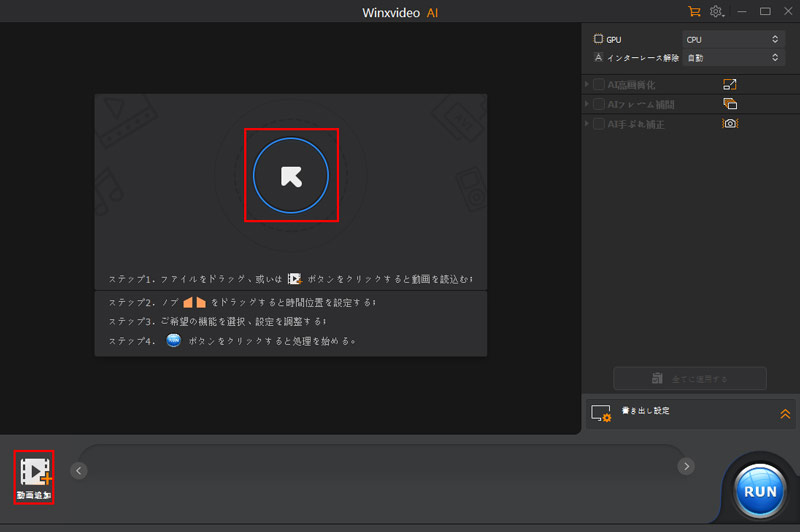
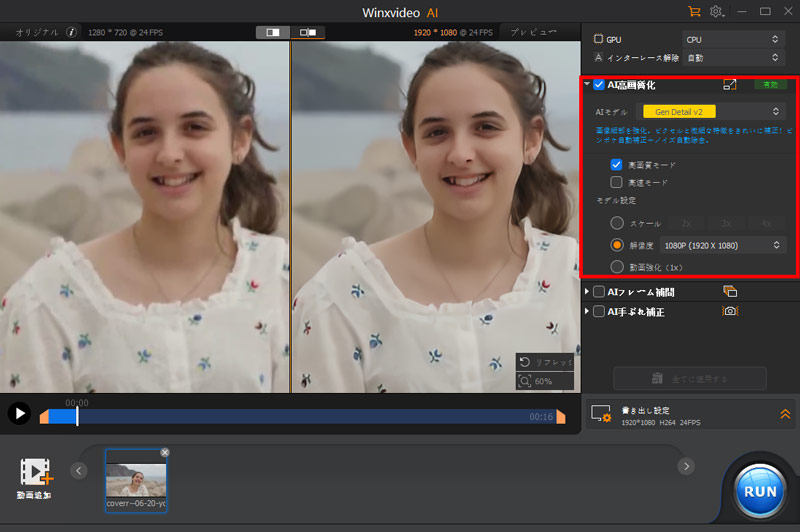
まとめ
ここまで、スマホ用の動画高画質化アプリを紹介し、それぞれの特徴や機能の違いについても比較してまとめました。
スマホでのアプリを使えば、簡単に動画の画質を上げることができますが、実際に使ってみると機能面で物足りなさを感じることが多いでしょう。
プロ並みの品質を得るためには、Winxvideo AIを超おすすめします。先端のAI技術を利用して、動画の高画質化、画像の鮮明化、フレーム補間や手ぶれ補正、自動で一括完成できるので、一度無料で体験してみましょう。


















 キャンペーン
キャンペーン
