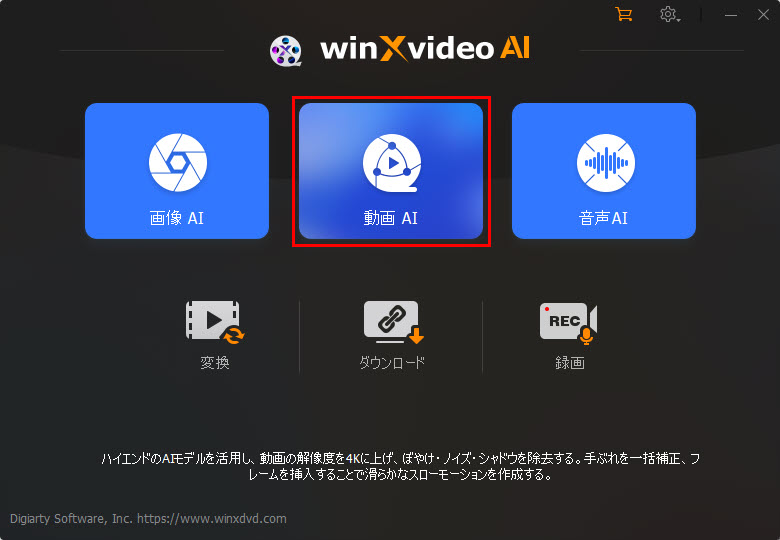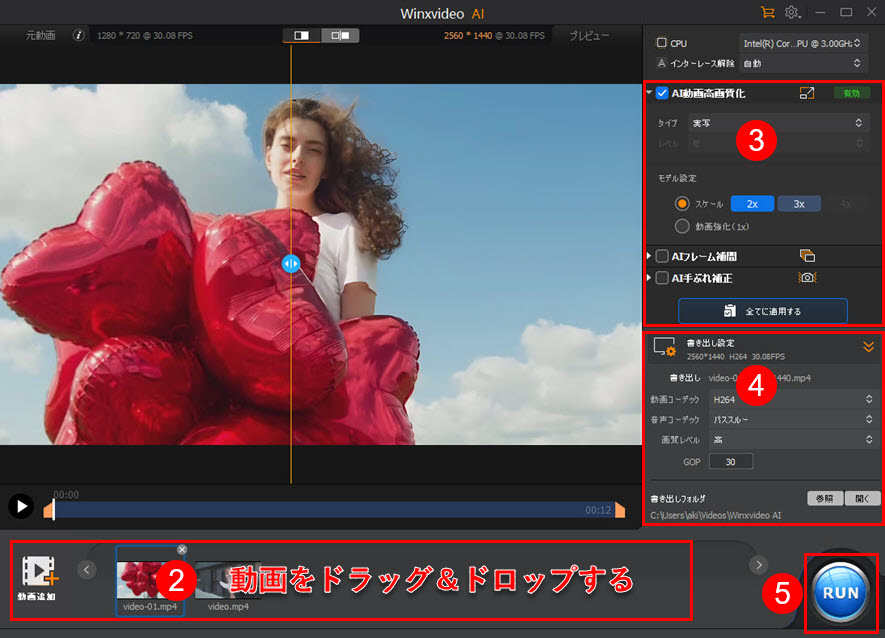�A�b�v�X�P�[�����O�Đ��t���[�\�t�g�������߁IAI���𑜂Œ�𑜓x������Y��Ɏ����ł���I
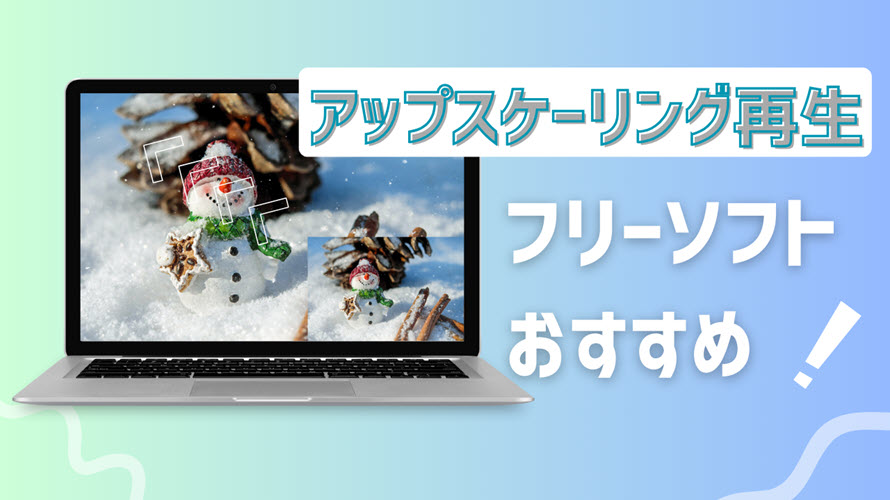
�K���P�[�ŎB�e�����r�f�I��l�b�g����ۑ���������́A��𑜓x�̂��̂���������܂��B�����̓�����p�\�R����2K�܂���4K�f�B�X�v���C���Y��Ɏ����������ƍl����l�͑����ł��傤�B����ȂƂ��ɖ𗧂̂��AAI���𑜂ɑΉ����������̃��f�B�A�v���C���[�ł��B
���̋L���ł́A�A�b�v�X�P�[�����O�Đ����\�ȃt���[�\�t�g���������߂��A�A�b�v�X�P�[�����O�Đ��@�\��L���ɂ�����@���Љ�܂��B
�ڎ� [��\���\��]
�A�b�v�X�P�[�����O�Ƃ�
�A�b�v�X�P�[�����O�Đ��t���[�\�t�g�̋Z�p�ɂ���
�A�b�v�X�P�[�����O���t���[�\�t�g��������
�Đ�����O�ɓ�����A�b�v�X�P�[������̂���������
�A�b�v�X�P�[�����O�Ƃ�
�A�b�v�X�P�[�����O�Ƃ́A��𑜓x�̉f�������𑜓x�ɕϊ�����Z�p�̂��Ƃł��B����́u���𑜁v��u�A�b�v�R���o�[�g�i�A�v�R���j�v�Ƃ��Ă�܂��B��̓I�ɂ́A���̉f����摜�̃s�N�Z�����𑝂₵�A�f�B�e�[����⊮���邱�ƂŁA��荂�i���ȕ\�����������܂��B
�Ⴆ�A480p��DVD�����Full HD�̃��j�^�[�őS��ʕ\������ƁA�f���͉�ʏ�̂��ׂẴs�N�Z�����g����܂���B�����ŁAAI���𑜂ɑΉ��������f�B�A�v���C���[���g�p����ƁA�u��ԃA���S���Y���v���g���Ď��͂̉�f�̍\���Ɋ�Â��ċ̉�f�߁A�f�������������܂��B����ŁA�Â��R���e���c������̍��𑜓x�f�B�X�v���C�Ŋy���ނ��Ƃ��ł��܂��B
�A�b�v�X�P�[�����O�Đ��t���[�\�t�g�̋Z�p�ɂ���
�����̃��f�B�A�v���C���[��AI���𑜂𗘗p���邽�߂ɂ́A�Ή�����GPU��Video Super Resolution�Z�p�����p���邱�Ƃ��d�v�ł��B�Ή�����GPU�𓋍ڂ����p�\�R�����������Ȃ�A���A���^�C���œ�����A�b�v�X�P�[�����O�Đ��ł��܂��B
���݁A��ɗ��p����Ă���2��GPU Video Super Resolution�Z�p�͈ȉ��̒ʂ�ł��B
�T.�@NVIDIA��RTX Video Super Resolution (RTX VSR)
�U.�@AMD��FidelityFX Super Resolution (FSR)
- �T.�@NVIDIA��RTX Video Super Resolution (RTX VSR)�ɂ���
NVIDIA�́uRTX Video Super Resolution�v�iRTX VSR�j�́AGeForce RTX�V���[�Y�ɓ��ڂ��ꂽTensor�R�A�Ɨl�X�ȃR���e���c�ŌP�����ꂽ�f�B�[�v���[�j���O�l�b�g���[�N���g�p��������Đ��i������@�\�ł��BAI�����p���ĉf���𑜂��A�X�g���[�~���O�����I�t���C���Đ��̓���̉𑜓x�����コ���܂��B�u���b�N�m�C�Y���������A�G�b�W��������������ăr�f�I�̃V���[�v�l�X�▾�ēx�����コ���A���̃r�f�I�����N���[���őN���ȉ摜�����܂��B���̋Z�p�ɂ��A��𑜓x�̉f�������𑜓x�i�ő�4K�܂Łj�ɃA�b�v�X�P�[������A�N���A�őN���ȉf��������܂��B
- �Ή��n�[�h�E�F�A�FGeForce RTX 20/30/40�V���[�Y��GPU
- �Ή��\�t�g�E�F�A�FGoogle Chrome�AMicrosoft Edge�Ȃǂ̃u���E�U��ł�Twitch�ANetflix�AHulu�ADisney+�̓���Đ���AVLC�APotPlayer�AMPC-BE�Ȃǂ̃��f�B�A�v���C���[
- �U.�@AMD��FidelityFX Super Resolution (FSR)�ɂ���
AMD��FidelityFX Super Resolution�iFSR�j�́A��ɃQ�[�������ɊJ�����ꂽ���𑜋Z�p�ł����AYouTube��VLC�Ȃǂ̓���v���b�g�t�H�[���ɂ��Ή����A���̋@�\���g������Ă��܂��B��𑜓x�̃Q�[���f�������A���^�C���ō��𑜓x�ɃA�b�v�X�P�[�����A�t���[�����[�g�̌���ƂƂ��ɁA���N���ȃr�W���A������܂��B
- �Ή��n�[�h�E�F�A�F
- �E�@AMD Radeon 6000�V���[�Y
- �E�@AMD Radeon 6000M�V���[�Y
- �E�@AMD Radeon 5000�V���[�Y
- �E�@AMD Radeon 5000M�V���[�Y
- �E�@AMD Radeon VII�O���t�B�b�N�X
- �E�@AMD Radeon RX Vega�V���[�Y
- �E�@AMD Radeon 600�V���[�Y
- �E�@AMD Radeon RX 500�V���[�Y
- �E�@AMD Radeon RX 480/470/460�O���t�B�b�N�X
- �E�@AMD Radeon�O���t�B�b�N�X����AMD Ryzen�f�X�N�g�b�v�E�v���Z�b�T�[
- �E�@Radeon �O���t�B�b�N�X����AMD Ryzen���o�C���E�v���Z�b�T�[
- �E�@NVIDIA GeForce RTX 30�V���[�Y
- �E�@NVIDIA GeForce RTX 20�V���[�Y
- �E�@NVIDIA GeForce 16�V���[�Y
- �E�@NVIDIA GeForce 10�V���[�Y
- �Ή��\�t�g�E�F�A�FVLC���f�B�A�v���C���[
�A�b�v�X�P�[�����O���t���[�\�t�g��������
�ŋ߂̍��𑜓x�f�B�X�v���C�ɑΉ����邽�߂ɁA�Â��f�����𑜓x�̃R���e���c�����A���^�C���ŃA�b�v�X�P�[�����čĐ��ł���t���[�\�t�g�������Ă��܂��B�����ł́A���ɗD�ꂽ�A�b�v�X�P�[�����O�@�\����閳���̃��f�B�A�v���C���[���Љ�܂��B�����̃\�t�g�́ANVIDIA��RTX Video Super Resolution�iRTX VSR�j��AMD��FidelityFX Super Resolution�iFSR�j�Ƃ������Ő�[��AI�Z�p�����p���A��𑜓x�̉f�������i���ɕϊ����Ă���܂��B���Ȃ���PC�ɑΉ�����GPU�����ڂ���Ă���A�����̃v���C���[���g���āA���N���A�őN���ȉf�����y���ނ��Ƃ��ł��܂��B
�T.�@AI���𑜋@�\���ڂ̓���Đ��t���[�\�t�gVLC Media Plyaer
-
 VLC Media Player - ���A���^�C���œ�����A�b�v�X�P�[��
VLC Media Player - ���A���^�C���œ�����A�b�v�X�P�[���Ή�AI���𑜋Z�p�FNVIDIA��RTX Video Super Resolution�AAMD��FidelityFX Super Resolution�iFSR�j
VLC���f�B�A�v���C���[�́A�����ł���Ȃ��狭�͂ȋ@�\�����I�[�v���\�[�X�̃��f�B�A�v���C���[�Ƃ��čL���m���Ă��܂��B���̑��@�\���ƕ��L���t�@�C���`���̃T�|�[�g�́A�����̃��[�U�[�Ɉ�����Ă��܂��B�ŋ߂ł́ANVIDIA��RTX Video Super Resolution�iRTX VSR�j�����AMD��FidelityFX Super Resolution�iFSR�j�Ƃ�����AI���𑜋Z�p�ɑΉ����A��𑜓x�̉f�������𑜓x�ɃA�b�v�X�P�[������\�͂������Ă��܂��B
VLC�ɂ͂ȃA�b�v�X�P�[�����O�@�\����������Ă���A����Đ����ɉ掿�����コ���邱�Ƃ��ł��܂��B�����_���[�̃C���X�g�[���͕K�v����܂���B�ȒP�Ȑݒ�ŁA���A���^�C���ł̃A�b�v�X�P�[�����O�@�\�ɂ��A��𑜓x�̉f���ł��N���ɍĐ��ł���̂������ł��B
- VLC���f�B�A�v���C���[��AI���𑜋@�\��L���ɂ��ē�������ꂢ�ɍĐ�������@
- ❶�@VLC�̏㕔�ɂ��郁�j���[�o�[�ŁA�u�c�[���v���N���b�N���āA�u�ݒ�v��I�����܂��B
- ❷�@�\�����ꂽ�E�B���h�E�́u�V���v���ݒ�v�E�B���h�E�Ȃ̂ŁA�����́u���ׂāv��I��������A�u�ڍאݒ�v�E�B���h�E�ɕύX���܂��B
- ❸�@�����ŁA�u�r�f�I�v�̉��́u�o�̓��W���[���v�̍��́u❯�v���N���b�N���āA�W�����ꂽ���j���[����A�uDirect3D11�v��I�����܂��B�����āA�E���ŁA�u�n�[�h�E�F�A�ɂ��u�����f�B���O�T�|�[�g�����p�v�Ƀ`�F�b�N�����āA�uVideo Upscaling Mode�v���uLinear Sampler�v�ɑI�����Ă�������

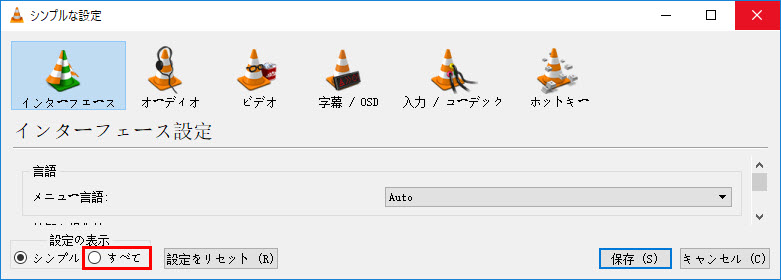
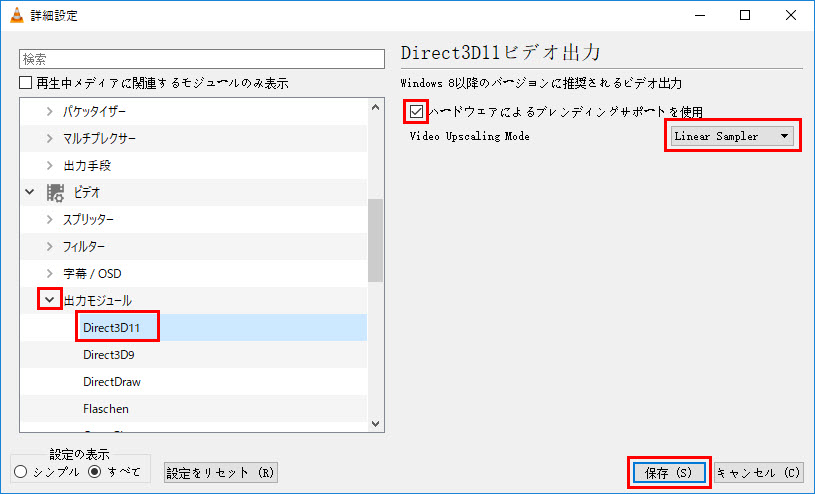
�U.�@AI���𑜋@�\���ڂ̓���Đ��t���[�\�t�gPotPlayer
-
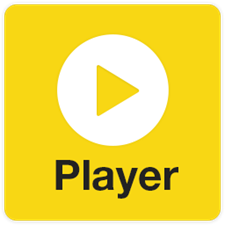 PotPlayer - ���A���^�C���œ�����Y��Ɋg�債�čĐ�
PotPlayer - ���A���^�C���œ�����Y��Ɋg�債�čĐ��Ή�AI���𑜋Z�p�FNVIDIA��RTX Video Super Resolution
PotPlayer�́A�؍���Kakao������}���`���f�B�A�v���C���[�ł��B�y�ʂō��@�\�Ȗ����̃��f�B�A�v���C���[�Ƃ��đ����̃��[�U�[�Ɏx������Ă��܂��B���L���t�@�C���`���̃T�|�[�g�A�L�x�ȃJ�X�^�}�C�Y�I�v�V�����A���x�ȍĐ��@�\�������ł��B
�܂��APotPlayer��NVIDIA��GeForce RTX 30/40�V���[�Y�ɑΉ������f���������@�\�ł���RTX Video Super Resolution (RTX VSR)���T�|�[�g���Ă��܂��BMPC Video Renderer��ʓr�C���X�g�[�������Ԃ��Ȃ��A�ȒP�Ȑݒ���s�������ŁA�Y������O���{�𓋍ڂ���PC��PotPlayer������D3D11�r�f�I�����_���[�܂���MPC Video Renderer���g�p���Ē�𑜓x�̓���������ׂɃA�b�v�X�P�[�����O�ł��܂��B
- PotPlayer���f�B�A�v���C���[��AI���𑜋@�\��L���ɂ��ē�������ꂢ�ɍĐ�������@
- ❶�@�Đ��G���A�ʼnE�N���b�N���āA�u���ݒ�v��I�����܂��B
- ❷�@�����Łu�f���v���N���b�N���āA�E���ŁA�f�������_���[�Ƃ��āu������Direct3D 11 �f�������_���[�v�܂��́uMPC �f�������_���[�v��I�����܂��B�����āu�K�p�v���N���b�N���Ă��������B
- ❸�@�uMPC �f�������_���[�v��I������ꍇ�A�ׂ́u�c�v���N���b�N���āA�uRequest Super Resolution�v�ł́A�uDisable�v�ȊO�̂��̂�I�����Ă��������B�����āA���̓f�t�H���g�̂܂܂Őݒ肷������ł��B
- 🍅 �uUse Direct3D 11�v�ƁuUse for resizing�v�Ƀ`�F�b�N�������Ă��܂��B
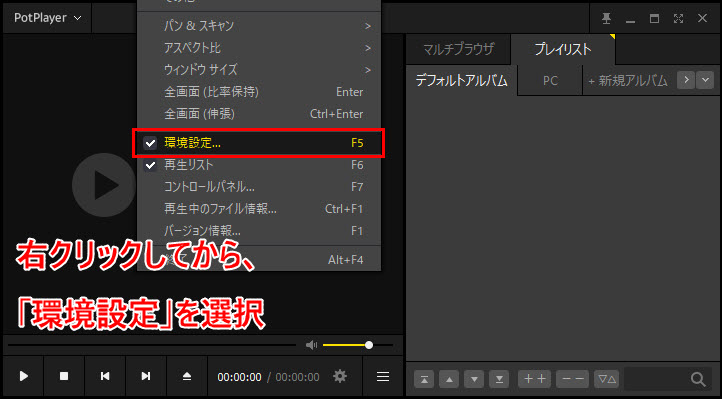
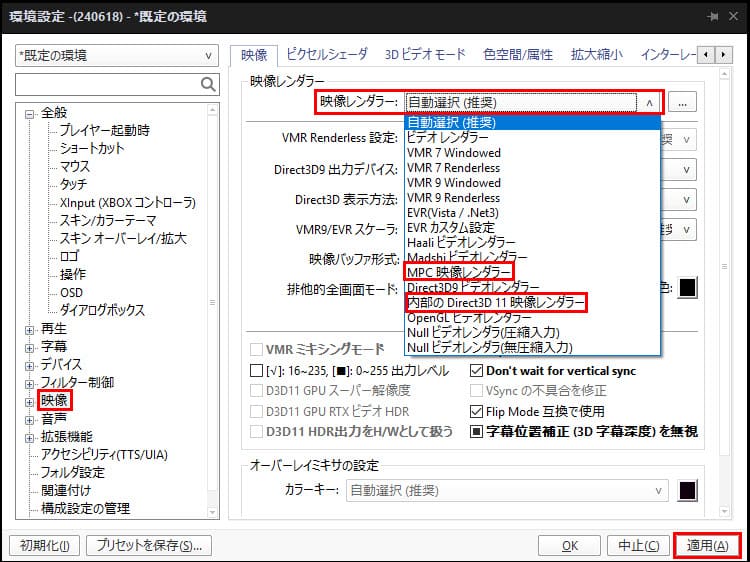
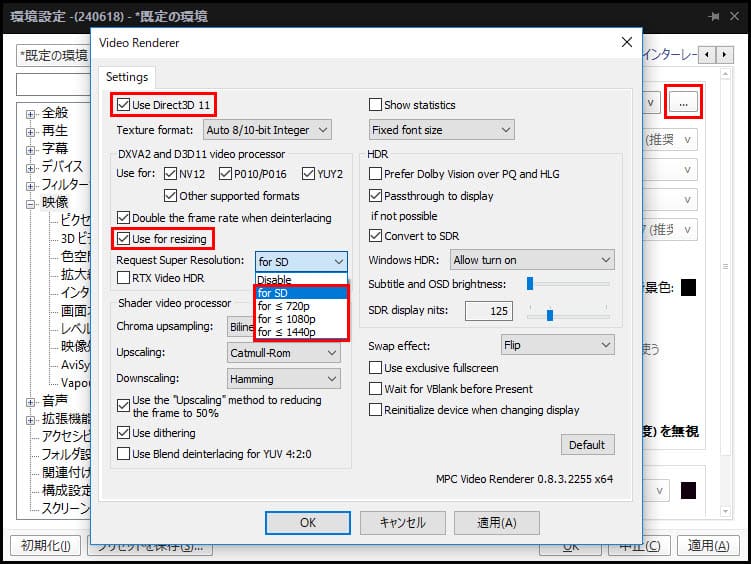
�V.�@AI���𑜋@�\���ڂ̓���Đ��t���[�\�t�gMPC-BE
-
 MPC-BE - ���A���^�C���œ�����Y��Ɋg�債�čĐ�
MPC-BE - ���A���^�C���œ�����Y��Ɋg�債�čĐ��Ή�AI���𑜋Z�p�FNVIDIA��RTX Video Super Resolution
MPC-BE�́AMedia Player Classic�̌�p�Ƃ��ĊJ�����ꂽ�v���C���[�ŁA�y�ʂ������ȓ��삪�����ł��B�ŐV�łł�MPC Video Renderer��������Ă���ANVIDIA��RTX Video Super Resolution�ɂ��Ή����Ă��܂��B�ȒP�Ȑݒ�����邾����AI���𑜋@�\�𗘗p�ł��A��𑜓x�̓����4K�f�B�X�v���C�Ŕ������Đ����邱�Ƃ��ł��܂��B
- MPC-BE��AI���𑜋@�\��L���ɂ��ē�������ꂢ�ɍĐ�������@
- ❶�@MPC-BE��P�p�\�R���ɃC���X�g�[�����Ă��������B�C���X�g�[������ۂɁA�u�R���|�[�l���g�̑I���v�̃_�C�����O�ł́A�uMPC Video Renderer x.x.x�v�Ƀ`�F�b�N�����āAMPC�r�f�I�����_���[���ꏏ�ɃC���X�g�[�����Ă��������B
- ❷�@MPC-BE���N�����āA���j���[�o�[�Łu�\���v���u�I�v�V�����v�̏��ŃN���b�N���܂��B
- ❸�@�����āA�����́u�f���v���N���b�N���āA�E���Łu�r�f�I�����_���[�v���uMPC Video Renderer�v�ɑI�����āA�u�K�p�v�B�����āA�ׂ́u�v���p�e�B�v���N���b�N���Ă��������B
- ❹�@�uRequest Super Resolution�v�ł́A�uDisable�v�ȊO�̂��̂�I�����Ă��������B�����āA���̓f�t�H���g�̂܂܂Őݒ肷������ł��B
- 🍅 �uUse Direct3D 11�v�ƁuUse for resizing�v�Ƀ`�F�b�N�������Ă��܂��B
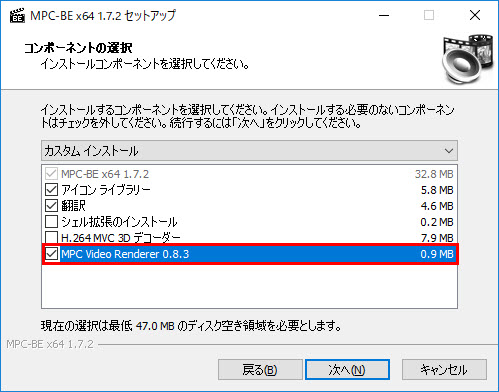
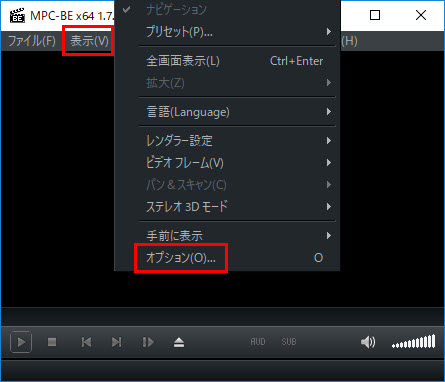
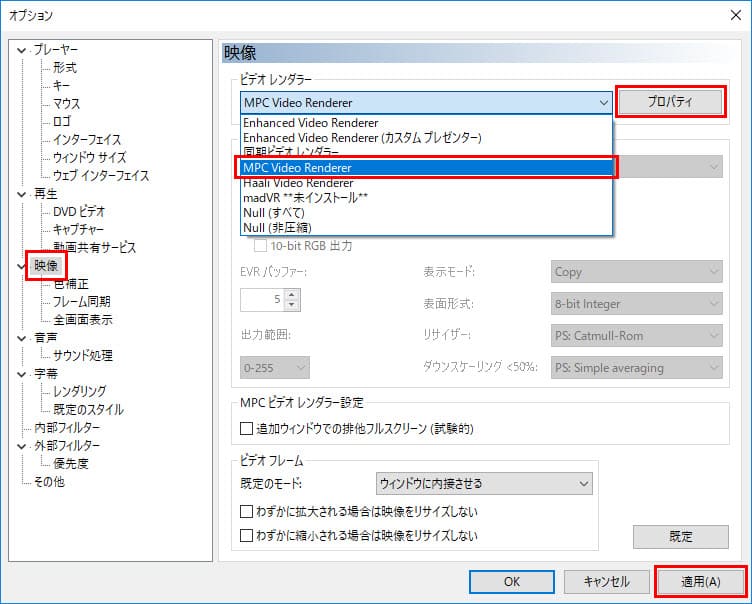
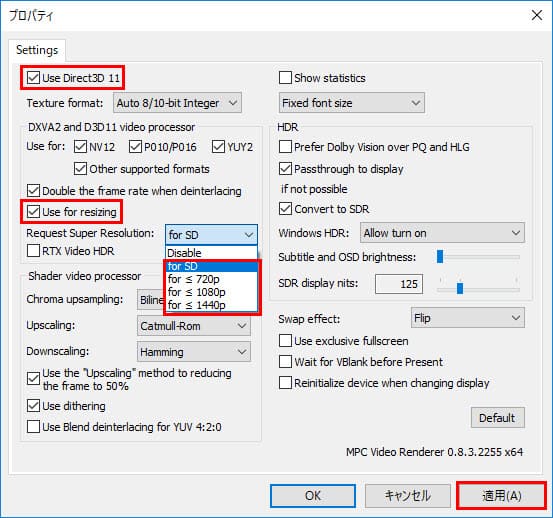
�Đ�����O�ɓ�����A�b�v�X�P�[������̂���������
���f�B�A�v���C���[�Ń��A���^�C���œ�����A�b�v�X�P�[�����O�Đ�����͕̂֗������A�������̃f�����b�g������܂��B
���@�������ׂ�����
���A���^�C���̃A�b�v�X�P�[�����O�́A����AI�x�[�X�̋Z�p���g�p����ꍇ�A���Ȃ�̌v�Z�\�͂�K�v�Ƃ��A�p�\�R����CPU��GPU�ɑ傫�ȕ��ׂ�������A���̍�Ƃ̃p�t�H�[�}���X���ቺ����\��������܂��B
���@�x���̔���
���x�ȃA�b�v�X�P�[�����O�����ɂ͎��Ԃ������邽�߁A�Đ��ɒx���������邱�Ƃ�����܂��B���ɁA���A���^�C�������ł̓^�C�����O���������₷���A�����̌��ɉe����^���邱�Ƃ�����܂��B
���@�d�͏���̑���
�����ׂ̏������s�����ƂŁA�d�͏���������܂��B����́A���Ƀm�[�g�p�\�R����o�C���f�o�C�X�ł̓o�b�e���[�̎������Ԃɉe����^���܂��B
���@�M�̔���
�����Ԃɂ킽�鍂���ׂ̏����́A�f�o�C�X�̉��x�㏸�������N�����A�V�X�e���̈��萫������Ɉ��e�����y�ڂ��\��������܂��B
��L�̃f�����b�g��������A��荂�i���Ȍ��ʂ邽�߂ɁA���A���^�C���̃A�b�v�X�P�[�����O�ł͂Ȃ��A���O�ɓ�������𑜓x�ɕϊ����邽�߂�AI�Ή��̓���g��\�t�g�i�A�b�v�X�P�[���[�j���g���܂��傤�B���ɂ������߂������̂́uWinxvideo AI�v�ł��B���̃\�t�g�́AAI����g���ē�������𑜓x�ɕϊ�����@�\����܂��B
-
 Winxvideo AI - ���i���������œ�����A�b�v�X�P�[��
Winxvideo AI - ���i���������œ�����A�b�v�X�P�[��AI�e�N�m���W�[���̗p���āA�C���e���W�F���g�I�ɓ���̎�u���A�m�C�Y����͂��A�ȒP�ɉ掿�������A����āA������ő�4�{�܂Ŋg��ł��܂��B
���̒�𑜓x�摜�ɂ͏��Ȃ��s�N�Z�������Ȃ��ꍇ�AWinxvideo AI��AI���𑜋Z�p���ڂ��A�g���[�j���O�f�[�^���g���Ċw�K�������f�����g�p���AAI�A���S���Y����p���āA���̉f����摜�̃f�B�e�[���𐄑����ĕ⊮���A�ׂ���������e�N�X�`������萳�m�ɍČ�����܂��B��莩�R�őN���ȓ���Ɋg�傷�邱�Ƃ��ł��܂��B���������i���Œ�𑜓x�̓�������i����2K��4K�ɃA�b�v�X�P�[�����O���܂��B
- ���̑��̓���
- ���@�V���v���Œ����I�ȑ��삪�\�ŁA���S�҂ł��ȒP�Ɏg�p�ł���
- ���@����̕ϊ��A�ҏW�A���k�ȂǁA���܂��܂ȋ@�\����̃\�t�g�Ŏ���
- ���@GPU�A�N�Z�����[�V�����ɑΉ����Ă���A�����Ō����I�ȏ������\
- ���@�n�C�X�y�b�N�p�\�R���łȂ��Ă��ACPU�𗘗p���ē�����A�b�v�R���o�[�g�ł���
- ���@�قƂ�ǂ̓���t�H�[�}�b�g�ɑΉ����Ă���A�ǂ�Ȍ`���̓���ł��ȒP�Ɋg��\
- 🎬�@Winxvideo AI�œ�����A�b�v�X�P�[��������@
- ❶�@Winxvideo AI���N�����āA�u���� AI�v���N���b�N���āA����A�b�v�X�P�[�����O�����掿���@�\���Ăяo���܂��B
- ❷�@�����ɂ���u�{���f�B�A�lj��v�ɂ���āA�𑜓x���グ����������\�t�g�ɒlj����܂��B
- ❸�@AI���捂�掿���̐ݒ�ɓ���܂��B�ݒ��͍����̃v���r���[�E�B���h�E�ł����ɕ\������܂��BAI���捂�掿���ݒ�̏ڍׁ���
- ❹�@�ݒ芮����A�u�Q�Ɓv�ɂ���āA�o�̓t�@�C���̃t�H���_���w�肵�Ă��������B
- ❺�@�uRUN�v�{�^�����N���b�N������A������g�傷���Ƃ��n�܂�܂��B