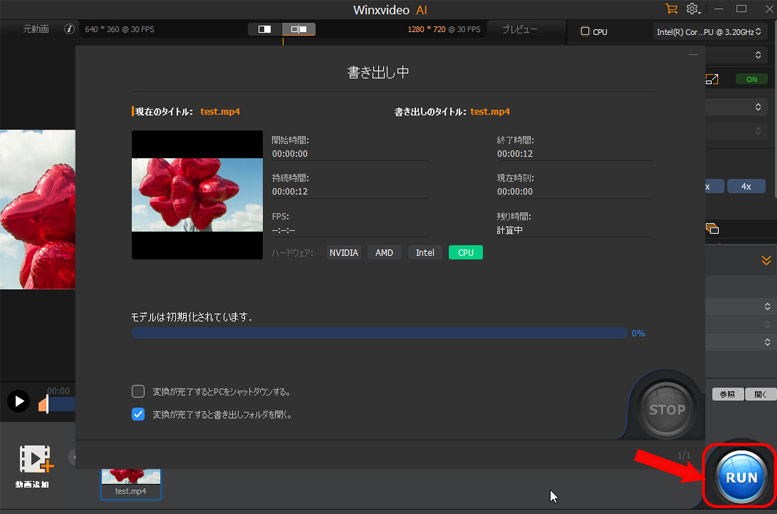動画を高解像度化する6つの方法:AIで動画の解像度を上げるなら簡単!

解像度は動画の画質を影響する重要な要素の一つです。基本的には解像度は高ければ高いほど、映像の画質が良くなります
既存の低解像度の古い動画を高解像度にアップスケーリングするには、どうしますか?
一般的な動画編集ソフトなどで「解像度」の値を直接に上げることができます。でも、その方法で元動画の画質を上げるとは限りません。特に元々画質の荒い動画なら、さらに荒くなるかもしれません。
低解像度動画から高解像度動画を生成するには、AIツールなら簡単です。本記事ではAIを活用したソフト・サイトを使って動画を高解像度化する4つの方法を紹介していきます。複雑な設定なく、動画の解像度を上げて、より鮮明な映像を見ることができます。
AIを活用したソフトで動画を高解像度化する4つの方法
今やAI技術で動画を処理することは珍しくないです。ここから、AI技術を活用して、動画を効率よく高解像度化できるソフトを4つ紹介しますので、参考にしてください。
動画の手ぶれを補正できるソフトや、動画の手ぶれを後から補正する具体的な方法については、以下の通りです。
❶. AI動画高解像度化ソフト「Winxvideo AI」
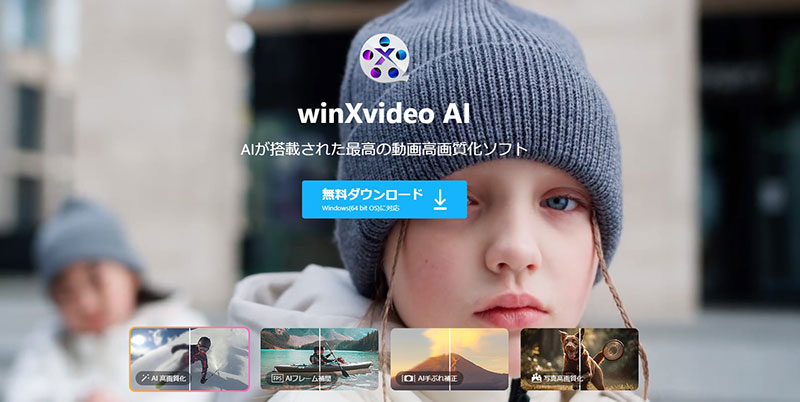
| 配布元 | Digiarty Software |
|---|---|
| 対応OS | Windows 11/10/8.1/8/7/Vista /XP |
| 料金 | 3,280円(一年ライセンス)/5,480円(永久ライセンス) |
| 日本語 | 対応 |
Winxvideo AIはAI技術を用いた多機能の動画処理ソフトで、動画を効率よく高画質化・高解像度化することをサポートします。
このソフトはほぼ全てのフォーマットと解像度の動画を読み込みできます。
複雑な設定をすることなく、アップスケーリングしたい倍率を選択するだけで、自動で低解像度の動画を高解像度の動画に生成できます。
元動画の解像度を最大4倍まで上げることができます(フルHDから8Kまでの高解像度化に対応)。
動画を高解像度に変換する同時に、より鮮明に綺麗になります。良い画質で既存の古い動画や低解像度動画、画質の荒い動画を高解像度化したいときに役立ちます。
さらに、AI高画質化・高解像度化の他、AIフレーム補間、AI手ぶれ補正、動画変換・編集(ビットレート・フレームレート・アスベスト比変更/分割/クロップ/透かし追加/再生速度変更/色調調整/ノイズ除去/レンズ補正/インターレース解除など)・圧縮、画面録画という便利な機能が満載です。
値段も安いなので、コスパ最強のAI高解像度化ソフトと言えます。
Winxvideo AIで動画を高解像度化する方法
- Step1. Winxvideo AIをパソコンにインストールしたら、ソフトを起動して、主画面の「「動画AI」」をクリックします。
- Step2. 下部の「+動画追加」をクリックすることで、高解像度化したい動画ファイルを読み込みます。
- Step3. 右側の「AI動画高画質化」を選択し、「タイプ」を指定し、「モデル設定」から動画の解像度を上げる倍数(2x/3x/4x)を選択します。高解像度化した効果をプレビュー画面で確認することができます。
- Step4. 高解像度化された動画・音声コーデック、保存先、画質レベル、GOPを設定します。デフォルト設定のままで大丈夫です。
- Step5. 設定が終わったら、右下の「RUN」ボタンを押します。すると、書き出し中は進捗状況が表示されます。完了までお待ちください
-

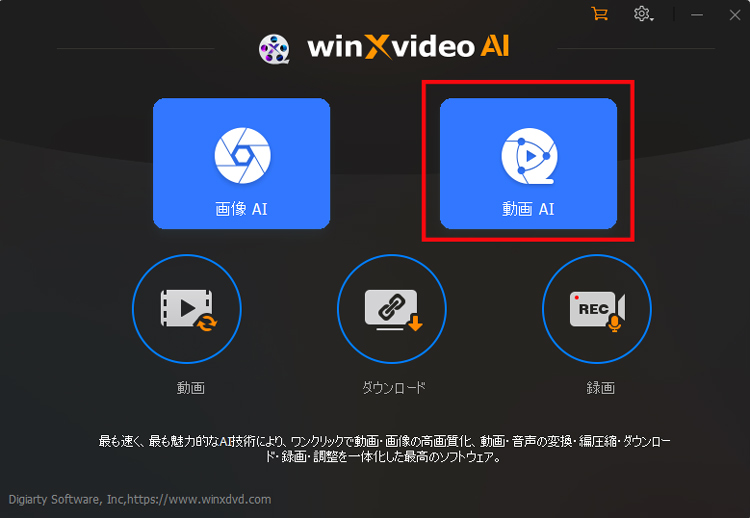
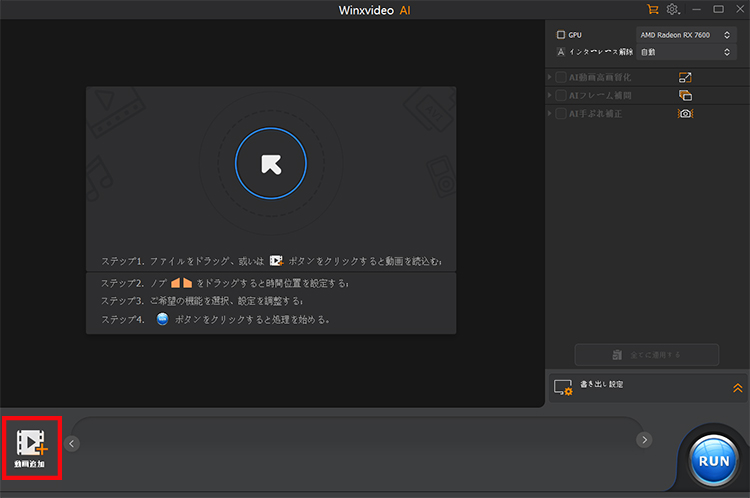
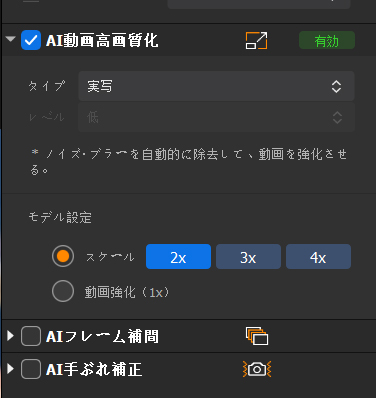
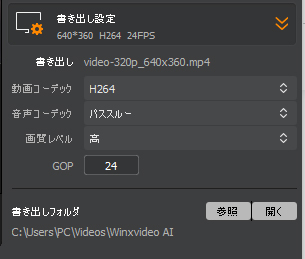
❷.AI動画高解像度化ソフト「UniFab 動画拡大 AI」
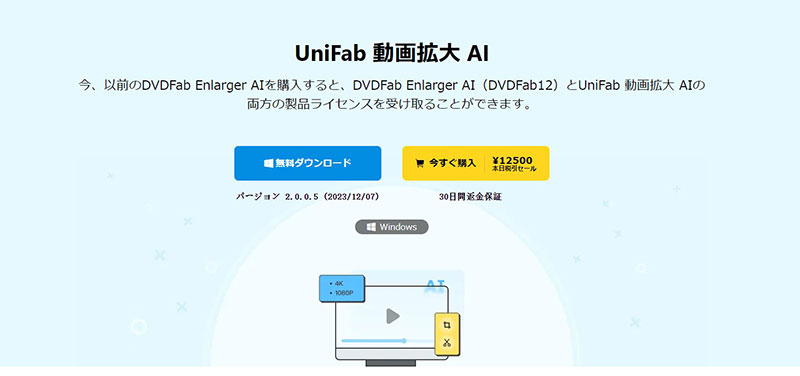
| 配布元 | DVDFab Software |
|---|---|
| 対応OS | Windows |
| 料金 | 12,500円(一年ライセンス)/17,500円(無期限版) |
| 日本語 | 対応 |
UniFab 動画拡大 AIはDVDFabシリーズのソフトウェアです。AI技術により動画のアップスケーリング(高解像度化)をすることができるのは特徴です。
対応できるフォーマットは豊富なので、MP4を含むさまざまな動画の解像度を上げることができます。240pや480p、720pなど低解像度の動画を最大4Kまで拡大することが可能です。
動画の解像度をアップスケーリングする同時に、品質向上を自動で行います。なので、可能な限り高品質な動画を得られます。動画のクロップやサウンドエフェクト、背景のノイズ除去も可能です。
動画を高解像度化するときにAI知識や複雑なパラメーター設定などは不要です。GPUアクセラレーション技術で高速な処理速度を実現します。
ただ、このソフトはWindowsしか使えません。価格もやや高いです。
hitpaw「UniFab 動画拡大 AI」で動画を高解像度化する方法
- Step1. UniFab 動画拡大 AIの公式サイトからソフトをダウンロードして、インストールします。
- Step2. ソフトを起動したら、左側のパネルから「Enlarger」を選びます。
- Step3. 「動画追加」ボタンをクリックすることで、アップスケーリングしたい動画ファイルを追加します。
- Step4. 「設定」をクリックし、「解像度」等のパラメータを指定します。
- Step5. 「開始」ボタンをクリックすれば完了します。
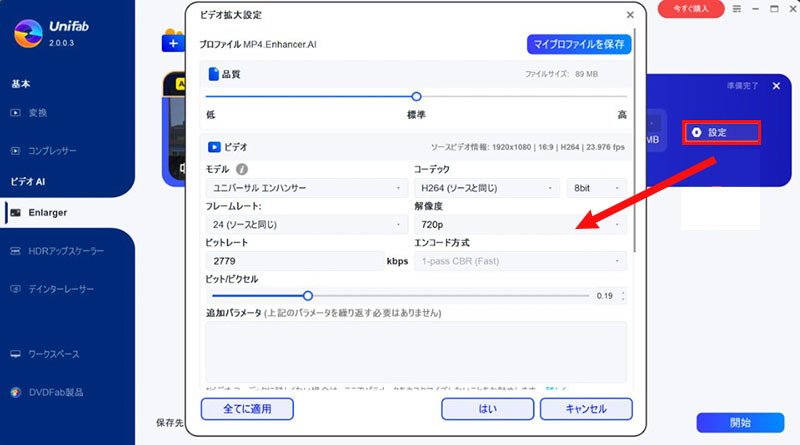
❸. AI動画高解像度化ソフト「Topaz Video AI」
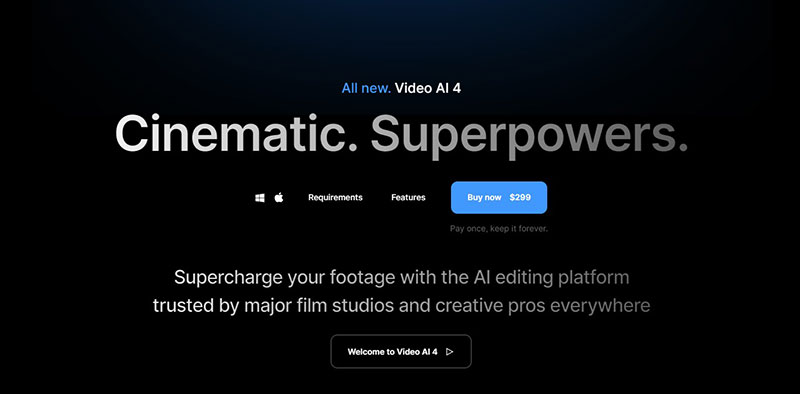
| 配布元 | Topaz Labs |
|---|---|
| 対応OS | Windows、Mac |
| 料金 | 一回買い切り299ドル(約44000円) |
| 日本語 | 未対応 |
Topaz Video AIはアメリカ企業のTopaz Labsが提供されている動画品質の向上化ソフトウェアです。
先端のAI技術を用いて、動画を高解像度化するのは主な機能の一つです。
このソフトによって、低解像度の動画をフルHD(1920×1080)やHD(1280×720)、4K(3840×2160)、及び8K(7860×4320)の高解像度の動画に変更できます。
また、適切なAIモデルを選択すれば、動画の解像度を向上させながら、イズやムラなどを軽減し、自然に高画質化することができます。低解像度でぼやけた動画を高品質で高解像度の動画に変換したい人にピッタリです。
他に、手ブレ補正、フレーム補間、スローモーション化など、高品質化ための機能が充実しています。
だた、専門用語や設定項目などが多くて、初心者に向いていないと感じます。最新バージョンの「Topaz Video AI 4」は日本語版もありません。
「Topaz Video AI」で動画を高解像度化する方法
- Step1. Topaz Video AIをパソコンにインストールして、起動します。
- Step2. 真ん中にある「Browse」をクリックして、高解像度化したい動画を読み込みます。
- Step3. 読み込み後、動画を選択した状態で、画面右上にあるAIモデルを設定してください。「Input Video Quality(入力ビデオの画質)」「Input Video Type(入力ビデオのタイプ)」「Interlace(インターレース)」という三つの設定が完了したら、「Recommended models(推奨モデル) 」に最適なAIモデルが自動で適用されています。
- Step4. 「Sizing(サイズ)」ドロップダウンメニューをクリックすると、出力解像度、または拡大率を選択できます。また、「Custom Setting」をクリックすると、動画の拡大率をカスタマイズすることも可能です。
- Step5. 「Video format(出力形式)」「ファイルの名」「保存先」を指定します。
- Step6. プレビューウィンドウで高解像度した動画を確認したあと、「Start Processing」アイコンをクリックしてください。すると、高解像度化された動画の書き出しが始まります。
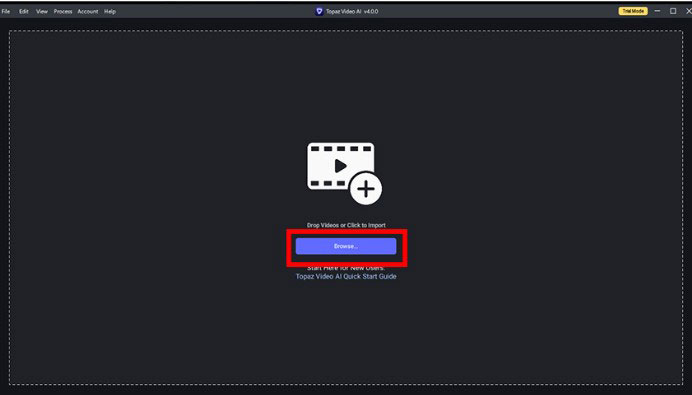
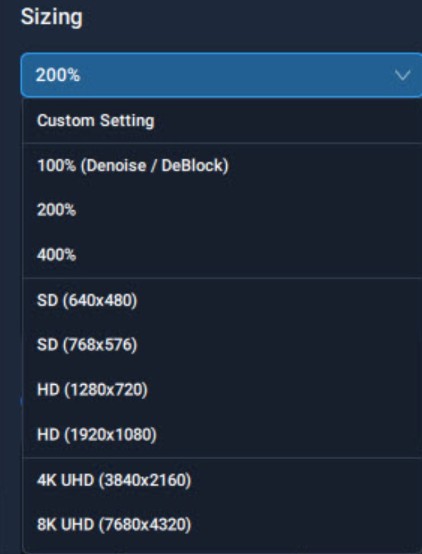
❹.AI動画高解像度化ソフト「HitPaw Video Enhancer」
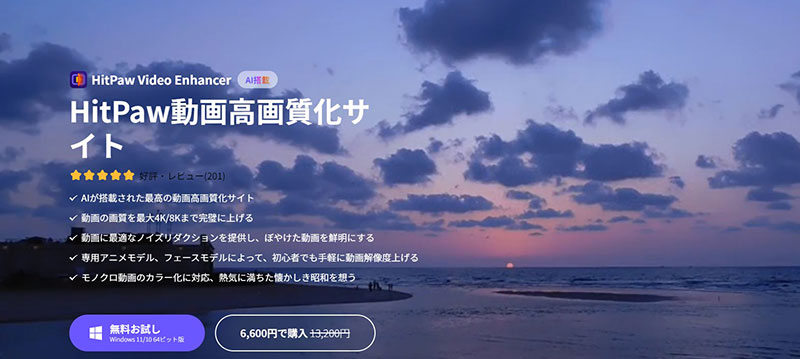
| 配布元 | HITPAW CO.,LIMITED |
|---|---|
| 対応OS | Windows、Mac |
| 料金 | 6,600円(一ヶ月ライセンス)/15,400円(一年ライセンス)/49,500円(永久ライセンス) |
| 日本語 | 対応 |
HitPaw Video EnhancerはAI技術を頼りにして、動画の高解像度化ができるソフトです。
30種類以上の動画ファイル形式を読み込みすることが可能です。
動画をソフトに読み込み、AIモデルと解像度を選択するだけで、より鮮明で高解像度の動画に生成できます。AI知識や複雑な操作はいらないので、初心者も使いやすいです。
最大8Kまで動画のアップスケーリングに対応します。
また、アップスケールに加えて、動画のノイズやブラーを除去したり、明るさ、コントラスト、彩度などのパラメータを調整することで、動画の品質を向上させることが可能です。
複数の動画を一括に高解像度化できるのも魅力です。
でも、1か月6,600円で利用することはやや高いと思います。
「HitPaw Video Enhancer」で動画を高解像度化する方法
- Step1. HitPaw Video Enhancerを公式からダウンロード、インストールしたら、起動します。
- Step2. 「ファイル選択」をクリックして、解像度を上げたい動画を読み込みます。
- Step3. 左側のパネルにAIモデルをクリックで選択します。
- Step4. 「解像度」を含む「エクスポート」の項目を設定します。
- Step5. プレビューで解像度を上げる効果を確認した後、「エクスポート」をクリックすれば完了します。
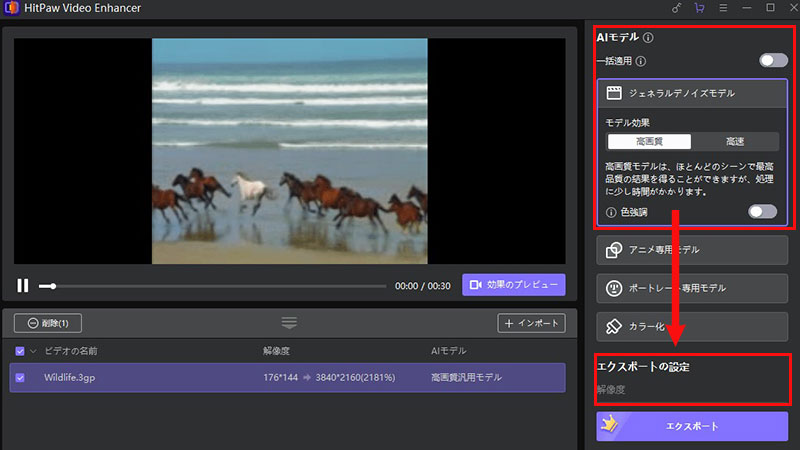
AIを活用したサイトで動画を高解像度化する2つの方法
現在、オンラインで低解像度の動画を鮮明で高解像度に変換するサイトもあります。
ソフトをインストールせず、動画を高解像度化したい人は以下の2つのサイトをおすすめします。
❶. AI動画高解像度化サイト「neural.love」
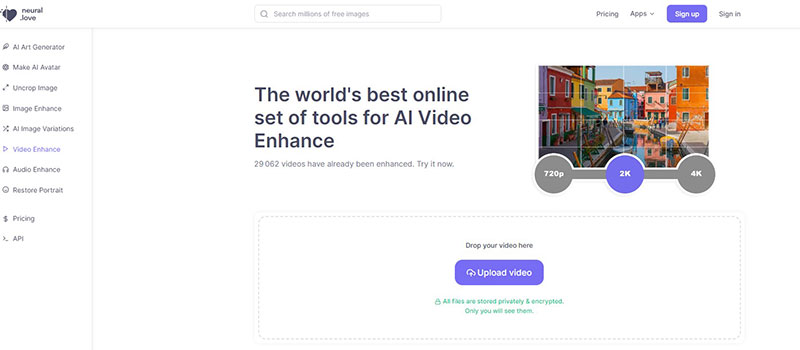
| 配布元 | Denis Shiryaev |
|---|---|
| 対応OS | Windows PC/Macのブラウザ上で利用 |
| 料金 | 30ドル(一ヶ月) |
| 日本語 | 未対応 |
オンラインで利用できるneural.loveはAIで動画のアップスケーリングを実現できます。
このサイトでは、動画の解像度を最大400%(4K まで)に拡大し、より鮮明にすることができます。
AIで動画のアップスケーリングを自動的に行えるので、非常に使いやすいです。
また、複数の低解像度動画を一括でアップロードしてバッチ処理するのも可能です。
有料版にアップグレードしたら、アップスケールだけではなく、フレーム補間、顔補正、着色、速度調整など便利な編集機能も利用できます。
ソフトウェアを別途インストールせずに利用できるのはメリットですが、アカウント登録が必要となります。
なお、ネット環境が不安定な場合、動画のアップロード・処理が終わるまで相当な時間がかかるかもしれません。
「neural.love」で動画を高解像度化する方法
- Step1. お使いのブラウザからneural.loveの公式サイトにアクセスし、左側のパネル「Video Enhance」を選択します。
- Step2. 「Upload Video」ボタンをクリックして、解像度を上げたい動画をアップロードします。
- Step3. アップスケーリングしたい倍率とモデルを選択します。
- Step4. 設定が完了したら、料金を払い、動画のアップスケーリング処理を開始します。
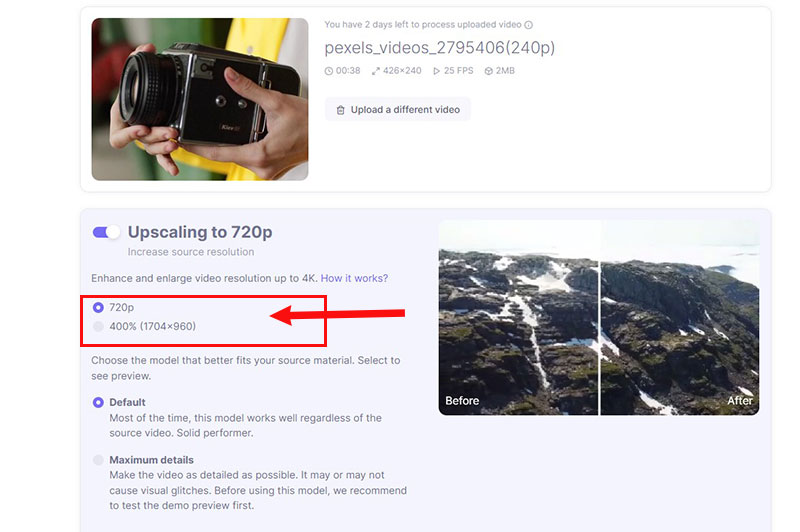
❷. AI動画高解像度化サイト「Media.io」
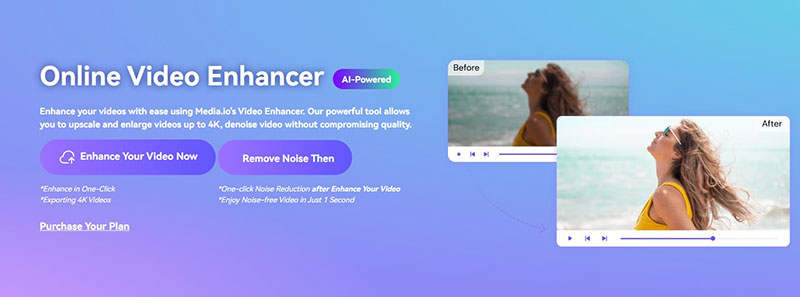
| 配布元 | Media.io |
|---|---|
| 対応OS | Windows PC/Macのブラウザ上で利用 |
| 料金 | 17.90ドル/10min(一ヶ月) |
| 日本語 | 未対応 |
Media.ioのVideo EnhancerはAI技術を利用して、動画の解像度と品質を向上させるオンラインのサイトです。
このサイトを利用すれば、元動画の解像度を2X/4Xにアップスケーリングし、画質を最大4Kまで強化することができます。
シンプルなユーザーインターフェースでわかりやすいのはメリットです。解像度を上げたい動画をサイト上にアップロードし、拡大率を選択するだけで完了です。
動画の高解像度化だけではなく、AIて活用した動画のノイズ低減、色補正も実現できます。
でも、対応可能な動画フォーマットはMP4、AVI、MOVの三つのみです。
また、現時点では英語のWebサイトなので、英語が苦手な人にとってやや使いづらいです。
「Media.io」で動画を高解像度化する方法
- Step1. お使いのブラウザからMedia.ioの公式サイトにアクセスし、「Enhance Your Video Now」をクリックします。
- Step2. 「Upload Video」ボタンをクリックして、解像度を上げたい動画ファイルをアップロードします。
- Step3. アップスケーリングしたい倍率を選択して、「process」を押します。すると、動画のアップスケーリング処理が始まります。
- Step4. 処理が終わったら、「Download」ボタンをクリックします。
- Step4. 料金を払うと、生成された高解像度動画が自分のパソコンに保存されます。
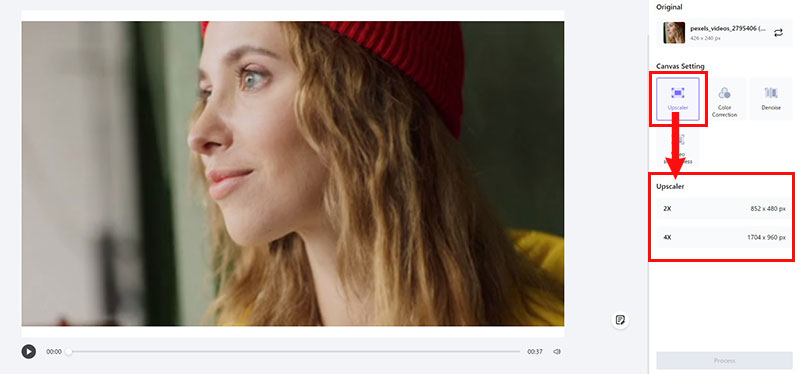
まとめ
動画を簡単に高解像度化し、綺麗に見えるには、先端のAI技術を活用した専用のソフトとサイトを使った方がよいです。
本記事では、AIで動画を高解像度化できるソフトとサイトを6つ紹介しました。
特徴や使い方を比較してみると、やはり「機能性」「コスパ」「使いやすさ」などの面で優れた「Winxvideo AI」が一番お得です。


















 キャンペーン
キャンペーン