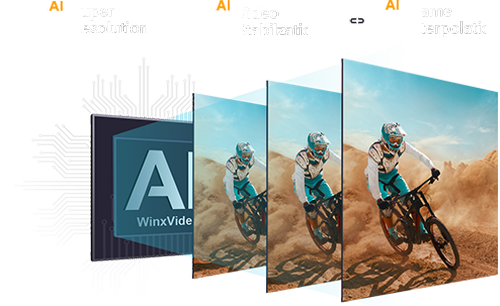How to Make Smooth Animation?
 Mike Rule
Mike Rule
Updated on
Creating smooth animation is a key skill for animators, whether you are working on a short film, a game, or an advertisement. Smooth animations not only captivate audiences but also convey emotions and actions more effectively. However, many animators struggle with choppy or jittery animations, often resulting from common pitfalls in their technique or tool usage. In this article, we will explore the reasons why animations may appear choppy and provide practical tips on how to make smooth animation. By implementing these strategies, you can elevate your animation skills and create visually appealing motion that engages viewers.
Winxvideo AI, an AI-powered video frame rate converter that can convert 24FPS or 30FPS to 60FPS or higher in 1080p or 4K without losing quality. GPU-accelerated. 47X faster. High-quality.
- Smooth animations & anime with AI frame interpolation.
- Boost FPS from 25/30fps to 60, 120, 240, and even 480fps.
- Smooth fast-moving clips, create slo-mo videos, and restore old movies.
- One-stop AI toolkit with video upscaler, stabilizer, & frame interpolator.
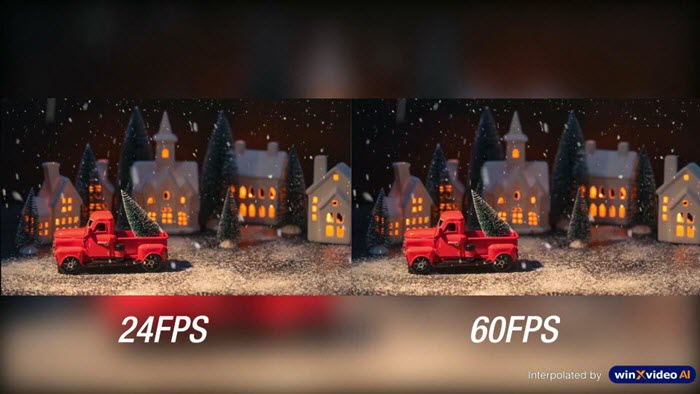
 Free Download
Free Download
 Free Download
Free Download
Note: AI tools for Mac are currently unavailable, but they're coming soon. Stay tuned.
Part 1. Why Does My Animation Look So Choppy?
Choppy animation can stem from several factors, and understanding these is essential for improvement. Here are some common reasons:
1. Frame rate issues: The frame rate of your animation plays a crucial role in its smoothness. A lower frame rate can lead to choppy motion, making transitions between frames less fluid.

2. Inconsistent spacing: If the distance between keyframes varies significantly, the motion can appear jerky. Smooth animation requires consistent spacing between frames.
3. Improper timing: Timing refers to the speed of actions in your animation. If actions occur too quickly or too slowly without appropriate timing, the animation can seem awkward or unnatural.
4. Excessive rotation: Using too much rotation can make an object appear to jerk rather than move fluidly. This is particularly evident in character animations where limb movements can appear exaggerated.
5. Too many actions at once: When multiple actions occur simultaneously, it can confuse the viewer. It’s often better to focus on one action at a time for clarity.
By addressing these issues, you can begin to improve the smoothness of your animations. Check details to smooth an animation >>
Part 2. How to Make Smooth Animation?
#1. Use the Right Animation Tool
The choice of animation software can significantly impact the quality of your work. Programs like Adobe After Effects, Adobe Animate CC, and Blender offer advanced features that facilitate smooth animation. Familiarize yourself with the tools and capabilities of your software, such as easing functions, motion paths, and onion skinning, which can help you create fluid movements.
For your reference, here we will take Adobe After Effects as an example to show you how to smooth animation quickly step by step.
Step 1. Select all keys in your After Effects timeline.
Step 2. Right click on any of the key and choose "Rove Across Time" from the drop down menu. When you do that, you will notice that your keys will rearrange themselves.
Step 3. Adjust the speed of your animation by selecting the last key. Move the last key left will make the animation faster and moving it right will make it slower.
As you adjust the last selected key, you will notice that the keys in between will automatically rearrange themselves. You can also do the same thing by selecting the first key instead of the last.
Step 4. Now, adjust easing for these two keys. Select the last keyframe and press SHIFT+F9 on the keyboard to make it Easy Ease In.
Step 5. Then, select the first key and press CTRL+SHIFT+F9 on a PC or CMD+SHIFT+F9 on a Mac to make it Easy Ease Out.
Step 6. To get rid of Rove Across Time, simple select all the keys, right click on any of the keys and uncheck Rove Across Time for it to go back to normal.
Besides the "Easy Ease In" & "Easy Ease Out" function, you can also use After Effects’ Keyframe/Temporal Interpolation, Graph Editor, Spatial adjustment, or Motion Blur function to make your animation look smooth.
#2. Use Straight Paths
When animating objects, using straight paths instead of curved ones can help achieve smoother motion. Straight paths eliminate the complications that can arise from complex curves, allowing for cleaner, more predictable movements. For example, animating a ball bouncing in a straight line can make the motion easier to control and look more natural.
#3. Limit Rotation
While rotation can enhance your animations, excessive rotation can lead to a choppy appearance. Instead of rotating an object dramatically, consider using smaller, more subtle rotations. For instance, when animating a character’s arm, focus on small, realistic movements rather than extreme twists. This will help maintain fluidity and make the action feel more grounded.
#4. Focus on One Action at a Time
To avoid overwhelming your audience, concentrate on one action at a time. If a character is walking, for instance, ensure that the walk cycle is well-animated before introducing additional movements, like swinging their arms. By isolating actions, you can refine each movement and ensure it looks smooth before adding complexity.
#5. Master the Timing
Timing is crucial in animation. A well-timed action will feel more believable and engaging. Use the principles of animation, such as slow in and slow out, to enhance timing. For example, when an object starts moving, it should gradually accelerate, rather than abruptly starting at full speed. This technique mimics real-world physics and makes animations feel more lifelike.
#6. Utilize Easing
Easing refers to the gradual acceleration or deceleration of an object's movement. Rather than making an object move at a constant speed, easing allows for more natural motion. Use ease-in and ease-out functions to create smoother transitions. For instance, when a ball drops, it should start slow, speed up, and then slow down as it approaches the ground.
#7. Use Anticipation
Anticipation is a fundamental principle of animation that prepares the audience for an action. For example, before a character jumps, they might crouch down slightly. This slight movement gives viewers a cue about what is about to happen, making the subsequent action feel more powerful and smooth. Incorporating anticipation into your animations will enhance their fluidity.
#8. Implement Follow-Through
Follow-through is the continuation of motion after the main action has been completed. This principle adds realism to animations. For instance, when a character throws a ball, their arm should follow through the motion, rather than stopping abruptly. This technique can also apply to hair, clothing, and other secondary elements, enhancing the overall smoothness of the animation.
#9. Use Sequential Animation
Sequential animation involves animating movements in a logical order rather than all at once. For example, when animating a walking cycle, animate the legs first, then the arms, and finally the head. This method allows you to control each element's timing and spacing more effectively, resulting in smoother overall animation.
#10. Convert 30FPS to 60FPS
If your animation is initially created at 24/30 frames per second (FPS), consider converting it to 60 FPS. This can greatly enhance the smoothness of motion. The technology to this end is called AI frame interpolation which can automatically generate new frames to insert between keyframes to increase the smooth.
The software featuring AI frame interpolation capabilities is Winxvideo AI, an advanced tool designed to enhance both videos and images. It offers functionalities such as upscaling and stabilizing videos, eliminating blur, and increasing frames per second (FPS). This robust frame interpolation software allows users to elevate video FPS to levels of 60fps, 120fps, 240fps, or even 480fps. It is particularly effective for smoothing out anime and animations, producing slow-motion videos, and improving overall video quality.
How to make smooth animation with Winxvideo AI?
Step 1. Free download Winxvideo AI, install, and launch it.
 Free Download
Free Download
 Free Download
Free Download
Note: AI tools for Mac are currently unavailable, but they're coming soon. Stay tuned.
Step 2. On the main UI, click on the "Video AI" button to navigate to the AI frame interpolation window.
Step 3. Drag and drop an animation video you want to smooth.
Step 4. On the right part, check the box "Frame Interpolation", and you can start frame interpolating your video to 60fps, 120fps, 240fps, and even 480fps. Just choose from 2X, 3X, 4X, and 5X to double, triple, quadruple, or quintuple the video frame rate.
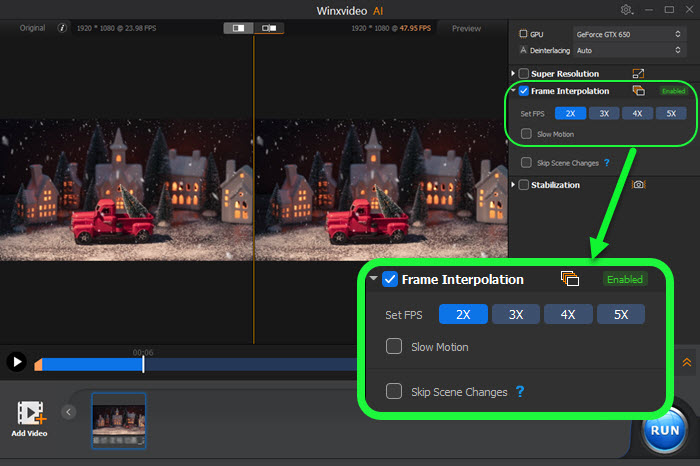
Step 5. Click on "Export Settings" to specify the output video/aduio codec, quality, and GOP; and choose a destination folder.
Step 6. When everything is OK, hit the "RUN" button to start to smooth your animation with Winxvideo AI.
By implementing these techniques, animators can significantly improve the fluidity and quality of their work. Smooth animation not only enhances the viewer's experience but also conveys the intended message more effectively. As you practice and refine these skills, you'll find that your animations become more polished and engaging.