Guía de IA de Winxvideo

1. Comience
1-1. Descargar
Haga clic en el botón a continuación para descargar gratis el paquete de instalación de Winxvideo AI.
SO compatible:
Para Windows: Windows 7, Windows 8, Windows 8.1, Windows 10, Windows 11 (32 y 64 bits).
Para Mac: macOS 10.15 o superior
1-2. Instalar
1 Haga doble clic en "winxvideo-ai.exe" para instalarlo.
2 Marque "Acepto el Acuerdo de licencia de usuario" y luego haga clic en "INSTALAR" para configurarlo en la PC.
3 La instalación del programa en su computadora tardará varios segundos.
4 Cuando se complete la instalación, haga clic en "Iniciar" para abrir Winxvideo AI (versión de prueba).
5 Inicie WinX (versión de prueba) y verá la interfaz principal como se muestra a continuación, con 6 secciones proporcionadas: Video AI, Image AI, Audio AI, Video Converter, Descargador y Grabador.
1-3. Límites de prueba
La versión de prueba de Winxvideo AI tiene las siguientes limitaciones:
1 La versión de prueba está limitada a convertir vídeos de 5 minutos con fines de evaluación.
2 No hay actualización gratuita a la última versión completa.
3 Las funciones avanzadas no están disponibles.
※ Consejos: puedes actualizar a la versión completa para eliminar el límite de 5 minutos. Además, la versión completa se actualizará constantemente a la última versión de forma gratuita y brindará soporte técnico. Conozca los límites de prueba detallados >>
Así es como puedes actualizar a la versión completa de Winxvideo AI.
1: haga clic en "Comprar ahora" a continuación para comprar el código de licencia completo.
2: O haga clic en el botón "Registrarse"/"Carrito" en la interfaz de usuario principal y haga clic en "Comprar ahora".
1-4. Registro
※ Recibirá información del producto con el código de licencia por correo electrónico una vez que complete el pedido.
1 Abra Winxvideo AI, haga clic en el botón "Registrarse".
2 Ingrese su "Correo electrónico con licencia" y su "Código de licencia".
3 Haga clic en "Activar" para completar el proceso de registro.
※ No hay espacios en el campo del código de licencia. Es muy recomendable copiar y pegar el código para evitar errores tipográficos.
※ Asegúrese de tener una conexión a Internet adecuada al registrar el programa Winxvideo AI.
4 Cuando te hayas registrado correctamente, podrás disfrutar de la IA completa de Winxvideo con la interfaz de usuario principal a continuación.
1-5. Establecer aceleración de hardware
※ Compruebe si su PC admite aceleración de hardware obteniendo la información de hardware.
1 Abra Configuración y haga clic en "Opción" justo al lado de "Motor de aceleración de hardware: Nvidia / Intel / AMD".
2 Vaya a "Winxvideo AI - Video" o "Winxvideo AI - DVD" y haga clic en "Opción" justo al lado de "Aceleración de hardware". Motor: Nvidia / Intel / AMD".

2. Herramientas de IA
Las últimas herramientas de IA aprovechan las tecnologías avanzadas de deep learning y facilitan la ampliación de video, la mejora de imagen, el aumento de la tasa de fotogramas y la estabilización de grabaciones inestables de manera eficiente. Ya sea que desees restaurar tu contenido antiguo, eliminar ruido, reducir el desenfoque, suavizar el movimiento, reducir la inestabilidad, mejorar la acción rápida, escalar tu video a una resolución más alta o eliminar el ruido de fondo de archivos de audio y video, Winxvideo AI está aquí para ayudarte, ofreciendo una calidad de nivel cinematográfico con aceleración completa de GPU.
Actualmente, las herramientas de IA solo están disponibles en la versión de Windows. La versión para Mac llegará pronto. Estén atentos.
Cuando se trata de tareas relacionadas con la IA, el hardware juega un papel crucial a la hora de determinar la eficiencia y la velocidad del procesamiento.
Importante: Asegúrese de que su hardware cumpla con los requisitos básicos del sistema que se enumeran a continuación. Cuanto más alto, mejor. De lo contrario, no podrá aprovechar estas herramientas de inteligencia artificial o puede recibir errores como "no se encontró Vulkan", "No se encontró ningún dispositivo" o su computadora de gama baja se bloqueará durante la mejora de video/imagen.
Requisitos mínimos del sistema al utilizar las herramientas de IA:
- Vulkan: 1.2.x o superior
- OpenCL: 1.0 o superior
- Espacio en el disco duro: 1 GB o más
- RAM:2 GB o más
También puede aprovechar NVIDIA TensorRT™ para una inferencia de aprendizaje profundo optimizada para mejorar videos e imágenes. Para conocer los requisitos detallados del sistema, puede consultar aquí.
2-1.Vídeo exclusivo
Winxvideo AI es un increíble potenciador y escalador de video impulsado por IA, que hace que los videos antiguos vuelvan a la vida. Sus modelos de IA entrenados por algoritmos avanzados de aprendizaje profundo son excepcionales a la hora de ampliar el vídeo entre un 200 y un 400 %, mejorar la resolución del vídeo a 4K y, por lo tanto, ¡traer viejos recuerdos nuevamente!
1 Haga clic en el botón "Video AI" para ingresar a la ventana de mejora de video.
2 Toque el ícono "Agregar video" en la parte inferior de la ventana para cargar su archivo de video de entrada. O simplemente arrastre y suelte el vídeo que desea mejorar en la interfaz principal. Puede obtener una vista previa del efecto de vídeo mejorado a través de la ventana de comparación de vista previa o la ventana completa.
3 Marca la opción "Superresolución" y elige tu modelo de IA preferido. Winxvideo AI ofrece 4 modelos de IA dedicados para ayudarte a mejorar y mejorar diferentes tipos de videos.
- Gen Detail v3: este modelo de IA destaca por agregar detalles auténticos y al mismo tiempo mejorar la claridad y nitidez del vídeo. Destaca en la mejora de vídeos que requieren una atención meticulosa a detalles como la piel, el pelo, el pelaje de los animales, las texturas arquitectónicas, etc., al mismo tiempo que soluciona problemas de desenfoque y ruido en contenidos de mala calidad.
- Real Smooth v3: este modelo de IA se especializa en reproducir videos más fluidos, claros y brillantes, y en restaurar los originales. Este modelo de IA está hecho a medida para mejorar contenidos con relativamente menos detalles, como contenidos 2D, superficies de vidrio, texturas suaves y dibujos lineales.
- Anime: el modelo de IA está hecho a medida para mejorar y eliminar el ruido de anime y dibujos animados.
- Zyxt: está diseñado para mejorar y mejorar fotografías fotorrealistas de baja resolución, produciendo resultados realistas y visualmente atractivos con detalles y nitidez mejorados.
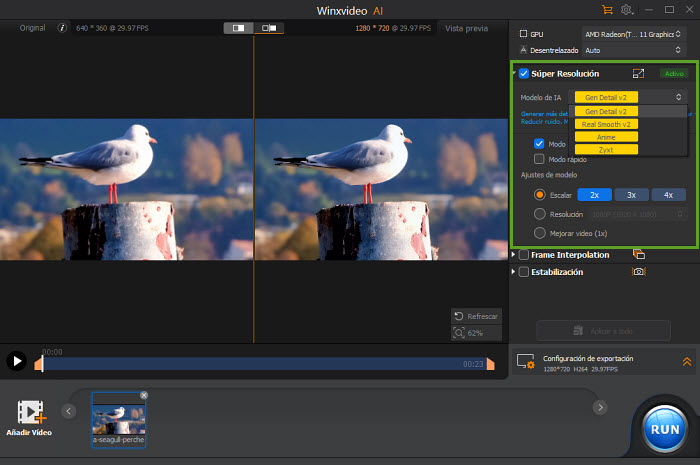
4 Elija un modo de calidad o un modo de velocidad según sus preferencias.
- Modo rápido: priorice la velocidad para un procesamiento rápido, ideal para acelerar proyectos que requieren un uso intensivo de la computadora y mejorar archivos de video de gran tamaño rápidamente.
- Modo de alta calidad: céntrese en una calidad visual superior, brindando detalles excepcionales y claridad mejorada.
5 Realice algunas configuraciones del modelo.
5.1. Elija los ajustes preestablecidos de escala o resolución que necesite. Puedes optar por 2X, 3X o 4X. La configuración predeterminada es 2X. Para una resolución de vídeo inferior a 1080p, se recomienda elegir 3X o 4X a su disposición. En cuanto a la resolución de vídeo de 1080p o incluso superior, 2X es la mejor opción. O puede elegir los perfiles de resolución, que van desde 480p, 720p, 1080p, 2k y 4K.
Generalmente, cuanto mayor sea el multiplicador, mayor será la claridad de la resolución, pero puede parecer menos natural. Se recomienda probar diferentes configuraciones y obtener una vista previa para lograr los mejores resultados. En la mayoría de los casos, un multiplicador del 200 % en dos pasos produce mejores resultados que un multiplicador único del 400 %.
5.2. La opción "Mejorar vídeo (1X)" se utiliza en los casos en los que la resolución permanece sin cambios, o la resolución original es relativamente alta, y el objetivo es eliminar ruido, desenfoque, pixelación y mejorar la imagen. Calidad sin escalamiento.
6 Recorte la duración del vídeo antes de ampliarlo y mejorarlo. Mueva la barra de progreso para cortar los clips innecesarios y mantener la duración deseada del vídeo.
7 Seleccione el códec de vídeo de salida, el nivel de calidad y GOP. Mueva el mouse a la esquina inferior derecha de la interfaz y toque Configuración de exportación, donde elige el códec de video de salida H264, HEVC, AV1, o ProRes, el nivel de calidad (de menor a mayor) y GOP.
Nota: GOP significa "Grupo de imágenes". En codificación de vídeo, es una colección de imágenes en una secuencia de vídeo codificada que especifica el orden de los fotogramas. En general, cuanto menor sea el valor, mayor será la calidad y cuanto mayor sea el valor, mayor será la compresión. Para vídeos con movimiento mínimo, un valor entre 90 y 250 suele ser suficiente; para escenas de ritmo rápido con cambios frecuentes de escena o para valores de GOP utilizados en el procesamiento de posproducción, un valor de 30 a 60 es común.
8 Haga clic en el botón "Examinar" para elegir una carpeta de archivos para el almacenamiento del vídeo de salida.
9 Pulsa el botón "EJECUTAR" para comenzar a mejorar la calidad del vídeo a velocidad acelerada por hardware de GPU.
2-2. Interpolación de cuadros
La función de interpolación de fotogramas AI de Winxvideo interpolará automáticamente fotogramas intermedios y aumentará la velocidad de fotogramas del vídeo (fps). Convirtiendo videos que originalmente tenían alrededor de 24 fps o 30 fps a velocidades de cuadro altas, como 60 fps, 120 fps, 240 fps y más. Por lo tanto, puedes hacer que los videos entrecortados sean más naturales, fluidos y crear videos impresionantes en cámara lenta con facilidad.
Esta función es muy adecuada para interpolación de cuadros de anime y películas de acción de movimiento rápido. Siga los pasos a continuación para aumentar la velocidad de cuadros de su video con IA.
1 Navegue a la ventana Interpolación de fotogramas AI simplemente haciendo clic en "Video AI" en la interfaz de usuario principal. Después de hacer clic en el botón "Video AI", espere a que se complete el proceso de detección de hardware.
2 Haga clic en el botón "Agregar video" o simplemente arrastre y suelte el video que desea interpolar fotograma de video a este programa. Una vez cargado, obtendrás el panel de operaciones.
Sección A: Importar archivo
Haga clic en el botón "Agregar vídeo" para agregar más vídeos. Winxvideo AI te permite procesar más de un video al mismo tiempo, incluida la mejora de video, la interpolación de cuadros y la estabilización de video.
Sección B: Ventana de reproducción
- El vídeo original se muestra en la ventana izquierda y el vídeo interpolado se previsualizará en la derecha. Puede elegir el botón de cambio para elegir un modo de vista previa.
- Puedes ver la información del vídeo original e interpolado en la parte superior.
- Haz clic en el icono para ver información detallada de tu vídeo original.
Sección C: Configuración de interpolación de cuadros
Marque la casilla "Interpolación de fotogramas" y podrá comenzar a interpolar fotogramas de su vídeo a 60 fps, 120 fps, 240 fps e incluso 480 fps.
[GPU]: La configuración de hardware de su PC se escaneará automáticamente, así que seleccione una GPU disponible.
Establecer FPS: elija entre 2X, 3X, 4X y 5X para configurar el FPS deseado.
- [2X]: Double the frame rate. For example, you can change a video that originally had a frame rate of 30fps to 60fps.
- [3X]: Triple the frame rate. For example, you can change a video that originally had a frame rate of 30fps to 90fps.
- [4X]: Quadruple the frame rate. For example, you can change a video that originally had a frame rate of 30fps to 120fps.
- [5X]: Quintuple the frame rate. For example, you can change a video that originally had a frame rate of 30fps to 150fps.
Consejo: Para lograr la velocidad de fotogramas deseada, se puede repetir el proceso varias veces para alcanzar la velocidad de fotogramas objetivo. Por ejemplo, seleccionar 2X dos veces puede convertir un vídeo de 30 fps a 60 fps y posteriormente a 120 fps. Este enfoque produce una calidad de salida superior en comparación con la elección directa de 4X.
Omitir cambios de escena: si comparar siempre la diferencia entre dos fotogramas y no insertar el fotograma si la diferencia es demasiado grande.
- Cuándo desactivarlo:
Si la escena del vídeo no cambia mucho, no es necesario marcar esta opción. Por ejemplo, si los cuadros adyacentes tratan sobre jugar baloncesto, Winxvideo AI interpolará su video para brindarle un video más fluido y de mayor calidad.
- Cuándo habilitarlo:
Si los fotogramas adyacentes son muy diferentes, se sugiere marcar esta opción para no realizar la interpolación de fotogramas y evitar artefactos. Por ejemplo, el primer cuadro es sobre jugar baloncesto y el segundo es sobre jugar tenis de mesa, donde las dos imágenes cambian mucho; habilitar esta opción le indicará a la función de interpolación de cuadros de Winxvideo AI que omita los dos cuadros.
Cuando "Omitir cambios de escena" está habilitado, puedes ajustar el valor de "Sensibilidad" para detectar cambios de escena.
[Sensibilidad]: Puede establecer el valor de 0 a 100. Un valor más alto asumirá y omitirá más cambios de escena. La mejor configuración de sensibilidad es 85.
Si el valor es bajo, le dice a Winxvideo AI que la escena cambia menos y la interpolación de fotogramas será más frecuente. Sin embargo, la escena real cambia mucho y no debe interpolarse. Como consecuencia, la interpolación de fotogramas hace que el vídeo se vea mal.
Si el valor es alto, le dices a Winxvideo AI que la escena cambia mucho y se saltará los fotogramas adyacentes. La frecuencia de interpolación es relativamente baja, lo que también evita la distorsión de la imagen.
Cámara lenta: reduce la velocidad de reproducción para ver más detalles.
Cree videos en cámara lenta eligiendo 2X, 3X, 4X o 5X para reducir la velocidad de reproducción. Por ejemplo, puedes crear un vídeo en cámara lenta sobre la bala atravesando un huevo, un vaso de agua, una sandía, etc.
Sección D: Configuración de exportación
Una vez que termine de ajustar la configuración de interpolación de cuadros, puede configurar la configuración de exportación.
- Códec de vídeo: Puede elegir H264, HEVC, AV1, o ProRes para codificar su vídeo.
- Códec de audio: Puede elegir Passthrough o AAc para codificar su audio. *El paso a través es una opción segura si desea copiar el audio de origen sin cambiarlo, y AAC es una opción segura si desea reducir el tamaño del archivo manteniendo una alta calidad audible.
- Nivel de calidad: puede elegir la calidad del vídeo de salida entre Baja, Media, Alta y Máxima.
- GOP: Cuanto menor sea el valor, mayor será la calidad y cuanto mayor sea el valor, mayor será la compresión. Para vídeos con pequeños cambios de movimiento, 90-250 suele ser suficiente; para vídeos con acción rápida y muchos cambios de escena, el valor de GOP es generalmente 30-60. Si no hay ninguna necesidad particular, simplemente use el valor predeterminado de GOP tal como está.
- Carpeta de salida: Haga clic en el botón "Examinar" para elegir una carpeta en su computadora para guardar el video interpolado. O haga clic en "Abrir" para abrir la carpeta Winxvideo AI.
3 Pulsa el botón EJECUTAR para iniciar el fotograma interpolando tu vídeo con Winxvideo AI.
Nota: Su vídeo exportado se guardará en formato MP4. Si necesita otro formato, puede utilizar la función "conversión de vídeo" de Winxvideo AI.
2-3.Estabilizar vídeo
Winxvideo AI utiliza algoritmos de IA avanzados y aceleración de hardware GPU para una estabilización de video eficiente. Al ofrecer cuatro ajustes preestablecidos, el software le simplifica el proceso. Puede elegir según sus preferencias: estabilización óptima, velocidad de procesamiento más rápida, recorte mínimo o un enfoque equilibrado entre estabilización, velocidad y recorte. La selección de un ajuste preestablecido inicia el proceso de análisis y estabilización de video sin la necesidad de parámetros complejos. Además, tiene la opción de personalizar el color del relleno del borde, el método de recorte y la proporción de recorte.
1 Seleccione "Video AI" en la interfaz principal para acceder a la herramienta estabilizadora de video.
2 Arrastra y suelta el vídeo que deseas estabilizar en la ventana emergente. Alternativamente, puedes hacer clic en el botón "Agregar video" en la esquina inferior izquierda para cargar los videos de destino.
Consejos:
- Puede importar varios clips para procesarlos a la vez.
- Puedes arrastrar los controles deslizantes naranjas debajo de la ventana de vista previa para recortar el metraje y simplemente estabilizar la parte seleccionada.
3 En el lado derecho, habilita "Estabilización", selecciona el "Modo" y "Preset" y luego haga clic en el botón "Analizar" para comenzar a analizar y estabilizar el vídeo.
- Modo Acerca de:
- El modo One Pass funciona más rápido al analizar menos datos, aunque produce resultados ligeramente inferiores.
- El modo Two Pass, aunque es más lento debido al procesamiento de más datos, ofrece una estabilización superior.
- Acerca de preestablecido:
- Mejor estabilidad: proporciona la mejor estabilización de vídeo, pero implica algo de recorte.
- Equilibrado: equilibra la estabilización, el recorte y la velocidad del vídeo.
- Más rápido: ofrece la velocidad más rápida pero con estabilización media y algo de recorte.
- Cultivo mínimo: Implica un cultivo mínimo con un efecto de estabilización medio.
Nota: Las opciones de Color de borde, Tipo de recorte y Proporción de recorte están disponibles solo después de hacer clic en el botón "Analizar" y completar el proceso de IA. .
- Acerca del color del borde: Define cómo se rellena el borde del vídeo.
- Predeterminado: utiliza color negro para completar la información del borde.
- Replicar: completa la información del borde replicando los píxeles del borde.
- Reflejar: copia y rellena los bordes simétricamente en función de los píxeles adyacentes.
Se recomienda elegir "replicar" o "reflejar" para restaurar la información de borde perdida.
- Acerca del tipo de recorte: Define el método de recorte del marco.
- Solucionado: Adecuado para vídeos con vibración traslacional donde la frecuencia de vibración es relativamente constante y suave.
- Dinámico: Adecuado para vídeos con variaciones significativas de vibración, analiza automáticamente la frecuencia de vibración para aplicar diferentes proporciones de recorte y evitar el desplazamiento.
- Personalizar: ofrece una personalización flexible de las proporciones de recorte según las preferencias del usuario. Cuando CropType está configurado en "Personalizar", puede ajustar el valor de la proporción de cultivo. La proporción de recorte determina el área del marco que se va a retener. Un valor más alto recorta más, lo que da como resultado una mejor estabilización, mientras que un valor más pequeño retiene más parte del marco, lo que lleva a una estabilización menos efectiva. Después de ajustar el valor de la proporción de recorte, puede obtener una vista previa del efecto en tiempo real.
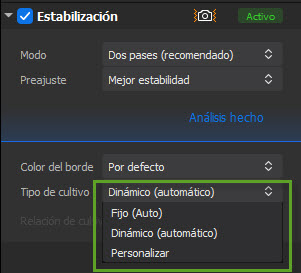
4 Obtenga una vista previa del vídeo estabilizado y reajuste la configuración si es necesario.
Consejo: Para aplicar la configuración a todos los vídeos importados, utilice el botón "Aplicar a todos".
5 Ajusta la configuración de exportación: especifica el códec de vídeo, el códec de audio, el nivel de calidad, el GOP y la carpeta de salida.
Los códecs de vídeo disponibles incluyen H264, HEVC, AV1, o ProRes. Los códecs de audio incluyen Passthrough y AAC. Los niveles de calidad van del bajo al más alto.
En general, un valor de GOP más pequeño normalmente da como resultado una calidad más alta, aunque también aumenta el tamaño del archivo. Para vídeos con cambios mínimos de movimiento, un valor de GOP entre 90 y 250 suele ser suficiente. Para vídeos con cambios frecuentes de escena, mucho movimiento o destinados al posprocesamiento, un valor de GOP típico se sitúa entre 30 y 60.
La carpeta de salida predeterminada es C:\Users\PC\Videos\Winxvideo AI. Haga clic en el botón "Examinar" para seleccionar un disco diferente.
6 Haga clic en el botón "EJECUTAR" en la parte inferior derecha para exportar los videos estabilizados.
2-4.Mejorar imagen
Winxvideo AI utiliza tecnología de inteligencia artificial de vanguardia para refinar imágenes aproximadas, enfocar fotos borrosas y mejorar imágenes de baja resolución hasta 4 veces para mejorar la alta calidad. Utilice los siguientes pasos para mejorar sus imágenes.
1 Haga clic en el botón "Image AI" en la interfaz principal y debería aparecer la ventana Image AI.
2 Cargue el archivo de imagen que desea mejorar. Puede arrastrar la imagen directamente y soltarla en la ventana o hacer clic en el botón "Agregar imagen" en la parte inferior para seleccionar un archivo de imagen para importar. Puede seleccionar más de una imagen para importar y procesar por lotes.
3 Elija un modelo de IA según sus necesidades. Como se mencionó anteriormente en la mejora de video, Winxvideo AI también se integra con los 4 modelos de IA dedicados en Super Resolución durante la mejora de la imagen.
- Puede optar por el modelo Gen Detail v3 si desea generar detalles más realistas, mejorar la estabilidad de la textura después de la superresolución o manejar imágenes que comúnmente sufren de artefactos de bloque y tablero de ajedrez.
- Elija Real Smooth v3 si desea crear una imagen más suave, clara y brillante mientras genera detalles.
- Seleccione Anime si la entrada es una imagen de dibujos animados.
- Recurra al modelo Zyxt para mejorar fotografías fotorrealistas de baja resolución.
Vale la pena mencionar que las tecnologías de eliminación de ruido y desenfoque se implementan en todos los 4 modelos de IA. Eso significa que puedes eliminar el desenfoque y el ruido de las imágenes independientemente del modelo de IA que elijas.
4 Ajustar la configuración del modelo de súper resolución: Hay 3 configuraciones disponibles para que elijas.
- Para una ampliación limpia que le permita ver sus imágenes en una pantalla más grande, imprimirlas más tarde o sin distorsión, marque 'Escala' y seleccione '2X', '3X' o '4X'. Este programa permite escalar hasta 4K/8K/10K.
- Opte por los ajustes preestablecidos de 'Resolución' si desea convertir directamente su imagen a 1080p, 2K, 4K.
- Para mejorar solo la calidad de la imagen, eliminar el ruido, el granulado, el desenfoque y la pixelación de tu vídeo, o restaurar tus imágenes antiguas, marca 'Mejorar imagen (1X)'.
5 Ajuste la configuración de exportación: Generalmente, la configuración predeterminada funciona correctamente. Si es necesario, personalice el formato de imagen (JPG o PNG), configure la calidad de imagen que prefiera (0-100%), elija una opción de DPI adecuada (p. ej., 72, 300, 500 o 100) para obtener impresiones de calidad y guarde la ubicación según sus preferencias.
6 Haga clic en el botón "EJECUTAR" en la parte inferior derecha para iniciar el proceso de mejora de la imagen. Una vez completado, verifique los efectos de la imagen mejorada en la carpeta para guardar designada o en la ventana de vista previa.
2-5.Restaurar cara
Winxvideo AI ofrece una solución sencilla para restaurar rostros, ya sean primeros planos, retratos de grupo o sujetos distantes, para que esos recuerdos sigan vivos. Puede deshacerse del desenfoque de la cara, eliminar los rayones faciales, agregar claridad a su foto anterior y crear detalles y texturas más realistas que incluso los poros sean visibles.
1 Haga clic en el botón "Image AI" en la interfaz principal y debería aparecer la ventana Image AI.
2 Arrastre y suelte directamente en la ventana una o más caras antiguas de baja resolución que desee restaurar o haga clic en el botón "Agregar imagen" en la parte inferior para seleccionar las fotos que desea importar. También puede hacer clic en "Agregar carpeta de imágenes" para restaurar varias fotos en una carpeta para su procesamiento por lotes.
3 Elija un modelo de IA y una configuración de escala según sus necesidades, baje a la sección Restauración de imágenes y marque la casilla "Restauración de rostros". Esta herramienta restaurará automáticamente la cara. Hay tres modos de restauración facial que puede elegir.
- Rostros de alta calidad: céntrese en reparar rostros degradados o defectuosos pero con detalles perceptibles. Evite procesar rostros muy borrosos, como rostros extremadamente desenfocados, ya que los detalles insuficientes pueden impedir la reconstrucción facial precisa y generar artefactos poco realistas.
- Cara central: concéntrese en restaurar la cara primaria o principal de la imagen.
- Todas las caras: infiere y repara todas las caras detectables dentro de la imagen.
4 Elija el formato JPG o PNG y toque el botón "EJECUTAR" en la parte inferior para comenzar la restauración de la cara. Una vez completado, verifique los efectos de la imagen mejorada en la carpeta para guardar designada o en la ventana de vista previa.
2-6.Colorear Foto
Winxvideo AI es su solución ideal para colorear fotografías. Puede colorear fotografías en blanco y negro en segundos.
1 Haga clic en el botón "Imagen AI" en la interfaz principal.
2 Arrastre y suelte directamente en la ventana una o más fotos en blanco y negro que desee colorear o haga clic en el botón "Agregar imagen" en la parte inferior para seleccionar las fotos que desea importar. También puede hacer clic en "Agregar carpeta de imágenes" para colorear varias fotos en una carpeta para su procesamiento por lotes.
3 Elija un modelo de IA y una configuración de escala según sus necesidades, baje a la sección Restauración de imagen y marque la casilla "Colorear imagen monocromática". Esta herramienta agregará color automáticamente a la imagen en blanco y negro.
4 Elija el formato JPG o PNG y toque el botón "EJECUTAR" en la parte inferior para comenzar a colorear la foto.
2-7.Eliminar o extraer voz o instrumentos
El nuevo Eliminar voces de Winxvideo AI está diseñado para separar fácilmente voces e instrumentos con algoritmos avanzados. Creado para productores musicales, DJs, educadores, creadores de video y amantes del karaoke, ofrece resultados de alta fidelidad con mínimos artefactos. Crea rápidamente pistas de karaoke, versiones a cappella o música de fondo personalizada.
1 Haz clic en el botón "Audio AI" en la interfaz principal.
2 Arrastra directamente uno o más archivos de audio o video de los que quieras eliminar voces o instrumentos. O haz clic en "Añadir Medios" para seleccionar e importar archivos.
3 Elige la configuración según tus necesidades. Hay dos modos disponibles: Conservar voces y Conservar instrumental. Usos específicos:
Conservar voces – Aislar la pista vocal eliminando instrumentos:
- Crear versiones a cappella para canto o análisis
- Extraer voces para remixes, covers o doblajes
Conservar instrumental – Extraer pistas instrumentales limpias eliminando voces:
- Generar pistas para karaoke
- Producir remixes para DJs y bases de producción musical
- Personalizar música de fondo para videos, presentaciones o eventos
4 Elige el formato de salida. Admite múltiples formatos de audio y video como MP3, FLAC, WAV, AAC, H264, AV1, ProRes, HEVC, etc. Pulsa "RUN" para iniciar la extracción.
2-8.Eliminar ruido de fondo
La herramienta de supresión de ruido de Winxvideo AI proporciona una forma simple pero poderosa de distinguir entre señales de audio deseadas y ruido no deseado, y eliminar esos molestos ruidos de fondo de tus grabaciones de audio y video. Al aprovechar la tecnología avanzada de IA, esta función mitiga eficazmente distracciones comunes como el tráfico, el viento, el micrófono y el ruido ambiental, resultando en una calidad de sonido impecable. Ya seas creador de contenido, profesional o usuario casual, esta herramienta mejora la experiencia auditiva de tu audiencia en una variedad de medios, incluidos podcasts, entrevistas, locuciones y vlogs.
1 Haz clic en el botón "Audio AI" en la interfaz principal.
2 Arrastra y suelta directamente uno o más archivos de audio o video de los que deseas eliminar el ruido de fondo. O también puedes hacer clic en el botón "Añadir medios" en la parte inferior para buscar y seleccionar los archivos de audio o video para importar.
3 Configura el modelo de supresión de ruido de IA y los parámetros. Asegúrate de que la opción de Supresión de ruido esté marcada, elige el modelo de IA preferido y ajusta los parámetros según corresponda.
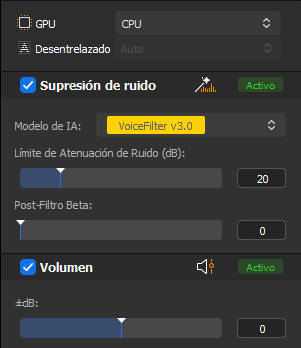
- Modelos de IA: Hay 2 modelos de IA diseñados para filtrar el ruido de fondo en el habla, mejorando la calidad del audio en tiempo real. Pueden manejar una variedad de condiciones de ruido, como ruido de construcción y zumbido de ventiladores, asegurando un audio claro incluso en entornos acústicos desafiantes. Ya sea que estés grabando un podcast, un curso en línea, una entrevista o un vlog, estos modelos proporcionan supresión de ruido personalizada.
- Límite de atenuación de ruido (dB): se refiere al nivel máximo de supresión de ruido en decibelios (dB). Determina cuánto ruido se elimina sin afectar el audio principal. Un límite más alto elimina más ruido pero puede reducir la calidad del audio, mientras que un límite más bajo conserva un sonido más natural. Equilibrar estos ajustes ayuda a lograr un sonido claro. Se recomienda establecer el límite entre 6-12 dB para una reducción ligera de ruido y 18-24 dB para una reducción moderada.
- Post-Filtro Beta: controla cuánto ruido adicional se elimina después del proceso inicial de supresión de ruido. Establece un límite para filtrar el ruido residual, asegurando que el audio principal permanezca claro mientras se reducen los sonidos de fondo no deseados. Un umbral más bajo (0,01-0,02) proporciona un filtrado más ligero, preservando el sonido natural en entornos tranquilos, mientras que un umbral más alto (0,03-0,05) aplica un filtrado más fuerte, útil para un ruido moderado, como zumbido de fondo o conversaciones distantes.
- Volumen: permite a los usuarios ajustar la sonoridad del audio aumentando o disminuyendo la señal. Por ejemplo, si experimentas una caída en el volumen después de aplicar la reducción de ruido, puedes aumentar los niveles de audio para obtener un contenido más claro y agradable.
4 Cuando hayas terminado, haz clic en el botón "Reproducir" para previsualizar el audio después de la eliminación del ruido. También puedes desmarcar la opción "Supresión de ruido" y presionar "Reproducir" para escuchar el audio original como comparación.
Consejos:
- Haz clic en "Aplicar a todos" para aplicar los cambios a todos los archivos de audio que hayas importado, si es necesario.
- Un rendimiento limitado de la computadora puede causar distorsión temporal o una calidad inferior durante la previsualización del modelo de voz AI VoiceFilter v3.1. Sin embargo, el audio final exportado mantendrá una alta calidad.
- Para audio de varias pistas, Winxvideo AI ofrece capacidades de reducción de ruido detalladas, lo que permite orientar y eliminar el ruido de pistas específicas. Simplemente haz clic derecho en el archivo seleccionado, elige la pista específica que deseas modificar y sigue el mismo proceso de antes.
5 Elige el formato de salida para tu archivo. Se admite una amplia gama de formatos de audio y video, incluidos MP3, FLAC, WAV, AAC, H264, HEVC, etc. Pulsa el botón "EJECUTAR" en la parte inferior para comenzar a eliminar el ruido de fondo de tus archivos de audio o video.

3. Convertir
3-1.Convertir vídeo
1 Haga clic en el botón "+Video" para importar uno o varios videos (para transcodificación por lotes) al programa.
2 Haga clic en la pestaña "Vídeo" en la parte inferior de la interfaz. Se presentan muchos formatos de video populares. Seleccione el deseado como formato de salida.
Si no desea ningún formato, haga clic en el botón Formato de destino para obtener más perfiles.
"Perfiles generales": Transcodifica vídeo a AV1, H.264, MPEG4, MOV, HEVC, WebM y más.
"Música": Convierte vídeo a archivo de audio en MP3, M4A, WAV, FLAC, AAC, tono de llamada de iPhone, etc.
"Perfil de vídeo móvil": Transfiera vídeo a dispositivos Apple, Huawei, Samsung, Android, Microsoft y Sony.
"Perfil de vídeo web": haga que el vídeo sea compatible con YouTube, Facebook, Vimeo y otros sitios para compartir vídeos en línea.
"Perfil de DVD": Cambie el formato a NTSC/PAL VOB para grabar DVD posteriormente.
"HD Video": Convierte el vídeo a TS, AVCHD, MKV y MPEG HD.
3 Haga clic en el botón "Examinar" para establecer una nueva carpeta de destino.
4 Haga clic en el botón "EJECUTAR" para iniciar la transcodificación.
※ Consejo: haga clic en Opción de códec. Aparece la ventana de configuración de formato que le permite ajustar los parámetros.
"Calidad": Mueva el puntero a Alta calidad para obtener una mayor calidad de imagen o Rápido para obtener la velocidad de transcodificación más rápida.
"Opciones de códec de vídeo": modifica la velocidad de fotogramas, la resolución, la relación de aspecto, etc. para obtener mejores efectos de reproducción.
"Opciones de códec de audio": el canal de audio, la frecuencia de muestreo y la velocidad de bits se pueden ajustar para generar audio de alta fidelidad.
3-2.Convertir audio
1 Haga clic en el botón "+Música" para cargar una canción o varias canciones en el programa.
2 Seleccione la pestaña "Música" en la parte inferior de la interfaz y se enumeran los formatos de audio de salida. Seleccione uno como formato de salida.
3 Haga clic en el botón "Examinar" para elegir una carpeta de destino para guardar el archivo resultante.
4 Haga clic en el botón "EJECUTAR" para iniciar la conversión de música.
3-3. Convertir vídeo multipista
• Convierta vídeos a MKV con varias pistas de vídeo/audio/subtítulos
1 Inicie Winxvideo AI y haga clic en el botón "Video".
2 Haz clic en "+Video" para importar al menos dos vídeos que quieras convertir como un archivo MKV multipista.
3 Vaya a la pestaña "Vídeo" y seleccione "MKV H264" como formato de salida.
4 Marque la opción "Fusionar". Aparece otra nueva opción "MKV Multi-track". Compruébalo también.
5 Haga clic en "EJECUTAR" para iniciar la conversión.
• Convertir vídeo desde MKV multipista
1 Haz clic en "+Video" para agregar un video MKV multipista.
2 Vaya a la pestaña "Vídeo" y seleccione un formato como formato de salida, por ejemplo "MP4 H264".
3 El título, las pistas de vídeo/audio/subtítulos se muestran a la izquierda en la barra de información del vídeo. El número indica cuántas pistas de vídeo/audio se incluyen en un vídeo MKV.
Haga clic en "Video1" para cambiar la pista de Video1 a Video2 o conservar la original. Tenga en cuenta que solo se puede seleccionar una pista de vídeo.
Haga clic en "Audio1" para seleccionar Audio1 y Audio2 o conservar una pista.
4 Presione el botón "Examinar" para configurar una nueva carpeta de salida y haga clic en "Ejecutar" para iniciar la conversión.

4. Comprimir
Si va a reducir el tamaño del archivo de vídeo, aproveche la función Video Compress, que le permite comprimir vídeos grandes de 4K o de alta velocidad de fotogramas al tamaño objetivo sin comprometer demasiada calidad.
4-1. Comprimir vídeo a un tamaño de archivo específico
La opción Comprimir integrada en el kit de herramientas te permite comprimir fácilmente un vídeo para que sea hasta un 90 % más pequeño que el original sin comprometer la calidad.
1 Arrastre y suelte el vídeo de origen en la interfaz, o haga clic en "+Vídeo" o "+Carpeta" para cargar el vídeo que desea comprimir.
2 Vaya a la Caja de herramientas y busque "Comprimir".
3 Introduzca el tamaño de archivo de destino que desee. O puedes arrastrar el control deslizante para cambiar la relación de compresión del 10% al 100%.
4 Opcionalmente, puedes reducir la resolución o arrastrar las perillas verdes debajo de la ventana de vista previa para reducir aún más la duración del video y reducir su tamaño.
5 Haz clic en Listo y pulsa EJECUTAR para comenzar a comprimir el vídeo.
4-2. Personalizar la configuración de los parámetros
Este programa le brinda control total sobre la configuración de los parámetros. Al ajustar el códec de video, la resolución, la velocidad de bits, la velocidad de fotogramas, GOP, etc., también puede reducir el tamaño del archivo de video con una calidad aceptable.
Tenga en cuenta que el programa está precargado con perfiles preconfigurados con el mejor equilibrio en tamaño y calidad; puede confiar en los perfiles si no quiere perder el tiempo con la configuración. Pero si eres un usuario avanzado, no dudes en configurar la configuración según tus necesidades específicas.
Opción 1. Cambiar códec
Generalmente, el códec de vídeo avanzado ofrece una mayor relación de compresión y una mejor calidad de imagen. Por ejemplo, HEVC es superior a H.264 y VP9 es mejor que VP8. Entonces, para un tamaño de archivo más pequeño pero de mejor calidad, puede cambiar la calidad del video a HEVC o VP9.
1 Arrastre y suelte el vídeo de origen en la interfaz, o haga clic en "+Vídeo" o "+Carpeta" para cargar el vídeo que desea comprimir.
2 Vaya a "Formato de destino", presione "Video" y elija "MP4 HEVC". como formato de salida.
3 Presione EJECUTAR para comenzar a reducir el tamaño del video usando el códec HEVC avanzado.
Nota: También puede cambiar el códec a VP9 si utiliza WebM como formato de salida. Asegúrese de marcar la casilla de aceleración de hardware y no marcar la opción "Copia automática" en el lado derecho.
Opción 2. Menor tasa de bits
La tasa de bits del vídeo está estrechamente relacionada con el tamaño del archivo de vídeo. Una tasa de bits más alta produce una mejor calidad de imagen pero un tamaño de archivo más grande. Generalmente, puede reducir el valor de la tasa de bits que la configuración de calidad predeterminada para comprimir el video sin una degradación de la calidad perceptible. Para un vídeo 4k, la tasa de bits recomendada está entre 35 Mbps y 45 Mbps a una velocidad de fotogramas estándar y 53 Mbps y 68 Mbps a una velocidad de fotogramas alta. Para un vídeo FHD 1080p, la tasa de bits recomendada es de entre 8 y 12 Mbps.
1 Arrastre y suelte el vídeo de origen en la interfaz, o haga clic en "+Vídeo" o "+Carpeta" para cargar el vídeo que desea comprimir.
2 Haga clic en "Opción de códec" donde puedes cambiar la configuración.
3 Arrastre el control deslizante Calidad hacia la izquierda, lo que garantiza una velocidad de procesamiento más rápida y un tamaño de archivo más pequeño, pero produce una calidad relativamente pobre en comparación con la derecha.
Nota: La tasa de bits objetivo cambia automáticamente a medida que mueve el control deslizante de calidad. Opcionalmente, puede configurar manualmente la tasa de bits a un valor más bajo seleccionando "Manual" como "tasa de bits" modo, de tal manera que se reduzca el tamaño del archivo de vídeo.
Opción 3. Reducir la resolución del vídeo
La resolución de video es la cantidad de píxeles en un cuadro de video. Cuantos más píxeles tenga un vídeo, más detalles tendrá y más claro se verá. Pero un vídeo de mayor resolución, como 4K, también implica un tamaño de archivo más grande y puede no suponer una diferencia dramática en una pantalla pequeña como la de un teléfono móvil en comparación con un vídeo de menor resolución 1080. Puedes reducir el tamaño del vídeo reduciendo la resolución.
1 Arrastre y suelte el vídeo de origen en la interfaz, o haga clic en "+Vídeo" o "+Carpeta" para cargar el vídeo que desea comprimir.
2 Haga clic en "Opción de códec" donde puedes cambiar la configuración.
3 Busque la opción "Resolución" en "Opciones de códec de video" columna, elija una resolución de vídeo inferior a la original de la lista desplegable.
Nota: Puede personalizar la resolución del video haciendo clic en el botón "Personalizado". junto a "Resolución".
Opción 4. Disminuir la velocidad de fotogramas del vídeo
La velocidad de fotogramas de vídeo, también conocida como FPS (fotogramas por segundo), mide cuántos fotogramas aparecen en un segundo. Una velocidad de cuadros más alta generalmente da como resultado una calidad de video más fluida. Pero cuando la velocidad de cuadros es demasiado alta, especialmente en un video sin demasiado movimiento, no se verá natural y el video puede sufrir lo que se llama el "efecto telenovela". y tamaño de archivo grande. Por lo tanto, puede disminuir la velocidad de fotogramas del video para reducirlo aún más.
1 Arrastre y suelte el vídeo de origen en la interfaz, o haga clic en "+Vídeo" o "+Carpeta" para cargar el vídeo que desea comprimir.
2 Haga clic en "Opción de códec" donde puedes cambiar la configuración.
3 Busque la "Velocidad de fotogramas" en "Opciones de códec de video" columna, elija la velocidad de fotogramas de vídeo que desee en la lista desplegable.
Nota: desmarque la opción "Copia automática" en el lado derecho.
Opción 5. Incrementar el Partido Republicano
GOP significa grupo de imágenes. En codificación de vídeo, es una colección de imágenes sucesivas dentro de una secuencia de vídeo codificada. Una estructura GOP incluye cuadros I (cuadros intracodificados) y cuadros P (cuadros codificados predictivos), así como cuadros B (cuadros codificados predictivos bidireccionalmente). Generalmente, un valor de GOP más alto significa más oportunidades de comprimir y, por lo tanto, un tamaño de archivo más pequeño.
1 Arrastre y suelte el vídeo de origen en la interfaz, o haga clic en "+Vídeo" o "+Carpeta" para cargar el vídeo que desea comprimir.
2 Haga clic en "Opción de códec" donde puedes cambiar la configuración.
3 Busque el grupo "GOP" en "Opciones de códec de video" columna, elija el valor GOP que desee.
Nota: De forma predeterminada, el GOP es 250, destinado a lograr una tasa de compresión más alta. Si tienes un vídeo de movimiento lento, puedes dejar el valor sin cambios. Generalmente, el valor entre 90 y 250 está bien. Pero si tiene algunos vídeos de mucho movimiento, como algunos deportes extremos, asegúrese de establecer el valor de GOP entre 30 y 60.
Nota: También puedes cambiar la configuración de audio, como la tasa de bits, la frecuencia de muestreo o el número de canal, para reducir aún más el tamaño del archivo de vídeo.

5. Descargar
5-1. Descargar vídeos/audios
1 Haga clic en el botón "Descargador" para acceder al panel del Descargador.
2 Abre tu navegador, busca el vídeo/música que deseas descargar y luego copia su URL.
3 Vuelva al Descargador, haga clic en "Agregar video" o "Agregar música" y luego presione ". ;Pegar URL y Analizar" para insertar la URL que acaba de copiar. El enlace del vídeo se analizará al instante.
※ Nota: Winxvideo AI admite la importación y el procesamiento por lotes de varias URL de videos, lo que te permite descargar varios videos a la vez para mejorar la eficiencia y ahorrar tiempo.
4 Elija la calidad y el formato de salida que desee y haga clic en "Descargar vídeos seleccionados".
※ Consejo: Winxvideo AI le permite descargar archivos por lotes. Repita los pasos 2, 3, 4 para cargar otros archivos de video o música.
Nota: Si desea descargar un video con la banda sonora preferida, asegúrese de descargar la última versión de Winxvideo AI, luego seleccione el audio que desee antes de descargar.
5 Haga clic en "Examinar" para especificar la carpeta de salida según sus propias necesidades. Pulsa el botón "Descargar ahora" para iniciar la descarga de vídeo/música.
5-2. Descargar lista de reproducción/canal
1 Haga clic en el botón "Descargador" para abrir la herramienta Descargador.
Luego, haga clic en el botón "Agregar vídeo".
2 Abra su navegador para obtener la URL de la lista de reproducción/canal, cópiela y luego haga clic en el botón "Pegar URL y analizar" para analizar el enlace. Luego, todos los videos del canal o lista de reproducción aparecerán en la columna de la izquierda. Puedes seleccionar todos los vídeos o algunos de ellos.
Nota: Puede marcar la casilla: Descargar la lista de reproducción si la URL hace referencia a un video y a una lista de reproducción.
3 Elija la calidad y el formato de salida.
4 Haga clic en "Descargar videos seleccionados" si solo necesita descargar algunos de los videos. Haz clic en el botón "Descargar lista de reproducción completa" cuando todos los vídeos sean los que deseas.
5 Presione el botón "Examinar" para configurar la carpeta de salida y "Descargar ahora" para iniciar la descarga de videos de la lista de reproducción/canal. .
5-3. Descargar y actualizar. Grabar YouTube en vivo
1 Haga clic en el botón "Agregar vídeo".
2 Busque la transmisión en vivo que desee en YouTube y copie la URL. Haga clic en "Pegar URL y analizar".
3 Pronto, se enumerarán el título y las versiones del video. Seleccione una versión.
4 Haga clic en "Descargar vídeos seleccionados".
5 Haz clic en el botón verde "Iniciar grabación" para descargar y grabar YouTube en vivo. Además, puedes ajustar la "Hora de inicio" y la "Duración" haciendo clic en el icono del "lápiz" y detener la grabación en cualquier momento.
※ Consejo: Puedes descargar vídeos de YouTube con subtítulos. Haga clic en el botón "Buscar" junto a Subtítulos. Enumerará los subtítulos disponibles según el idioma. Márcalo.
5-4. Descargar M3U8 VOD/en vivo
M3U8 es un formato de archivo para almacenar listas de reproducción para transmitir contenido de audio y vídeo a través de Internet, que utiliza el protocolo HTTP Live Streaming (HLS) para enviar contenido multimedia en fragmentos pequeños que se pueden descargar y reproducir uno tras otro. el otro. Desempeña un papel importante en la transmisión en vivo y VOD. Puede confiar en el programa para descargar M3U8 en vivo y en streaming VOD aquí.
1 Vaya a su plataforma preferida y busque un vídeo bajo demanda.
2 Presione la tecla F12 o puede hacer clic derecho en la página del video y seleccionar "Inspeccionar" para abrir las Herramientas de desarrollador.
3 Haga clic en el botón "Red" > "Medios" y busque .m3u8 hasta que aparezcan los archivos index.m3u8.
4 Copia la URL.
5 Inicie el programa, siga también los mismos pasos anteriores y copie el enlace M3U8 al panel, haga clic en Analizar.
6 Pulsa "Descargar ahora" para comenzar a guardar contenido M3U8.
Nota: No se recomienda descargar ningún contenido protegido contra copia. Consulte la ley local y descargue contenido en línea para un uso legítimo.

6. Editar
Haga clic en el botón "+Vídeo" para importar uno o varios vídeos que desee editar en el programa.
6-1. Cortar un vídeo
1 Arrastra tu vídeo al programa o haz clic en "+Vídeo" o "+Carpeta" para acceder a él. para agregar uno o más archivos de video.
2 En la barra de herramientas Editar, haga clic en "Cortar".
3 Arrastre las perillas verdes en dos extremos del video para establecer las posiciones de inicio y finalización.
4 Haga clic en el botón naranja Cortar a la derecha y luego se mantendrá la parte central entre las perillas.
5 Haga clic en el icono Editar junto al recortador de clips y luego ajuste la hora de inicio y finalización del clip. Y haga clic en "Listo" para completar el corte del clip 1.
6 Si necesita cortar un clip diferente, arrastre las perillas verdes nuevamente para establecer una posición de tiempo diferente y repita los pasos 3 – 5.
7 Después de cortar en diferentes clips, puedes ajustar las secuencias de los clips haciendo clic en las flechas hacia arriba y hacia abajo de cada clip.
8 Cuando todo esté bien, haz clic en "Listo" en la parte inferior derecha. Los múltiples clips cortos cortados del vídeo original se fusionarán en un nuevo vídeo.
6-2. Recortar vídeo
1 Haga clic en el botón "Recortar" para abrir la ventana de recorte de vídeo.
2 Marca la opción "Habilitar recorte" y podrás ver la línea de puntos en los cuatro lados del video original.
Simplemente arrastre la línea de puntos para recortar libremente el video y eliminar áreas no deseadas del cuadro de video.
Haga clic en el ícono desplegable "Preestablecido" y obtendrá una lista de opciones para recortar automáticamente el video: Recortar formato tipo buzón, Mantener actual, Mantener origen, 16:9, 4:3, 1:1.
También puede recortar el video configurando una posición específica y obtener el tamaño de video deseado.
3 Haga clic en "Listo" para guardar el cambio.
Nota: No hay ninguna pérdida de calidad ya que el recorte de vídeo no cambia el formato.
6-3. Dividir un vídeo
Haga clic en "Caja de herramientas", busque el botón "Dividir" y haga doble clic en él o presione el botón "Opción de códec" a la derecha de la columna de visualización de video en la interfaz "Winxvideo AI - Video" para abrir el panel de división.
※ Consejos: de forma predeterminada, Winxvideo AI dividirá el video en promedio en 10 segmentos y lo dividirá cada 60 segundos.
1 Si es necesario, recorta el vídeo de la izquierda según la duración que necesites dividir.
2 Si es necesario, cambia los segmentos predeterminados y el tiempo que desees.
3 Si es necesario, ajuste la hora de inicio y finalización del segmento individual.
4 Haga clic en "Listo" en la parte inferior derecha de la ventana.
6-4. Fusionar vídeo
Puedes fusionar clips de vídeo con Winxvideo AI de dos maneras.
1. Fusiona directamente vídeos fuente en uno.
1 Haga clic en "Vídeo –> +Vídeo" para cargar todos los clips de vídeo que desea fusionar en uno desde la computadora.
2 Elija un formato de salida de destino.
3 Marque el botón "Fusionar" en la interfaz de usuario principal. Y haga clic en "EJECUTAR" para fusionar rápidamente todos los clips de vídeo agregados en un solo archivo.
2. Recorta los videoclips que necesites y combínalos en uno a la vez.
1 Haga clic en "Video –> +Video" para importar todos sus videos de origen. Elija un formato de vídeo de salida de destino.
2 Toque un vídeo y haga clic en "Caja de herramientas -> Combinar -> Opción de códec", y podrá configurar libremente la Hora de inicio y la Hora de finalización para cortar los clips favoritos de cada uno. video. Haga clic en "Listo".
3 Pulsa el botón "EJECUTAR" para comenzar a combinar rápidamente los videoclips cortados en uno solo.
6-5. Recortar un vídeo
Recortar es diferente a cortar. Solo te permite eliminar la parte de inicio/final no deseada, en lugar de recortar cualquier parte de un vídeo.
1 Haga clic en "Caja de herramientas", busque el botón "Recortar" y haga doble clic en él o presione el botón "Opción de códec" a la derecha de la columna de visualización de video en la interfaz principal para abrir el panel de recorte. .
2 Especifique la hora de inicio arrastrando directamente o cambie los datos de hora junto a Hora de inicio.
3 Especifique la hora de finalización arrastrando directamente o cambie los datos de hora junto a Hora de inicio.
4 Haga clic en "Listo" en la parte inferior derecha de la ventana.
6-6.Rotar y voltear
También puedes aprovechar la herramienta para rotar el video 90/180/270 grados, así como voltear el video a voluntad.
1 Arrastre y suelte el vídeo en el programa, o simplemente haga clic en "+Video", "+Carpeta" para cargar los archivos.
2 Haga clic en "Rotar" en la barra de herramientas Editar.
3 Gire el vídeo en el sentido de las agujas del reloj o en el sentido contrario a las agujas del reloj según sus necesidades. O puedes voltear el vídeo vertical u horizontalmente.
4 Haga clic en "EJECUTAR" en la parte inferior derecha de la ventana para guardar el vídeo.
6-7. Subtítulo
Descargue subtítulos de más de 1000 sitios de videos, extraiga subtítulos de MKV, MP4, etc. y agregue archivos de subtítulos externos como ASS, SSA, SRT a su película, episodio de TV o cualquier otro video en el que desee grabar subtítulos o exportarlos. de.
6-7-1.Agregar e importar subtítulos desde el disco duro
Tienes dos formas de cargar un archivo de subtítulos existente desde tu computadora o el disco duro externo/unidad USB que está conectado a tu computadora:
Método 1. En la columna de visualización de video en la interfaz "Winxvideo AI - Video", haga clic en "Subtítulo" y luego haga clic en "Cargar subtítulo" en el menú desplegable. Busque y seleccione el archivo de subtítulos SRT o ASS correspondiente desde su computadora y haga clic en "Abrir".
Método 2. Haga clic en el elemento "Subtítulo" en la barra de herramientas de edición. Si está gris, primero elija un formato de salida de video. En el panel de subtítulos, haga clic en "Agregar archivo de subtítulos" para cargar el archivo de subtítulos SRT o ASS correspondiente desde su computadora. Puede elegir el modo "Burn-In" o "Softcode".
Consejos:
1. Si elige el modo Burn-In (código duro), los textos de los subtítulos se fusionan en los fotogramas del vídeo original y, durante la reproducción, no tendrá ninguna opción para eliminar o seleccionar la pista de subtítulos. Si elige el modo Softcode, el subtítulo será una pista independiente en el vídeo, de modo que podrá activar/desactivar los subtítulos y elegir el idioma en múltiples variantes de subtítulos durante la reproducción.
2. Sólo en el modo Burn-In se pueden ajustar la "Posición" y la "Fuente".
6-7-2. Exportar subtítulos de vídeo
1 Añade un vídeo que tenga subtítulos y haz doble clic en "Exportar subtítulos" en la Caja de herramientas.
2 Establece la Duración (Hora de inicio y/o Hora de finalización) del vídeo si es necesario.
3 Seleccione .srt o .ass como formato de subtítulo de salida.
4 Pulsa el botón "Listo".
6-8. Efecto
1 Haga clic en el botón de función "Efecto" etiquetado con el icono de varita mágica para que aparezcan los controles de efectos de vídeo.
2 Obtén una vista previa y elige el efecto de filtro de vídeo que más te guste.
3 También puedes ajustar el brillo, el contraste, el tono, la gamma y la saturación del vídeo para lograr un efecto visual más satisfactorio.
6-9. Filigrana
1 Haga clic en Marca de agua en la barra de herramientas Editar.
2 Haga clic en "Habilitar marca de agua" y luego podrá agregar la marca de agua que desee.
3 Añade texto o imágenes para personalizar tu vídeo. Aquí también puedes ajustar la transparencia, la posición, la fuente, el color y más.
4 Haga clic en "EJECUTAR" para guardar el vídeo con marca de agua.
6-10. Vídeo a GIF
1 Navegue hasta ToolBox y haga doble clic en el botón "GIF" o en el icono de configuración para abrir una ventana "Video a GIF".
2 Establece el tiempo del bucle, el tamaño de la imagen, la duración y el retraso del fotograma.
3 Haga clic en Listo -> Ejecute para generar el archivo GIF animado.
6-11. Eliminar ruido
1 Haga clic en la pestaña "Caja de herramientas" y seleccione "Eliminar ruido". Haga doble clic en el botón Eliminar ruido o presione el ícono de ajustes en la esquina superior derecha de este botón para acceder a los controles.
2 Mueva dos cursores verdes para recortar el segmento que tiene ruido molesto. De lo contrario, ingrese manualmente la hora de inicio y finalización.
3 Redefina los valores de Paso bajo y Paso alto para reducir el ruido.
4 Haga clic en "Listo"
6-12. Corrección de lentes
1 Haga clic en la pestaña "Caja de herramientas" y mueva la flecha hacia la derecha para encontrar la opción "Ojo de pez". Haga doble clic en el botón Ojo de pez o presione el ícono de ajustes en la esquina superior derecha de este botón para acceder a los controles de corrección de la lente.
2 Mueva dos cursores verdes para recortar el segmento que tiene efecto ojo de pez. De lo contrario, ingrese manualmente la hora de inicio y finalización.
3 Mueva los controles deslizantes para ajustar cx (coordenada x relativa del punto focal de la imagen), cy (coordenada y relativa del punto focal de la imagen), k1 (coeficiente de el término de corrección cuadrática) y k2 (coeficiente del término de corrección cuadrática doble) para eliminar la lente ojo de pez.
4 Haga clic en "Listo".
6-13. MKVMaker
1 Después de cargar el vídeo que desea transferir a MKV, haga clic en la pestaña "ToolBox" en la barra inferior y busque "MKVMaker". .
2 Haga doble clic en "MKVMaker" si necesita recortar el vídeo de origen. Puedes arrastrar las perillas verdes para especificar los puntos de tiempo de inicio y finalización o configurar manualmente la "Hora de inicio" y la "Hora de finalización". Luego, presiona "Listo".
3 Presione "EJECUTAR" y su video se convertirá inmediatamente a MKV sin volver a codificarlo. El nuevo archivo MKV mantendrá la calidad, resolución, códec y otras configuraciones de parámetros originales.
6-14. 3D → 2D
1 Cuando un vídeo estereoscópico 3D de origen se carga correctamente, dirígete a la sección "ToolBox", busca y haz doble clic en "3D → 2D" opción para acceder a los controles.
2 Elija primero el formato de entrada 3D y luego seleccione la salida de vídeo 2D/mono como "solo ojo izquierdo" o "solo ojo derecho" . También eres libre de recortar el vídeo fuente para mantener el fragmento que prefieras.
3 Haga clic en "Listo" -> "EJECUTAR" para convertir películas 3D a formato 2D en un instante. Por lo tanto, normalmente puedes ver películas en 3D en cualquier pantalla 2D.
※ Consejo: VideoProc puede crear vídeos 2D a partir de 3D en los siguientes formatos:
- lado a lado paralelo (ojo izquierdo a la izquierda, ojo derecho a la derecha)
- ojo cruzado lado a lado (ojo derecho izquierdo, ojo izquierdo derecho)
- lado a lado paralelo con resolución de mitad de ancho (ojo izquierdo izquierda, ojo derecho derecha)
- ojo cruzado lado a lado con resolución de ancho medio (ojo derecho izquierdo, ojo izquierdo derecho)
- arriba-abajo (ojo izquierdo arriba, ojo derecho abajo)
- arriba-abajo (ojo derecho arriba, ojo izquierdo abajo)
- arriba-abajo con resolución de media altura (ojo izquierdo arriba, ojo derecho abajo)
- arriba-abajo con resolución de media altura (ojo derecho arriba, ojo izquierdo abajo)
- fotogramas alternos (primero el ojo izquierdo, segundo el ojo derecho)
- fotogramas alternos (primero el ojo derecho, segundo el ojo izquierdo)
6-15. Instantánea
Winxvideo AI le permite capturar instantáneas de vídeo de dos maneras.
Método 1:
1 Abra Winxvideo AI -> Haga clic en el botón "Video" -> Haga clic en el botón "+Video" para cargar el video fuente.
2 Toque "Caja de herramientas" y busque la función "Instantánea" -> Haga doble clic en el botón Instantánea o haga clic en el ícono con forma de rueda en la esquina superior derecha del botón para abrir la ventana de instantánea de video.
3 Elija el formato de imagen (PNG o JPG). Seleccione el tamaño de imagen preferido (recomendado: conservar el original). Establezca el recuento de imágenes (cuántas imágenes desea capturar del video). Luego haga clic en "Listo".
4 Finalmente presione el botón "EJECUTAR" para comenzar a capturar instantáneas del video. Una vez finalizado el trabajo, la carpeta de salida aparecerá automáticamente y podrá encontrar su carpeta de instantáneas. De esta manera, puedes capturar varias instantáneas a la vez.
※ Consejos: 1 Winxvideo AI captura una imagen por segundo de forma predeterminada. Calculará automáticamente el tiempo total del video y establecerá el recuento de imágenes. Pero puedes cambiar libremente el número.
2 En la ventana de vista previa, también puede arrastrar libremente las dos perillas verdes o establecer una hora de inicio y una hora de finalización específicas para cortar un clip de vídeo preferido para capturar instantáneas.
Método 2:
1 Después de cargar su video original, puede ver una ventana de vista previa del video a la derecha, haga clic en el botón de flecha "Reproducir" y el video comenzará a reproducirse.
2 Puedes arrastrar el control deslizante de reproducción a un punto en particular. Cuando vea su escena favorita en el video, haga clic derecho en el ícono "Cámara" y Winxvideo AI capturará y guardará automáticamente la escena del video actual en la computadora.
3 Haga clic en el ícono "Carpeta" al lado de la cámara para abrir la carpeta de imágenes de salida y verificar la instantánea de video capturada.
※ Consejo: para capturar instantáneas de un video en DVD, puede hacer clic en el botón "DVD" en la interfaz de usuario principal para cargar el DVD de origen y seguir la misma guía anterior para capturar la escena favorita de una película en video en DVD.
6-16. M3U8
1 Mueva el mouse a la pestaña "ToolBox" y seleccione la opción "M3U8". Haga doble clic en el botón para ingresar a la ventana de configuración.
2 En el panel izquierdo, se presenta una ventana de vista previa con una barra de progreso. Mueva los cursores verdes o ingrese manualmente la hora de inicio/finalización para recortar un clip y exportarlo como M3U8.
En el panel derecho, mueva el control deslizante para establecer la "Duración del segmento" (5 segundos de forma predeterminada). Marque o desmarque las opciones "Almacenar todos los segmentos en un único archivo MPEG-TS" y "Permitir que el cliente almacene en caché el segmento multimedia" según sus necesidades.
3 Haga clic en "Listo".
6-17. Cambiar la velocidad del vídeo
Con este software, también puedes acelerar o ralentizar la velocidad de reproducción de vídeo de 0,1x a 16x. Aquí están los pasos.
1 Hay dos formas de localizar la naturaleza. Haga clic en la barra de herramientas Editar o simplemente haga clic en Opciones en la interfaz principal y cambie a Editar vídeo.
2 Vaya a "Audio y vídeo", arrastre el control deslizante Velocidad de reproducción para ralentizar el vídeo a 0,1x como mínimo o acelerarlo a 16x como máximo. O puede ingresar la velocidad deseada como desee.
Nota: puedes habilitar la casilla de Recalcular marca de tiempo para forzar la sincronización A/V y así evitar el retraso del audio debido al cambio de velocidad.

7. Grabar
Winxvideo AI le permite grabar actividades de la pantalla del escritorio, grabar videos con la cámara web y también grabar la pantalla y la cámara web al mismo tiempo.
7-1. Grabar pantalla de escritorio
1 Haga clic en el botón "Grabadora" en la pantalla principal y luego acceda a la interfaz de la Grabadora.
Haga clic en el ícono de ajustes en la esquina superior derecha y elija "Configuración" para realizar algunas configuraciones antes de grabar. En el panel de Configuración, puede restablecer los accesos directos, especificar la calidad de la grabación, FPS (hasta 60 fps),el formato de grabación y si desea mostrar el mouse, los clics del mouse, las teclas y la cuenta regresiva en la pantalla, y más.
2 Salga de la ventana Configuración y luego haga clic en el botón "Pantalla" para cargar la pantalla de su computadora.
3 Haga clic en el botón "Recortar" en la esquina inferior izquierda para especificar el área que desea grabar. Para grabar toda la pantalla, no necesita molestarse en "Recortar".
4 El sonido y el micrófono del sistema están activados de forma predeterminada. Habilite o deshabilite el audio según sus propias necesidades.
5 Haga clic en el botón "REC" en la esquina inferior derecha y comenzará a grabar la pantalla en 5 segundos.
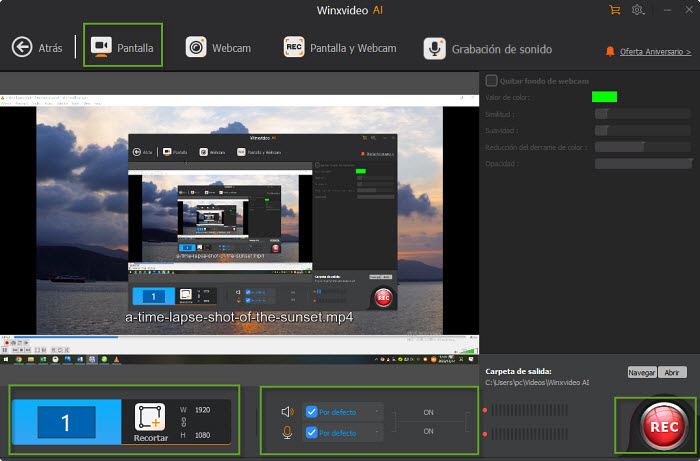
>
Si es necesario, presione las teclas Ctrl y T para abrir Herramientas de pintura, como dibujar flechas, anotaciones, contornos, notas, etc.
6 Presione Ctrl y R simultáneamente, o haga clic en el botón "STOP" cuando necesite hacerlo. finalizar la captura de pantalla.
※ Consejos: Además de grabar la pantalla en un solo monitor, Winxvideo AI también le permite grabar las pantallas de dos o múltiples monitores al mismo tiempo.
Para grabar dos pantallas, necesitas:
1 Haga clic en el menú desplegable de "Recortar" y elija una pantalla, "Pantalla 1" por ejemplo.
2 Haga clic en "Recortar" y extienda la región de grabación desde la pantalla seleccionada al otro monitor. Así, se cubrirán dos pantallas.
El resto de pasos siguen la misma regla de capturar una sola pantalla.
7-2. Grabar vídeo con cámara web
1 Haga clic en el botón "Grabadora" y elija "Webcam" para encender su cámara web.
2 El micrófono está habilitado de forma predeterminada, por lo que puedes grabar videos de facecam con tu voz.
3 Haga clic en el icono "REC" para comenzar a grabar vídeo con la cámara web.
④ Mantenga presionadas las teclas Ctrl y R al mismo tiempo, o haga clic en el botón "DETENER" para detener la grabación de video.
7-3. Crear vídeos de imagen en imagen
1 Haga clic en el botón "Grabar" y presione la opción "Pantalla y cámara web". Entonces, deberías ver dos opciones, a saber,
• Grabar la pantalla mientras se muestra la cámara facial: la grabación de la pantalla será el vídeo principal y la grabación de la cámara web será más pequeña y se superpondrá al vídeo principal.
• Grabar cámara web mientras se muestra la pantalla: es contrario a lo anterior.
2 Haga clic en el vídeo más pequeño y luego mantenga presionado el botón izquierdo del mouse para arrastrarlo a la posición deseada. Mientras tanto, puedes arrastrar el marco para cambiar el tamaño de la ventana de reproducción.
3 Haga clic en el botón "Recortar" para elegir el área de grabación. Si no lo especifica, esta herramienta capturará la pantalla completa.
4 Habilite o deshabilite el audio/micrófono del sistema, según sus propias necesidades.
5 Presiona "REC" para comenzar a grabar la cámara frontal y la pantalla al mismo tiempo y haz clic en "STOP" cuando termines.
7-4.Usar la función Chroma Key
También puedes aprovechar la función Chroma Key para reemplazar tu fondo de grabación por uno virtual.
1 Haga clic en el botón "Grabar" y presione "Webcam" o "Pantalla y cámara web" opción.
2 Marca la casilla "Eliminar fondo de la cámara web" en el lado derecho de la ventana.
3 Marque el "Valor de color" aquí, donde puede ajustar la similitud, la Suavidad, la Reducción de derrame de color y la Opacidad para eliminar el fondo.
4 Haga clic en "Rec" para comenzar a grabar la cámara web con fondo virtual.

8. Ajustes
Haga clic en el icono "Configuración" con forma de rueda en la parte superior derecha de la interfaz de usuario principal.
8-1. Configuraciones comunes
1 Haga clic en "Verificar actualización" para verificar la información de actualización de la última versión de Winxvideo AI.
2 Haga clic en "Acerca de" para verificar la información de su licencia, el número de versión actual de Winxvideo AI, la fecha de lanzamiento, etc.
3 Haga clic en "Ayuda" para abrir la página detallada de la guía del usuario de Winxvideo AI.
4 Habilitar aceleración de hardware: elija habilitar el motor de aceleración de hardware Nvidia/Intel/AMD para acelerar la velocidad de procesamiento de video como máximo. Winxvideo AI verificará automáticamente la información del hardware de su computadora. Haga clic en el botón "Opción" para comprobarlo.
5 Otras 3 configuraciones comunes: abrir la carpeta de salida cuando se complete el trabajo; Apague la computadora cuando finalice el trabajo; Notificarme cuando haya una nueva versión disponible.
8-2. Ruta para salidas
8-2-1. Herramientas de IA
Carpeta de salida de medios predeterminada: C:\Users\GIGABYTE\Videos\Winxvideo AI
Opcionalmente, haga clic en el icono para especificar una carpeta de la computadora de destino para almacenar los medios de salida de Winxvideo AI.
8-2-2.Descargador
Carpeta de salida de vídeo predeterminada: C:\Users\GIGABYTE\Videos\Winxvideo AI
Carpeta de salida de música predeterminada: C:\Users\GIGABYTE\Music\Winxvideo AI
Formato de película predeterminado: MP4, FLV, 3GP, WebM, M4A, MP3. Elija el preferido.
Resolución predeterminada: establece la resolución predeterminada para el video descargado: resolución más alta, 1080p, 720p, 480p, etc.
8-2-3. Grabadora
Calidad de grabación predeterminada: Estándar, Alta.
Formato de grabación predeterminado: MP4, FLV, MOV, MKV, TS. Elige uno.
Dispositivo de audio de escritorio: predeterminado, salida digital Realtek (audio de alta definición Realtek).
Nivel de audio del escritorio: arrastre la barra deslizante para ajustarlo.
Dispositivo de audio de micrófono: predeterminado, salida digital Realtek (audio de alta definición Realtek).
Nivel de audio del micrófono: arrastre la barra deslizante para ajustarlo.
Codificador: Software (x264), Software (preajuste de bajo uso de CPU x264). Depende del hardware de su computadora.
Dispositivo de cámara: configure el dispositivo de cámara predeterminado, cámara externa incorporada o conectada.
8-3. Idioma predeterminado
En General -> Idioma, puede cambiar el idioma predeterminado del software: inglés, japonés, alemán, francés, chino (simplificado), chino (tradicional). Una vez que elija un idioma y haga clic en "Continuar", el software se reiniciará automáticamente.












 1. Comience
1. Comience 2. Herramientas de IA
2. Herramientas de IA 3. Convertir
3. Convertir 4. Comprimir
4. Comprimir 5. Descargar
5. Descargar 6. Editar
6. Editar 7. Grabar
7. Grabar 8. Configuración
8. Configuración







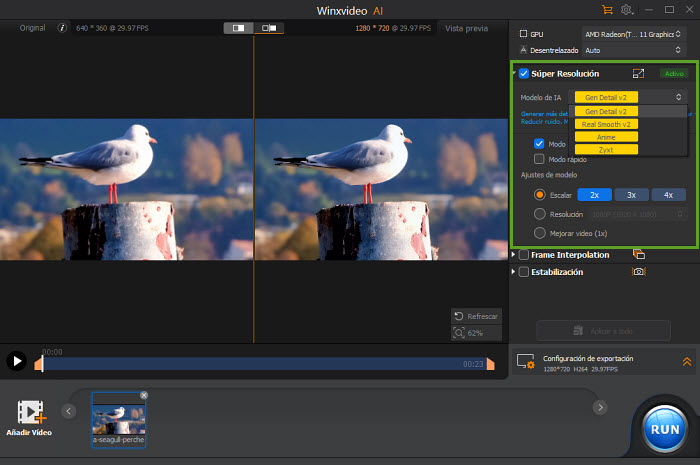
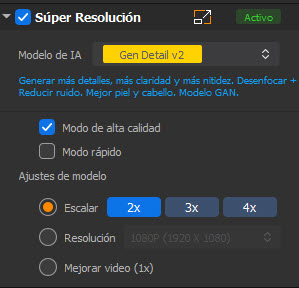
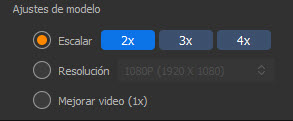
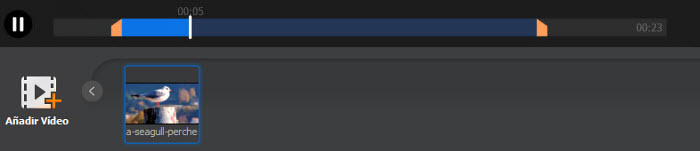

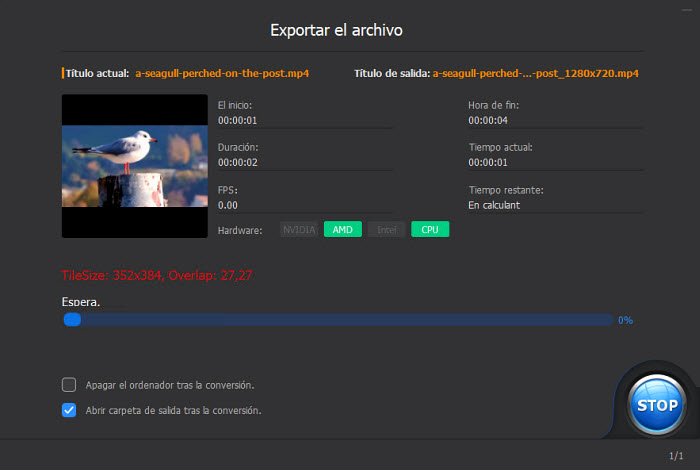













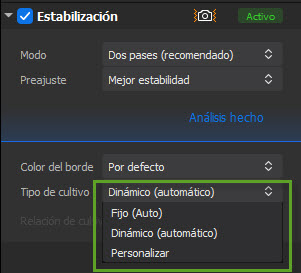




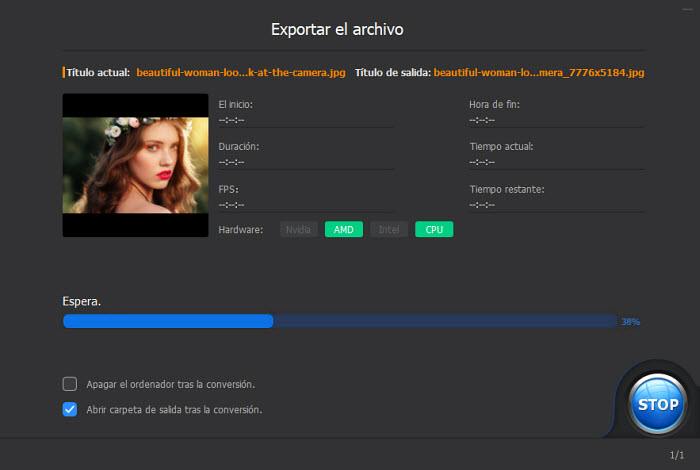
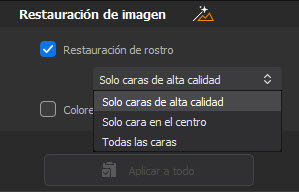
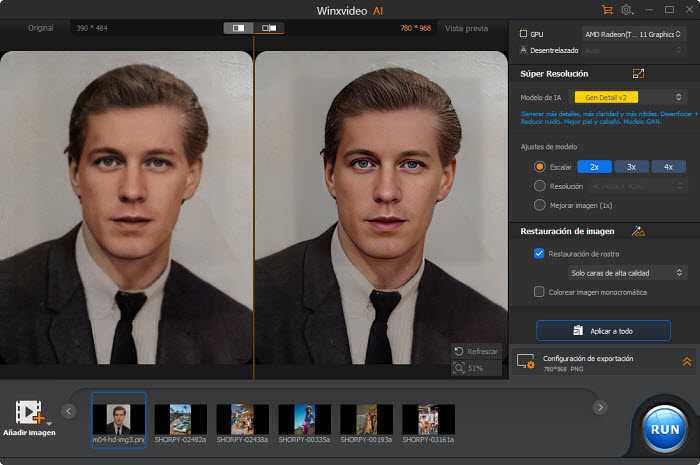
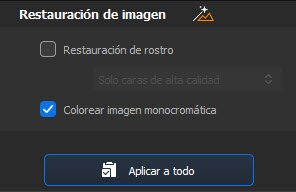
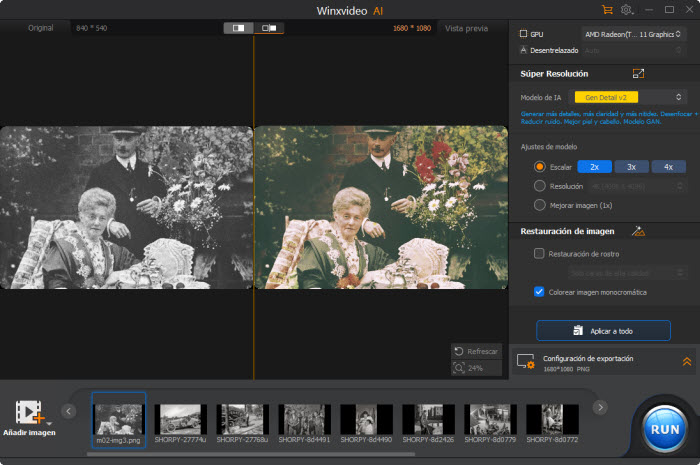
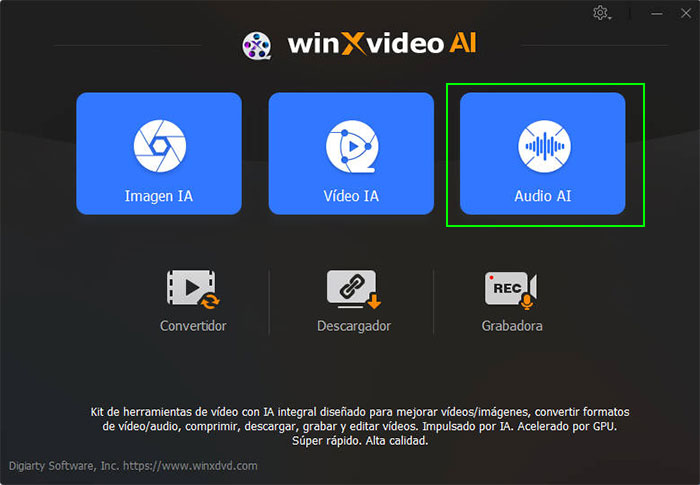
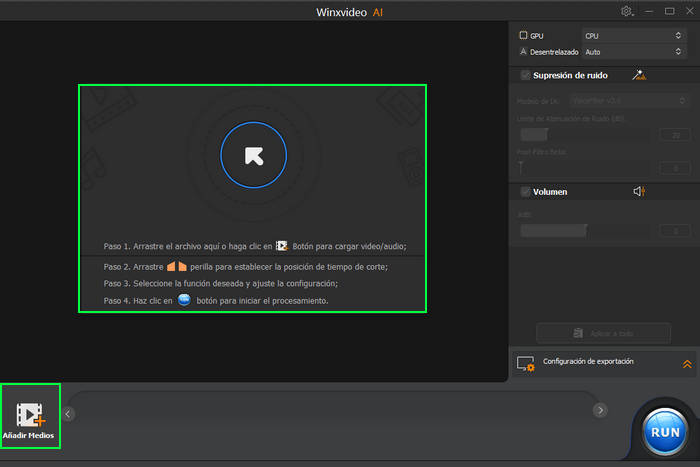

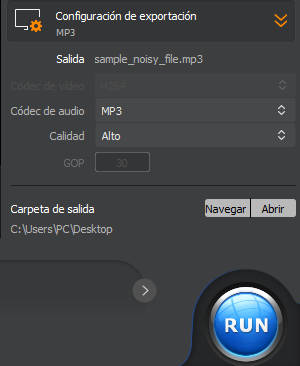
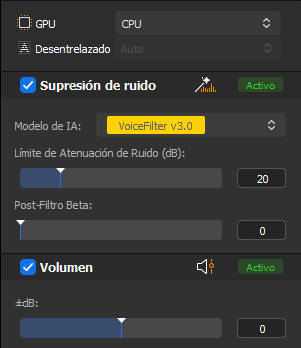
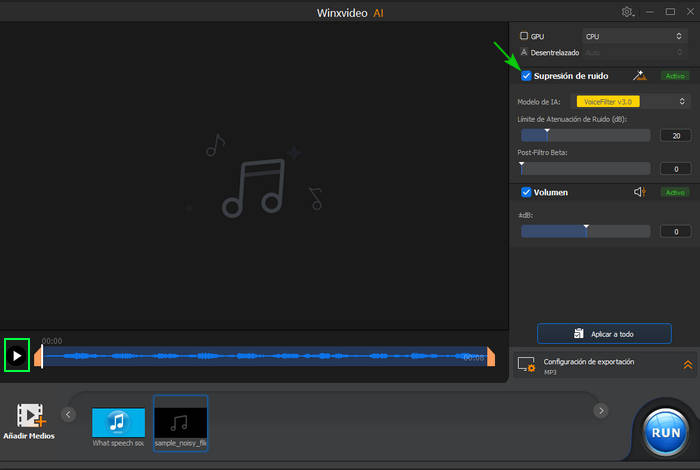
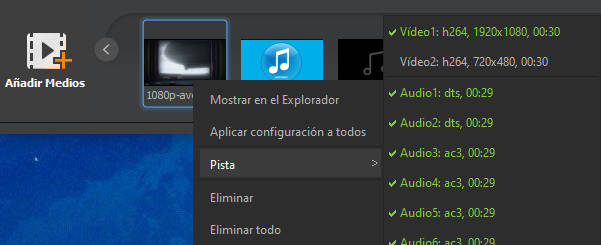



















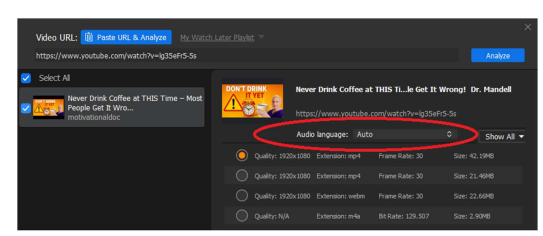






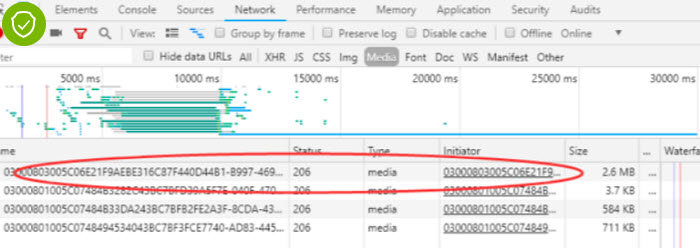
























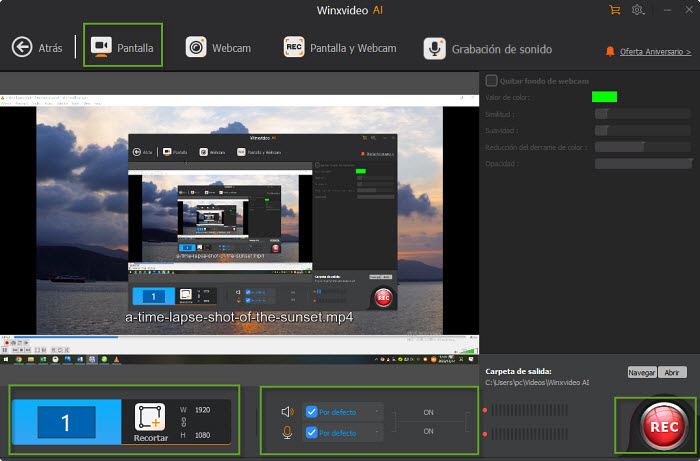 >
>











