HandBrake 4K Presets: How to Encode & Decode 4K with HandBrake?
HandBrake offers list of default presets for software and devices you want your videos to play on, and HandBrake 4K presets are available since April 2018. You can directly use the native 4K settings to choose the best 4K option for YouTube/Vimeo, 4K capable of devices like Apple TV 4K, Amazon Fire TV, Chromecast Ultra and Roku, and also devices that support MKV 4K videos. Besides, you can DIY your own 4K video with Handbrake and convert 4K video to 1080p if needed.
Can’t Process 4K Videos with HandBrake? Try WinX Video Converter
Free Video Converter, as the best HandBrake alternative, is capable of compressing, upscaling and processing 4K videos. With support for 420+ output formats, you can convert any video to any formats for any devices. You are also allowed to encode a 4K video for 4K devices or platforms, and compress 4K video to 1080p for space saving, easier uploading and more smooth streaming.
Everything About HandBrake 4K
Part 1: HandBrake 4K Presets Settings
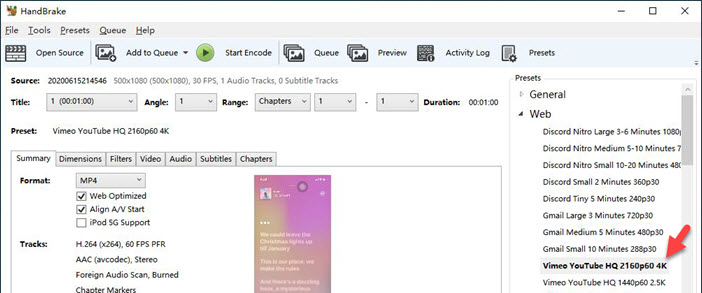
Preset |
Compatibility |
Vimeo YouTube HQ 2160p60 4K |
Video hosting services supporting 4k video, such as Vimeo and YouTube. |
Amazon Fire 2160p60 4K HEVC Surround |
Amazon Fire TV 2nd Generation and later; Fire TV Cube, Fire TV Stick 4K. |
Apple 2160p60 4K HEVC Surround |
Apple iPhone 7, 7 Plus, 8, 8 Plus, X, XR, XS, XS Max; Apple TV 4K. |
Chromecast 2160p60 4K HEVC Surround |
Google Chromecast Ultra. |
Playstation 2160p60 4K Surround |
Playstation 4 Pro. |
Roku 2160p60 4K HEVC Surround |
Roku 4, Streaming Stick+, Premiere+, and Ultra. |
H.265 MKV 2160p60 |
Software and devices supporting the Matroska Multimedia Container. |
H.264 MKV 2160p60 |
Software and devices supporting the Matroska Multimedia Container. |
VP9 MKV 2160p60 |
Software and devices supporting the Matroska Multimedia Container. |
Production Max (resolution: unlimited) |
Professional use as an intermediate format for video editing, MP4 (H.264+AAC) |
Production Standard (resolution: unlimited) |
Professional use as an intermediate format for video editing, MP4 (H.264+AAC) |
As of now, you have 11 choices of HandBrake 4K settings, which most closely describes the device you want your videos to work on. But, it doesn’t mean you can only choose the certain HandBrake 4K options for specific devices, say the ones that HandBrake lists. If your device is not listed on it, you can still check your device’s supported video formats and resolutions, and find a corresponding option without need to notice the device name. Below is a further explanation about how to choose the most proper 4K preset for your 4K video.
Choose Best HandBrake 4K Presets for Your Video:
- Vimeo YouTube HQ 2160p60 4K: 4K video formatted in MP4 (H.264 + AAC stereo).
- Amazon Fire 2160p60 4K HEVC Surround: 4K video formatted in MP4 (H.265 + AAC stereo or AC-3).
- Apple 2160p60 4K HEVC Surround: 4K video formatted in MP4 (H.265 + AAC stereo or AC-3).
- Chromecast 2160p60 4K HEVC Surround: 4K video formatted in MP4 (H.265 + AAC stereo or AC-3).
- Playstation 2160p60 4K Surround: 4K video formatted in MP4 (H.264 + AAC stereo or AC-3), slow.
- Roku 2160p60 4K HEVC Surround: 4K video formatted in MKV (H.265 + AAC stereo or AAC or AC-3 or E-AC-3 or DTS or MP3).
- H.265 MKV 2160p60: 4K video formatted in MKV (H.265 + AAC stereo).
- H.264 MKV 2160p60: 4K video formatted in MKV (H.264 + AAC stereo).
- VP9 MKV 2160p60: 4K video formatted in MKV (VP9 + Opus stereo).
- Production Max: 4K video formatted in MP4 (H.264 + AAC stereo).
- Production Standard: 4K video formatted in MP4 (H.264 + AAC stereo).
Note: When using the default HandBrake 4K presets to encode 4K videos, you should know the whole process is quite slow or even ultra slow, and the output file size will be large, huge or gigantic based on the option you choose. So, compress 4K with HandBrake before output is highly suggested. For example, you are suggested to adjust the Constant Quality RF to range between 22 and 28, choose H.265 encoder, set frame rate to 30fps, change bite rate to 35-45Mbps for SDR contents and 44-56Mbps for HDR contents.
Part 2: How to DIY The Best HandBrake 4K Preset for Your 4K Video?
The best 4K viewing experience can be determined by the video resolution, bitrate, frame rate, YUV, aspect ratio, bandwidth, etc. However, different platforms and devices have different requirements for a 4K video, you can simply go to their supports to get the requirements and then encode 4K video with HandBrake. Here, we take YouTube/Vimeo as an example to show you how to set best 4K presets with HandBrake for best 4K viewing experience on YouTube or Vimeo.
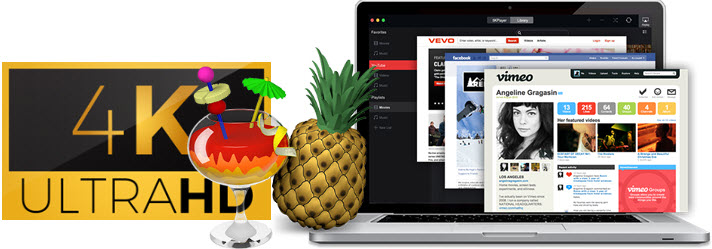
Step 1. Download, install and launch HandBrake on your computer.
Step 2. Click on File > Open Source in the upper left corner of the application.
Step 3. Select the file you want to work with.
Step 4. After HandBrake loading your video, simply keep something as original and change something as we mentioned below.
Summary tab
- Format: choose MP4 but Web optimized, IPod 5G support, and Align A/V start should remain unchecked.
Video tab
- H.264 (x264). (If your video is HDR or above 4K (e.g 5K, 8K, etc), we recommend using H.265 (x265).
- Frame rate: same as source, and check Constant Framerate.
- Average Bitrate: 30000-60000 kbps.
- Encoder preset: very fast.
- 2-Pass Encoding: checked.
- Turbo first pass: unchecked.
- Encoder Tune: none.
- Encoder Profile: Auto.
- Encoder Level: Auto.
- Fast Decode: unchecked.
Step 5. After that, you can simply click the Start Encode button to start the encoding process. After checking your video, you can upload to Vimeo/YouTube with best 4K viewing experience.
Note:
- You may think the process is quite complicated. So, to make it simple, you can only adjust the video format, video encoder, frame rate and bitrate, while keep others original when you process other 4K videos with HandBrake.
- Before action, find recommended quality settings from official support, otherwise you may get extremely large files that won’t be compatible with your device or platform.
- The DIY preset can be saved and you can directly choose the previously saved one for later videos.
- BTW, the 4K@30Hz video needs at 15Mbps bandwidth for smooth streaming.
Part 3: How to Solve HandBrake 4K Errors?
- "Some file refused to be converted by HandBrake."
- "HandBrake 4K encode results in pink display on Apple TV."
- "HandBrake no valid source or titles found."
- "HandBrake freezes or crashes when I import 4K video."
HandBrake errors are common and HandBrake 4K error is a typical one. Though HandBrake is always the first choice to transcode a video, it has difficulties handling 4K videos especially encoded in HEVC/H.265. Besides, the 3840x2160 or 4096x2160 heavy files require more powers on both your computer and HandBrake software. Simply put, 4K video processing always needs Hardware Acceleration help to enable smooth performance especially on low-end computer, but HandBrake GPU Acceleration tech has been tested to be not that good. So, HandBrake alternative is the only way to solve the 4K errors as of now.
Free Video Converter, with built-in Level-3 Hardware Acceleration technology, can help you fast process any 4K videos in H.264/HEVC without errors. It has 420+ output formats for any devices or platforms including iPhone, Apple TV 4K, YouTube, etc.
- Encode & decode any 4K videos to 4K MP4, iPhone, Apple TV 4K, YouTube 4K.
- Convert 4K to 1080p for easier uploading, space saving, emailing, etc.
- Convert HEVC to H.264 and vice versa.
- Adjust resolution, frame rate, bitrate, cut/crop, etc. for 4K videos.
Frequently Asked Questions
Does HandBrake do 4K?
Yes. HandBrake can encode and decode 4K videos for YouTube, Vimeo, Apple devices, Fire TV, Roku, PlayStation and Chromecast. However, 4K DVDs or Blu-ray discs are not supported to be transcoded by HandBrake.
Does HandBrake handle HDR?
NO. HandBrake will only handle HDR10 metadata. HDR10+ and Dolby Vision is currently not supported.
How do I encode 4K video in HandBrake?
You can directly encode a 4K video by choosing one option from default HandBrake 4K presets, or, DIY by yourself by adjusting the video resolution, bitrate, frame rate, etc. with HandBrake.
How to convert 4K to 1080p with HandBrake?
To convert 4K to 1080p with HandBrake, you have several 1080p chopices. So, simply make sure what 1080p video you need first like 1080p 30fps or 1080p 60fps.
Step 1. Launch HandBrake and add the 4K video you want to compress to it.
Step 2. Choose output preset by clicking the General Preset.
Step 3. Click "Browse" to choose a destination folder to save the output 1080p video.
Step 4. Hit "Start Encode" button in the top bar. Then, HandBrake will begin compressing your 4K video to 1080p.

















