HandBrake Tutorial: How to Convert 4K to 1080P with HandBrake
We have listed several main reasons why we need to compress 4K video to 1080p in our general guide on how to convert 4K to 1080p, including but not limited to compressing videos for faster sending via email, downscaling videos to fit for the electronic device, media player or video editor we use, releasing space for our hard drive, flash drive, cloud storage, etc. Considering that some people want to downscale 4K UHD video to HD 1080p with a free open-source video shrinker, this post we will focus on how to convert 4K to 1080p with HandBrake.
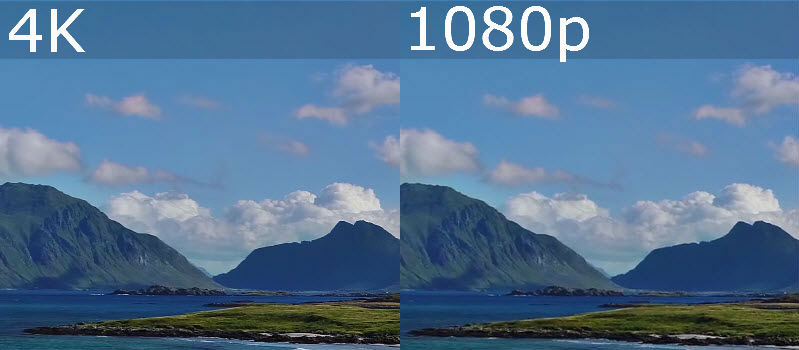
Table of Content
A More Powerful HandBrake Alternative - Winxvideo AI
- Accept 4K @ 24/25/30/50/60 videos in almost any format, including H.264, H.265, VP9, MP4, MKV, MXF, WebM, etc.
- Convert 4K to 1080p to fit for iPhone, iPad, Android, Windows device, Web, etc.
- Make most use of Intel QSV and NVIDIA CUDA/NVENC level-3 hardware acceleration to quicken compression speed remarkably and keep balance among speed, quality and file size.
For Windows and Mac only. If you are a mobile user, please click here.
Part 1. How to Downscale 4K (2160p) to 1080p with Free HandBrake?
If you haven't installed HandBrake on your computer, firstly you should download the setup file from HandBrake.fr - the only official place where HandBrake can be downloaded from and then install it following the on-screen instruction. Once installed, let's follow the steps below to downscale 4K to 1080p on HandBrake.
Step 1. Launch HandBrake and load the 4K video you want to compress.
Click "File" under "Source Selection", and then you can open target 4K video in MP4/MKV/MXF encoded with H.264, H.265, VP9 or other formats. Alternatively, input source 4K video via drag-and-drop. Then, just wait for it to scan the file. It normally takes a few seconds. Once done, you will see the file information in "Source" section.
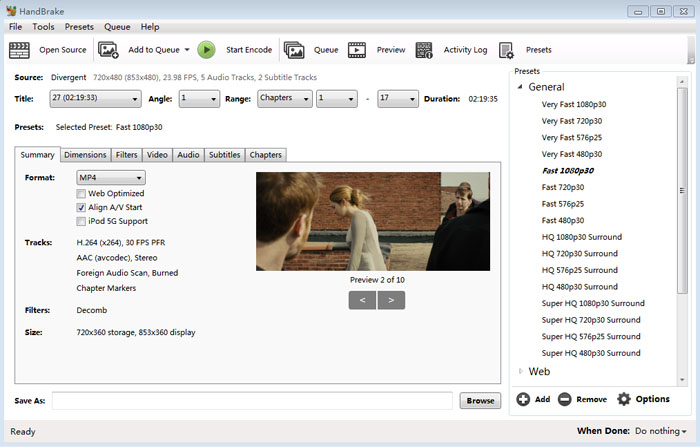
Step 2. Choose output preset and modify output settings.
Click the right arrow of "Presets", and then you should see dozens of presets that HandBrake offers. In the table below, we list the native 1080p presets and other information to help you decide which preset you should choose.
Preset |
Container |
Video |
Audio |
Picture Quality |
Encoding Speed |
File Size |
Very Fast 1080p30 |
MP4 |
H.264 |
AAC stereo |
Average |
Very Fast |
Small |
Fast 1080p30 |
MP4 |
H.264 |
AAC stereo |
Standard |
Fast |
Average |
HQ 1080p30 Surround |
MP4 |
H.264 |
AAC stereo; Dolby Digital (AC-3) |
High |
Slow |
Large |
Super HQ 1080p30 Surround |
MP4 |
H.264 |
AAC stereo; Dolby Digital (AC-3) |
Super high |
Very slow |
Very large |
Android 1080p30 |
MP4 |
H.264 |
AAC stereo |
/ |
Medium |
/ |
Apple 1080p60 Surround |
MP4 |
H.264 |
AAC stereo; Dolby Digital (AC-3) |
/ |
Medium |
/ |
Apple 1080p30 Surround |
MP4 |
H.264 |
AAC stereo; Dolby Digital (AC-3) |
/ |
Medium |
/ |
Chromecast 1080p30 Surround |
MP4 |
H.264 |
AAC stereo; Dolby Digital (AC-3) |
/ |
Medium |
/ |
Fire TV 1080p30 Surround |
MP4 |
H.264 |
AAC stereo; Dolby Digital (AC-3) |
/ |
Medium |
/ |
Playstation 1080p30 Surround |
MP4 |
H.264 |
AAC stereo; Dolby Digital (AC-3) |
/ |
Medium |
/ |
Roku 1080p30 Surround |
MP4 |
H.264 |
AAC stereo; Dolby Digital (AC-3) |
/ |
Medium |
/ |
Windows Mobile 1080p30 |
MP4 |
H.264 |
AAC stereo |
/ |
Medium |
/ |
Xbox 1080p30 Surround |
MP4 |
H.264 |
AAC stereo; Dolby Digital (AC-3) |
/ |
Medium |
/ |
Xbox Legacy 1080p30 Surround |
MP4 |
H.264 |
AAC stereo; Dolby Digital (AC-3) |
/ |
Medium |
/ |
H.264 MKV 1080p30 |
MKV |
H.264 |
AAC stereo |
/ |
Standard |
/ |
H.265 MKV 1080p30 |
MKV |
H.265 |
AAC stereo |
/ |
Very slow |
/ |
VP8 MKV 1080p30 |
MKV |
VP8 |
Vorbis stereo |
/ |
Ultra slow |
/ |
VP9 MKV 1080p30 |
MKV |
VP9 |
Opus (libopus) stereo |
/ |
Ultra slow |
/ |
If you still can't find a desired 1080p preset, you can click "Save New Preset" button in the bottom to create 1080p preset manually based on your own needs.
Next, adjust output settings (such as container format, video/audio codec, anamorphic, framerate and bitrate) if necessary and if you know well about those terminologies.
Tips to boost 4K to 1080p compression:
1. Choosing "H.264 (Intel QSV)" as the video codec is a feasible way to speed up compression and take a big weight off CPU, because it will activate Intel QSV (Quick Sync Video) hardware acceleration. Please be noted that Intel QSV is only available on Windows.
Note: Since version 1.2.2, Handbrake is built with x265 encoder for transcoding videos to HEVC with Intel QSV, Nvidia Nvenc or AMD GPU acceleration as well.
2. Disabling "2-Pass Encoding" in Video tab can also quicken the compression process greatly (nearly twice faster), but it will degrade your output quality.
Step 3. Click "Browse" to specify the save path and file name for the output 1080p video.
Step 4. Hit "Start Encode" (the green round button) in the top bar. Then, HandBrake will begin compressing your 4K videos from iPhone, GoPro, DJI or other devices to 1080p immediately.
The followings are the 4K to 1080p tests we made on HandBrake.
Equipment for testing: Windows 10 Pro; Intel(R) Core(TM) i5-4460 CPU @ 3.20GHz; 8GB RAM; 64-bit OS
Source file: 4K (3840x2160) @ 30fps; bitrate: 33297kbps; WebM (VP9+Vorbis); length: 00:06:24; size: 833 MB
HandBrake preset we choose: Fast 1080p30 [MP4 (H.264 + AAC)]
Test results:
Situation 1. 2-Pass Encoding: checked; Intel QSV: unchecked
- Output file:
- Bitrate: 10624kbps
- File size: 486 MB
- Compression ratio: 41.66%
- CPU usage: 95%-100%
- Avg FPS: 10
- Time elapsed: 20.55 min
Situation 2. Intel QSV: checked
- Output file:
- Bitrate: 17528kbps
- File size: 802 MB
- Compression ratio: 3.72%
- CPU usage: 87%-100%
- Avg FPS: 15
- Time elapsed: 13.47 min
Is there much quality loss after compressing 4K to 1080p?
Yes, technically, the video quality will be degraded after compression. However, if the resolution of your player device can only reach 1080p or lower, you won't see much difference between 4K and 1080p video. After our testing, we played the original 4K video and the 1080p video compressed from 4K on a 1050p display. As a result, we didn't see much quality loss.
Part 2. Best HandBrake Alternative - Downscale 4K to 1080p much Faster
HandBrake does work when we need to convert 4K video to 1080p. However, we also notice that HandBrake is such a CPU-heavy program always using over 90% and even 100% CPU and runs very slow, even with the help of Intel QSV hardware acceleration. If you need a faster 4k video converter, you can give hardware-accelerated Winxvideo AI a try.
Superior to HandBrake supporting Intel QSV encoding only (level-1 hardware acceleration), Winxvideo AI supports Intel QSV and NVIDIA CUDA/NVENC powered hardware decoding, processing and encoding (level-3 hardware acceleration). That is to say, the whole process is assisted by dedicated hardware, including video processing step. Therefore, it can not only speed up compressing but also minimize loss in quality. In addition, this program also embraces MMX-SSE, Hyper-threading and AMD 3DNow! tech.
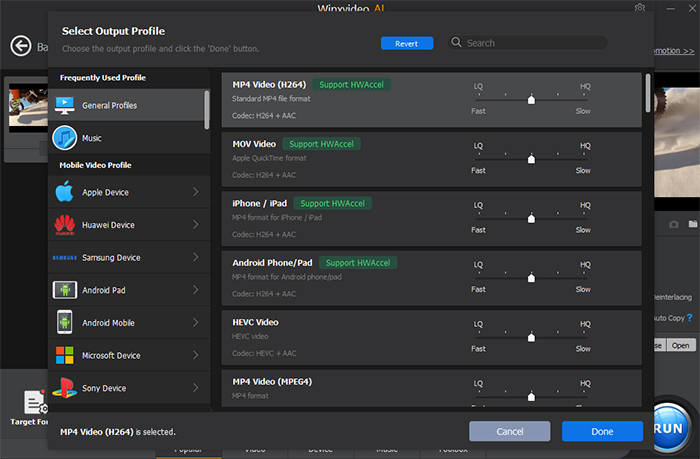
Below is the testing result we made on Winxvideo AI.
- Intel QSV: checked
- Output preset: 1080p30 [MP4 (H.264 + AAC)]
- Bitrate: 11401kbps
- File size: 522 MB (280 MB smaller than the result from HandBrake)
- Compression ratio: 37.33% (33.61% higher than the result from HandBrake)
- Avg FPS: 35 fps (20 fps faster than HandBrake) -- it works more quickly on your well-configured computer, up to 300-500 fps.
- Time elapsed: 6.53 min (6.94 min faster than HandBrake)
This free 4k video converter is easy to use: input 4K video, choose a preset and set resolution to 1920x1080, and then begin compressing. By the way, if you want to try other Handbrake alternatives, check the post and learn how to change video resolution from 4k to 1080p using other feasible tools.




















