Handbrake Tutorial: How to Compress Video without Losing Quality
In the era of HD and 4K, video file gets larger and larger, while the Internet bandwidth and hard drives don't always match with the big file size. Thus users are trying to compress video file in order to reduce bandwidth usage and save space. Handbrake can make the job done indeed. But a great deal of users reported that Handbrake degrades the video quality overly after video compression.
In this article, we'd like to show you how to use Handbrake to compress video without sacrificing (much of) its quality, along with the best Handbrake alternative to reduce video size without quality loss in a more effecient way.
Table of Contents
Part 1. How to Compress Video Files Using Handbrake?
Step 1. Install Handbrake app.
Visit Handbrake official site to download a copy according to your platform. There are multiple versions, incl. Windows, Mac, and Linux. Install it by following the wizards. Please note that Handbrake 1.5.0 or above on Windows requires .NET desktop runtime 6.0.x. You'd better have 6GB or more free memory for compressing big 4K video.
Step 2. Import the video you want to compress.
You'll be reminded to browse and select an oversized video you want to compress as you first open Handbrake, click File, and then click Open. You can also do this by tapping the "Open Source" button on the top, or directly drag and drop the video file into Handbrake interface.
Step 3. Select the output format for your compressed video.
Handbrake opens video in a wide range of video formats, but only saves video in MP4, MKV, and WebM formats. To reduce video size, you're more recommended to select MP4. Certainly, if you want to retain multiple video, audio, and subtitle tracks, MKV is a nice option. Or you can pick WebM format if you'd like to share video online.
Step 4. Choose your preset.
Well, you can choose the container format in the section Output Settings. Handbrake offers more intuitive presets for novices in the right side of the window, say, send it to someone over Gmail, or upload it to YouTube, which will make configuring HandBrake a lot easier for you. You can choose the one that fits you mostly and tinker with it further to your own satisfaction. Most often, Fast 1080p30 is a good option.
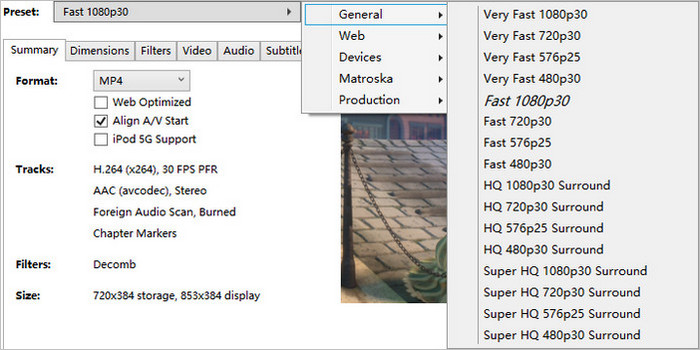
Step 5. Tweak Handbrake settings to compress video file.
Besides video format, parameters like video resolution, codec, bitrate, frame rate etc also matter with video size. Thus, in order not to lose too much quality, you'd better compress video using Handbrake compression settings as below:1. Lower Video Resolution.
In the Dimensions tab, your source video resolution is accurately figured out. If you don't expect that high resolution, you can downscale it by typing smaller pixels of width and height proportionally, for example, in order to compress 4K UHD to 1080p, you can set Resolution Limit to 1080p HD from the drop-down list, the scaled size will be changed from 3840x2160p down to 1920x1080p automatically. This will make video substantially smaller compared with the original 4K 2160p. If your video contains black bars, you're able to crop them out both in Automatic or Custom under Cropping.
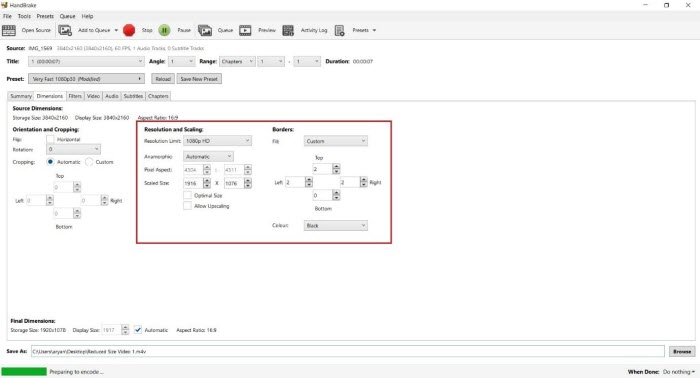
2. Change Video Codec.
Handbrake offers 7 compression codecs: MPEG2, MPEG4, Theora, VP8, VP9, H.264, and HEVC. The first three are discouraged for selection. VP8 and VP9 encoders are comparable in quality to H.264 and HEVC, respectively.
As to H.264, it is not only supported by mobile devices and media players, but also converts quickly and makes the same video into a smaller amount of total data with excellent quality. While HEVC makes video file even smaller, dropping your video data by roughly 50% compared to H.264 at the same quality. However, HEVC requires hefty processing power. If you don’t have modern computers and chips that are fast enough to encode HEVC quickly, stick with H.264.
To change video codec, head to Video tab, drop down the Video codec menu, where you can convert H.264 to HEVC for 50% file size reduction without quality loss, if your computer is powerful enough to encode HEVC for compression.
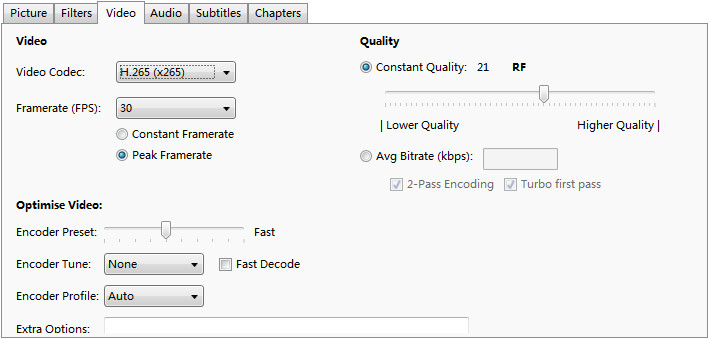
3. Average Bitrate or Constant Quality.
Handbrake offers two video encoding modes: average bitrate and constant quality.
Constant quality mode targets a certain quality. It specifies a quality level, which, however, outputs the video with the file size totally unpredictable, depending on the source. The RF ranges from 51 (low quality) to 0 (lossless quality). Bigger RF numbers mean more compression, lower image quality, and smaller final file size.
Here just move the RF slider to set the constant quality you want. Generally, an RF value of 22+/-1 looks good for High-quality video such as 1080p/720p, 24-28 for 2160p 4K video, and 20+/-1 for standard definition video. There is no reason to go above the suggested value, or your output will be larger.
If you aim for a target file size, you can go for the average bitrate mode, through which you can set the file size but give up control over the output quality. Generally, the average bitrate is 5000-10000 (higher bitrate means a much higher quality video that will result bigger file size.). For example, 4000kbps gets a good results for HEVC and 6000 kbps for H.264. You can choose 2-pass encoding for better results or Turbo first-pass to speed up the process slightly. The downside is 2-pass encoding can take up to twice as long to encode a file. More for Handbrake video quality settings >>
4. More Advanced Video Compression Settings.
In this section, you're able to change the video framerate (recommeded to choose Same as source), depending on your source video. Generally, 24fps is used for film, 25 for PAL, and 29.95 for NTSC. Choose Peak Frame Rate for broader compatibility.
Then go to the Audio tab, set the audio bitrate at 320, choose the codec AAC, and Stereo for Mixdown.
Step 6. Save your video.
Below the Destination, you can give the resulting file a name and click Browse button to specify the output folder path. Then click the green Start Encode button to finish Handbrake video compression. In our test, Handbrake compressed a 16s 1920x1080p video at 24fps from originally 32.4MB to 3.67MB h.264 video with the fast 1080p30 profile.

Below the Destination, you can give the resulting file a name and click Browse button to specify the output folder path. Then click the green Start Encode button to finish Handbrake video compression. In our test, Handbrake compressed a 16s 1920x1080p video at 24fps from originally 32.4MB to 3.67MB h.264 video with the fast 1080p30 profile.
If you are bothered by the complicated settings, and what’s worse, when you compress a video using Handbrake, you may end up with a file bigger than the one you started with, you can try a Handbrake alternative that can do the job easily and fast.
Part 2. Best Handbrake Alternative to Compress Video without Losing Quality
WinX HD Video Converter Deluxe - Your reliable video compressor that reduces 4K/HD video size greatly with no quality loss.
- Convert 4K/HD video format like MKV to MP4, AVI to FLV, HEVC to H.264 etc for small video size.
- Compress video files by changing video resolution, bitrate, frame rate, aspect ratio and other parameters.
- Edit videos with features like cropping, trimming, rotating, adding watermarks, add subtitles etc.
- Transcode videos at 47X real-time faster with Intel QSV/NVIDIA/AMD Hardware acceleration enabled.
How to Compress 4K/HD Videos with WinX HD Video Converter Deluxe
Step 1. Free download this Handbrake alternative and install it on your computer, launch it. Then click "+Video" button or directly drag and drop to load the video to be compressed. Batch video compression is available when you loaded multiple videos at once.
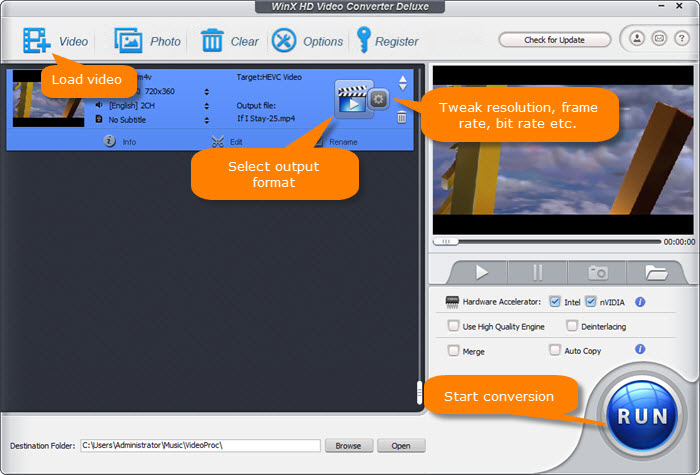
Step 2. Choose output format. You can go "General Profiles" > "MP4 Video (h264+aac)" > "OK" to convert videos to MP4. If your device can play HEVC video, you can also select "HEVC Video" under "General Profiles", which will make your video size about 50% smaller.
Step 3. Click the gear-shaped Settings button. Then you are able to change video resolution, frame rate, bitrate, aspect ratio etc to get video file size smaller. For example, a 4K video is recommended to be compressed with following tips:
- Resolution: Downscale 4K to 1080p to save more space while with high quality.
- Frame rate: Keeping origin or changing 60fps high frame rate to 30fps would be a nice option.
- Bitrate: Adjust it according to your resolution, or skip this option to leave it in automatic mode.
- Aspect ratio: 16:9 is the best aspect ratio for your mobile, tablets, desktops, HDTVs or YouTUbe etc.
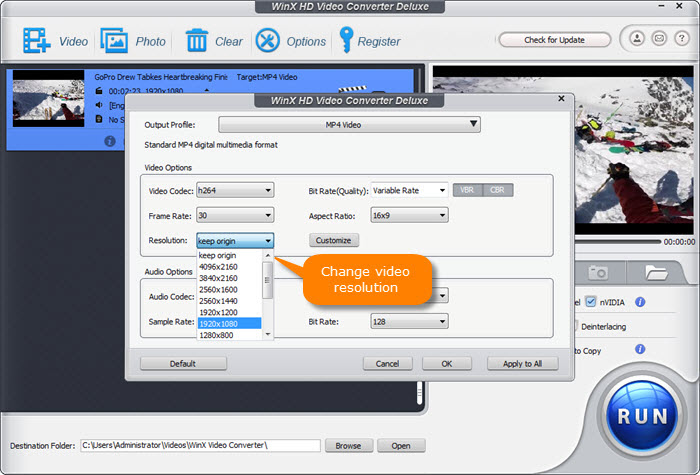
Step 4. Tap the bule RUN button on the main interface to start compressing your video right now.
Sum up
That’s all about how to compress video files using Handbrake. It is of a learning curve to get used to the interface. With a little experimentation, you can compress video and get incredible compression quality. If you cannot get used to it, try the alternative mentioned above.
















