Is It Possible to Trim Video without Re-encoding via Handbrake
"How do I trim a video using Handbrake? I can't seem to figure out the solution to a very simple problem. I want to trim a video in Handbrake and keep the video as is (resolution, encoding, etc), just chop off the first few seconds, but I can't find out how."
There is no gainsaying that Handbrake works well on video transcoding as a free and open-source program. But when it comes video editing, Handbrake could be barely satisfactory, especially when it comes to video trimming. Can Handbrake trim video length? The answer is yes certainly. But many users complained that they can't even find out the Trim feature in Handbrake, not to mention the command lines used to cut video length in Handbrake CLI interface.
In this article, we'd like to show you how to trim video using Handbrake, as well as a more effective way to cut out unwanted parts of video with or without re-encoding.
Best Handbrake Alternative to Cut off Unwanted Parts of Your Video
WinX HD Video Converter Deluxe - A top-notch video converter with easy-to-use video trimming as well as other video editing features. It enables users to trim any video (4K/HD/SD) without re-encoding or changing video format, as well as convert and trim videos to better fit the uploading requirements or popular devices. Besides, video cropping, merging, rotating, etc. are also available.
Table of Contents
Part 1. How to Trim Video Length by Using Handbrake?
Download Handbrake installation package here according to your platform. Please note that Windows users are required to install the latest version of Microsoft. NET Framework to root out the unexpected crashing on startup. Check how to install Handbrake .NET framework >>
Step 1. Launch HandBrake, Click on File to open a single file for trimming. Of course, you're also able to drag and drop your target files to the main interface. When the Handbrake scanning completed, you can see detailed video info under Source section.
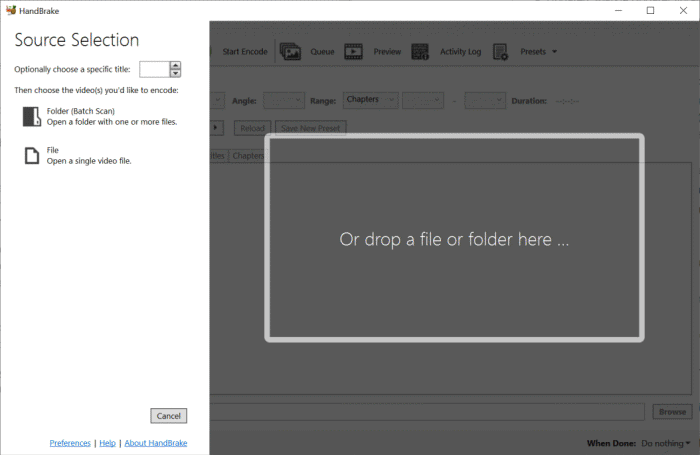
Step 2. Then drop down the list of Range, you have 3 ways to trim video with HandBrake:
- Choose Chapters, and specify the trim the video from one of the chapter to another.
- Choose Seconds, then you can customize the start time and the end time of the portion of your output video. For example, set start time at 00:00:10 and end time at 00:01:30, the final output length will be 1 minute and 20 seconds. This is also the most used methods to trim video in Handbrake.
- Choose Frames, and set the start frame and end frame, you can trim video with HandBrake by frames.
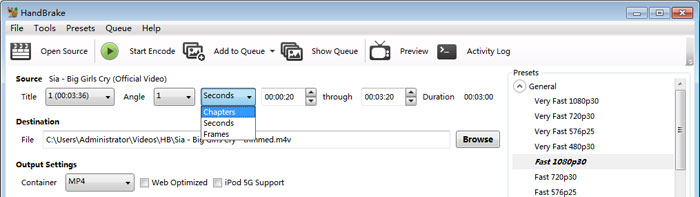
Step 3. Click Browse buttom to specify the output folder path, and type the name for your trimmed video.
Step 4. Under the Output Settings section, select MP4, MKV, or WebM as the output format. You can also do some customizable settings in Handbrake while trimming the video length.
Step 5. Now tap on the green Start Encode button to start the process of Handbrake video trimming.
What you may also interested in: The step-by-step guide on how to use Handbrake >>
Part 2. Limitations of HandBrake Video Trimming
You see, Handbrake video trimming function is concealed relatively. Besides that, there are still some limits when using Handbrake to cut off unwanted parts of your video.
- Handbrake doesn't allow you to trim video without re-encoding. Each time you trim a video, Handbrake will automatically re-encode the video, and therefore lead to quality loss to some degree.
- You can't preview the picture frames in the interface while you're trimming it. It's not really intuitive because you have to manually write down the time of the beginning of the section, plus the time that it ended by viewing it in advance with a video player. It could lead to an trimming inaccuracy.
- There is no way to trim multiple videos at one go with Handbrake. You can only trim one video file in Handbrake each time. This is relatively impracticable when you have several videos to trim.
- The video editing features in Handbrake are relatively comparatively fewer than other video processing software. A case in point is that Handbrake don’t allow for merging video files. Supposing you have several clips that you’ve already trimmed and would like to merge them into a new one, Handbrake doesn’t work at all.
Part 3. A More Effective Way to Trim Videos - WinX HD Video Converter Deluxe
To overcome the above issues with Handbrake, you're recommended to use WinX HD Video Converter Deluxe, which not only enable you to trim video clips with or without re-encoding, but also cropping frame size, merge several videos into one, add watermarks and subtitles etc. Besides video editing, this Handbrake alternative works proficient in transcoding videos to 420+ formats and devices fast and losslessly without a hitch.
Step-by-Step Guide for Trimming Video with WinX HD Video Converter Deluxe
Step 1. Free download this easy video trimmer on your computer, launch it. Then click "+Video" button or directly drag and drop to load the video(s) you're going to cut.
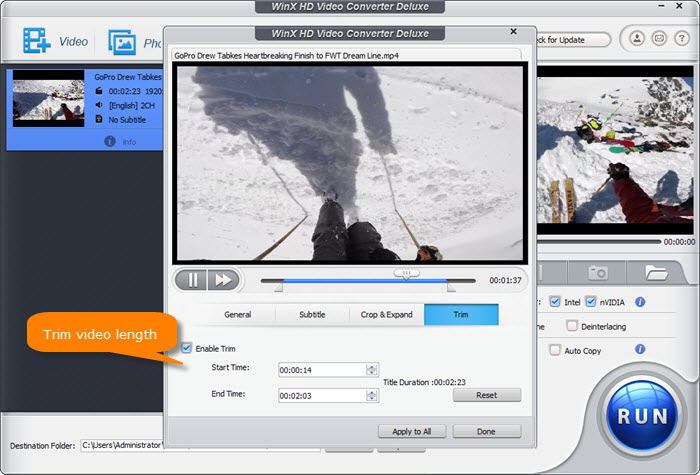
Step 2. Choose output format from the automatically popped up window. MP4 is always recommended for better compatibility on iPhone iPad, Android, TVs, Xbox, PS4, YouTube etc. If you're not planning to change your video format, just leave the format unchanged.
Step 3. Click on the scissors-shaped Edit button, navigate to Trim tab, and tick on the box of Enable Trim. Now you're able to tpye the start time and end time or move the start/end module below the video pictures. Click Done after everything is okay.
Step 4. If you want to trim video without re-encoding, you can check the box of auto copy in the main interface, which allows to trim video length without re-encoding the video, and the video trimming speed will be 10x faster than video transcoding.
Step 5. Tap the blue RUN button on the main interface to export the trimmed video.
Video Tutorial: How to Cut / Trim a Video Instantly with the Best HandBrake Alternative
Part 4. Comparison between Handbrake and WinX HD Video Converter Deluxe
Both WinX HD Video Converter and Handbrake can trim video length successfully. But how they stack up against each other? Check the comparison table.
Handbrake |
WinX HD Video Converter Deluxe |
|
Trim video |
YES |
YES |
Trim multiple videos |
NO |
YES |
Merge multiple videos |
NO |
YES |
Trim and convert video without re-encoding |
NO |
YES |
Intuitive interface |
NO |
YES |
Convert video to format |
YES. MKV, MP4, WebM only. |
YES. 420+ formats and device profiles. |
Handbrake is a solid video transcoder and offers you a relatively covert way to trim a video file. If you want a simple and intuitive video trimmer to make up for Handbrake deficiency, you can also trim WinX HD Video Converter Deluxe to do the job.
















