WinX DVD Copy Pro - Benutzerhandbuch

1. Erste Schritte
1-1. Herunterladen
Klicken Sie auf den Button unten, um die Setup-Datei von WinX DVD Copy Pro zu downloaden.
1-2. Installieren
1 Doppelklicken Sie auf die Setup-Datei winx-dvd-copy-pro.exe zum Installieren.
2 Klicken Sie auf Ja, wenn das Benutzerkontensteuerung (UAC)-Fenster erscheint.
3 Wählen Sie die Setup-Sprache aus und klicken Sie auf OK, um fortzufahren.
4 Klicken Sie im Fenster Setup-Assistenten auf Weiter, dann im Lizenzvereinbarung-Fenster auf Ich akzeptiere die Vereinbarung und Weiter.
5 Wählen Sie einen Ziel-Ordner aus und klicken Sie auf Weiter. Es dauert einige Sekunden, WinX DVD Copy Pro zu installieren. Danach klicken Sie auf Fertigstellen.
6 Starten Sie nach der Installation WinX DVD Copy Pro (Testverison) und Sie werden seine Hauptschnittstelle wie unten ansehen.
1-3. Einschränkungen der Testversion
Bei der Testversion von WinX DVD Copy Pro gibt es folgende Einschränkungen:
1 Die Testversion ist auf Verwendungszeit und Funktionen beschränkt.
2 Kein kostenloses Update auf neue Vollversion in der Zukunft.
3 Erweiterte Funktionen sind nicht verfügbar.
※ Tipps: Sie können die Vollversion kaufen, um die Einschränkungen der Testversion zu entfernen. Außerdem wird die Vollversion ständig kostenlos aktualisiert, um die neuesten DVD-Kopierschütze zu entfernen.
Unten zeigen wir Ihnen, wie Sie die Vollversion von WinX DVD Copy Pro kaufen.
1: Klicken Sie auf den Jetzt kaufen Button unten.
2: Oder klicken Sie auf das Register-Symbol in der Symbolleiste des Programms und klicken Sie auf Buy Now.
※ Nach der Bestellung erhalten Sie Produktinformationen mit dem Lizenzcode per E-Mail.
1-4. Registrieren
1 Klicken Sie auf das Register-Symbol in der Symbolleiste des Programms.
2 Geben Sie Ihren Lizenzcode ein.
3 Klicken Sie auf den Aktivieren-Button.
Bitte beachten Sie, dass im Code-Feld kein Leerzeichen vorhanden ist. Es wird dringend empfohlen, den Lizenzcode zu kopieren und einzufügen, um Tippfehler zu vermeiden.
4 Es wird eine Meldung angezeigt, die Ihnen sagt, dass Sie diese Software erfolgreich registriert haben.

2. Grundlegende Bedienung
2-1. Übersicht über das Interface
Legen Sie die Quelle-DVD ins DVD-Laufwerk Ihres Computers ein und starten Sie WinX DVD Copy Pro. Sie werden die folgende Hauptschnittstelle sehen.
1 Inhaltsordner: Klicken Sie auf dieses Symbol, um den Speicherort der DVD-Backup-Inhalte zu öffnen, die von WinX DVD Copy Pro produziert werden.
2 Menü des Kopiermodus: WinX DVD Copy Pro bietet insgesamt 9 Kopiermodi: Komplettes DVD-Backup, DVD-Titel-Backup und zwei Tools - ISO Mounter und DVD Brenner.
3 DVD-Ladezustand: In diesem Teil wird der Ladezustand der DVD angezeigt.
2-2. DVD zu DVD klonen
Sie können im Verhältnis 1:1 D9 auf D9 oder D5 auf D5 kopieren. Komplette DVD-Video/Audio-Daten werden in wenigen Minuten auf leere DVD±R/RW geklont.
1 Klicken Sie auf die Option DVD zu DVD klonen.
2 Wählen Sie die Quell-DVD und den Ziel-DVD-Brenner.
Ihre eingelegte DVD-Disk wird in der Regel automatisch von WinX DVD Copy Pro erkannt. Wenn Sie mehrere DVD-Laufwerke haben, klicken Sie auf den Button Browsen, um das gewünschte auszuwählen.
3 Sie können durch einen Klick auf den Browsen-Button den Temp-Ordner voreinstellen.
* Vergewissern Sie sich, dass der Zielort der Tempodatei mehr als 9 GB freien Speicherplatz hat.
Optionale Einstellungen:
* Wenn Sie versuchen, kommerzielle DVDs zu kopieren, stellen Sie sicher, dass alle Optionen aktiviert sind - DVD-Regionalcode entfernen, CSS-Verschlüsselung entfernen, UOPs entfernen, Disney Fake überprüfen.
* WinX DVD Copy Pro bietet einen anpassbaren Wert für das Lesen/Springen der DVD-Sektoren, falls Ihre DVD stark zerkratzt oder beschädigt ist. Je größer der Wert ist, den Sie wählen, desto leistungsfähiger ist es für WinX, defekte Sektoren zu behandeln. Aber zur Zwischenzeit werden Sie auch mehr DVD-Video/Audio-Daten verlieren, weil mehr Sektoren möglicherweise gesprungen sind. Auf Basis unseres Tests ist der Standardwert besser auf 32 zu setzen.
4 Klicken Sie auf den RUN-Button rechts unten, um den Vorgang zu starten.
5 Der letzte Schritt:
Mehrere Laufwerke: Nach dem 4. Schritt öffnet sich ein Fenster, klicken Sie dann auf den Button Burn, um Ihre DVD auf eine leere DVD zu kopieren.
Nur ein DVD-RW-Laufwerk auf dem PC: Die DVD-Inhalte werden zuerst in den Temp-Ordner gesichert. Anschließend erscheint ein Benachrichtigungsfenster. Sie müssen dann eine leere DVD ins DVD-Laufwerk einlegen und auf den Button Burn klicken, um den ganzen Prozess abzuschließen.
2-3. DVD zu ISO klonen
Eine Ein-Klick-Lösung zum 1:1 Spiegeln einer DVD zum ISO-Abbild, das einfacher zum Verwalten und Sichern ist.
1 Klicken Sie auf die Option DVD zu ISO klonen.
2 Wählen Sie die Quell-DVD und das Ziel (ISO) aus.
3 Klicken Sie auf den RUN-Button rechts unten, um den Vorgang zu starten.
 Das Ausgabe-DVD-ISO-Abbild kann verwendet werden:
Das Ausgabe-DVD-ISO-Abbild kann verwendet werden:
- Zum Brennen auf eine DVD-Disk. Und diese produzierten ISO-Abbilder sind in der Regel besser als andere Video-Brenn-Quellen, wie AVI oder MPEG2.
- Zur Wiedergabe auf den meisten Media-Playern wie VLC, MPlayer, DAPlayer, Streaming-Player.
- Zum Backup auf Festplatte oder Mobilgeräte mit einer DVD Ripper Spftware wie WinX DVD Ripper Platinum.
- Zum Organisieren eines Ablagesystems, das die DVD-Bibliothek leicht zugänglich macht.
Das ist der Grund, warum ISO-Image einfacher zum Verwalten und Sichern ist..
2-4. DVD zu VIDEO_TS-Ordner kopieren
Der Ausgabe-DVD-Inhalt ist in der VOB-Datei im VIDEO_TS-Ordner gespeichert, kann leicht abgespielt, editiert oder auf mobile Endgeräte konvertiert werden.
1 Klicken Sie auf die Option DVD zu VIDEO_TS-Ordner kopieren.
2 Wählen Sie die Quelle (DVD) und den Zielordner aus.
3 Klicken Sie auf den RUN-Button rechts unten, um den Vorgang zu starten.
2-5. Als MPEG2-Datei kopieren
Originale Video-Tracks und HiFi 5.1 Kanal AC3/DTS Dolby Audio werden erhalten bleiben.
1 Klicken Sie auf die Option Als MPEG2-Datei kopieren.
2 Wählen Sie die Quelle (DVD) und den Speicherort der Zieldatei.
3 Wählen Sie den DVD-Titel, den Sie kopieren wollen.
Der richtigen Haupttitel des Films wird von WinX DVD Copy Pro automatisch erkannt und ausgewählt. Sie können auch den Titel manuell auswählen.
4 Wählen Sie die Audio- und Untertitel-Spuren.
WinX DVD Copy Pro behält alle DVD-Video/Audio/Untertitel-Tracks. Komplette DVD-Informationen garantieren originale Videospuren und Surround AC3 Audio.
5 Klicken Sie auf den RUN-Button rechts unten, um DVD zu MPEG2 zu konvertieren.
2-6. DVD-Kapitel kopieren
Sie können nur bestimmte Kapitel kopieren - speziell für TV-Serien-DVDs und Musikvideo-DVDs.
1 Klicken Sie auf die Option DVD-Kapitel kopieren.
2 Wählen Sie die Quelle (DVD) und den Speicherort der Zieldatei.
3 Wählen Sie den DVD-Titel, den Sie kopieren wollen.
Der richtigen Haupttitel des Films wird von WinX DVD Copy Pro automatisch erkannt und ausgewählt. Sie können auch den Titel manuell auswählen.
4 Wählen Sie das Kapitel, das Sie sichern möchten.
Alle Informationen des DVD-Kapitels werden angezeigt, inkl. Kapitel-ID, Dauer und Beschreibung. Sie können ein oder mehrere DVD-Kapitel auswählen.
5 Klicken Sie auf den RUN-Button rechts unten, um DVD-Kapitel zu kopieren.
2-7. Nur Video extrahieren
So können Sie nur Videospuren aus dem Ziel-DVD-Film frei holen.
1 Klicken Sie auf die Option Nur Video extrahieren.
2 Wählen Sie die Quelle (DVD) und den Speicherort der Zieldatei.
3 Wählen Sie den DVD-Titel, den Sie kopieren wollen.
Der richtigen Haupttitel des Films wird von WinX DVD Copy Pro automatisch erkannt und ausgewählt. Sie können auch den Titel manuell auswählen.
4 Wählen Sie die Videospur, die Sie sichern möchten.
Die Größe der Original-DVD-Videodatei, das Original-Seitenverhältnis und -Format bleiben erhalten, nachdem das Video aus der DVD separat extrahiert wurden.
5 Klicken Sie auf den RUN-Button rechts unten, um die Videodatei aus der DVD zu extrahieren.
2-8. Nur Audio extrahieren
So können Sie nur Audiospuren aus dem DVD-Film frei holen.
1 Klicken Sie auf die Option Nur Audio extrahieren.
2 Wählen Sie die Quelle (DVD) und den Speicherort der Zieldatei.
3 Wählen Sie den DVD-Titel, den Sie kopieren wollen.
Der richtigen Haupttitel des Films wird von WinX DVD Copy Pro automatisch erkannt und ausgewählt. Sie können auch den Titel manuell auswählen.
4 Wählen Sie die Audiospur, die Sie sichern möchten.
Sie können die Audio-Sprache, das Audio-Format und den Kanal frei auswählen. Surround-Sound 5.1 ist ebenfalls verfügbar.
5 Klicken Sie auf den RUN-Button rechts unten, um die Audiodatei aus der DVD zu extrahieren.
2-9. ISO Mounter
Damit können Sie ein ISO-Abbild als neues virtuelles Laufwerk mounten.
1 Klicken Sie auf die Option ISO Mounter.
2 Wählen Sie die Quelle (Abbild), indem Sie auf den Button Browsen klicken.
3 Wählen Sie das virtuelle Laufwerk.
4 Klicken Sie auf den RUN-Button rechts unten, um ISO-Datei zu mounten.
※ Tipps: Es können mehrere virtuelle Laufwerke erstellt werden.
2-10. DVD-Brenner
Mit diesem Tool können Sie ein ISO-Abbild oder einen DVD-Ordner auf eine DVD brennen.
1 Klicken Sie auf die Option DVD-Brenner.
2 Laden Sie ein ISO-Abbild oder einen DVD-Ordner als Quelle (Abbild) und wählen Sie den Ziel-DVD-Brenner.
3 Die Informationen der DVD werden angezeigt. Sie können nach Ihren Bedürfnissen auswählen und anpassen.
4 Klicken Sie auf den RUN-Button rechts unten, um die DVD zu brennen.

3. Einstellungen
Hier können Sie lernen, wie Sie andere Symbole und Einstellungen nutzen.
3-1. Update
Klicken Sie auf das Update-Symbol, um die neueste Version zu überprüfen.
3-2. Über
Klicken Sie auf das Über-Symbol, um detaillierte Software-Informationen wie unten anzusehen.
3-3. Kontakt
Klicken Sie auf das E-Mail-Symbol, um mit uns zu kontaktieren, wenn Sie Fragen oder Anregungen zu diesem Programm haben.
3-4. Hilfe
Klicken Sie auf das Fragezeichen-Symbol, um auf das Benutzerhandbuch zuzugreifen oder die Sprache der Schnittstelle zu ändern.
3-5. Vorschaufenster
Das Vorschaufenster besteht aus dem Bildfenster, dem Abspielen, Stoppen-Button, dem Fortschrittsbalken und dem Balken für die Lautstärkeregelung.

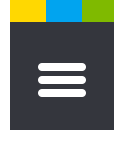










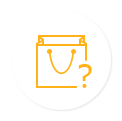

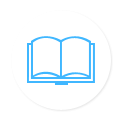





 1. Erste Schritte
1. Erste Schritte 2. Basisbedienung
2. Basisbedienung 3.
3. 
















 Das Ausgabe-DVD-ISO-Abbild kann verwendet werden:
Das Ausgabe-DVD-ISO-Abbild kann verwendet werden:




















