VideoProc - Benutzerhandbuch

1. Erste Schritte
1-1. Herunterladen
Klicken Sie auf den Button unten, um die Setup-Datei von VideoProc zu downloaden.
Unterstützte Betriebssysteme:
Windows: Windows 7, Windows 8, Windows 8.1, Windows 10 (32/64-Bit)
Mac: Mac OS X Snow Leopard/Lion/Mountain Lion/Mavericks/Yosemite/El Capitan/macOS Sierra/macOS High Sierra/macOS Mojave (10.14)
1-2. Installieren
1 Doppelklicken Sie auf die Setup-Datei videoproc-setup.exe zum Installieren.
2 Klicken Sie auf Ja, wenn das Benutzerkontensteuerung (UAC)-Fenster erscheint.
3 Aktivieren Sie die Option Ich akzeptiere die Vereinbarung. Klicken Sie dann auf Installieren.
4 Nachdem die Installation abgeschlossen ist, klicken Sie auf Starten, um VideoProc (Testversion) zu öffnen.
5 Starten Sie VideoProc (Testversion). Sie werden seine Hauptschnittstelle wie unten ansehen.
1-3. Einschränkungen der Testversion
Bei der Testversion von VideoProc gibt es folgende Einschränkungen:
1 Die Testversion ist darauf beschränkt, dass das Video oder Audio mit einer Länge von bis zu 5 Minuten konvertiert werden kann.
2 Kein kostenloses Update auf neue Vollversion in der Zukunft.
3 Erweiterte Funktionen sind nicht verfügbar.
※ Tipps: Sie können die Vollversion kaufen, um das 5-Minuten-Limit bei der Testversion zu entfernen. Außerdem wird die Vollversion ständig kostenlos aktualisiert.
Im Folgenden zeigen wir Ihnen, wie Sie die Vollversion von VideoProc kaufen.
1: Klicken Sie auf den Jetzt kaufen Button unten, um den Volllizenzcode zu kaufen.
2: Oder klicken Sie auf den Registrieren-Button oder das Warenkorb-Symbol auf der Hauptschnittstelle. Dann klicken Sie auf Jetzt kaufen.
1-4. Registrieren
※ Nach der Bestellung erhalten Sie Produktinformationen mit dem Lizenzcode per E-Mail.
1 Öffnen Sie VideoProc, klicken Sie auf den Registrieren-Button.
2 Geben Sie Ihre Lizenzierte E-Mail und Ihren Registrierungscode ein.
3 Klicken Sie dann auf den Aktivieren-Button, um den Registrierungsvorgang abzuschließen.
※ Im Code-Feld ist kein Leerzeichen vorhanden. Es wird dringend empfohlen, den Lizenzcode zu kopieren und einzufügen, um Tippfehler zu vermeiden.
※ Bitte stellen Sie sicher, dass Sie bei der Registrierung von VideoProc eine gute Internetverbindung haben.
4 Wenn Sie sich erfolgreich registriert haben, können Sie die Hauptschnittstelle der Vollversion von VideoProc wie unten sehen.
1-5. Hardwarebeschleunigung einstellen
※ Überprüfen Sie, ob Ihr Computer Hardwarebeschleunigung unterstützt oder nicht.
1 Klicken Sie auf das Zahnrad-Symbol in der oberen rechten Ecke der Hauptschnittstelle. Wählen Sie Einstellungen -> Allgemein. Klicken Sie auf Option neben Hardwarebeschleunigung: Nvidia/Intel/AMD.
2 Gehen Sie zum Fenster VideoProc - Video oder VideoProc - DVD. Klicken Sie auf Option neben Hardwarebeschleunigung: Nvidia/Intel/AMD.

2. Bearbeiten
Klicken Sie auf die Option Video, um auf das Video-Fenster zuzugreifen.
2-1. Video schneiden
1 Klicken Sie auf den Button +Video, um eine oder mehrere Videodatei(en) hinzuzufügen.
2 Klicken Sie in der Bearbeitungssymbolleiste auf Schneiden.
3 Ziehen Sie die grünen Knöpfe, um die Start- und Endzeit einzustellen.
4 Klicken Sie auf den orangefarbenen Button Schneiden, um den ausgewählten Clip des Videos zu schneiden.
5 Klicken Sie auf den Bearbeiten-Button auf der rechten Seite des ausgeschnittenen Clips. Dann können Sie die Startzeit und die Endzeit des Clips erneut anpassen.
6 Wenn Sie einen anderen Clip ausschneiden wollen, wiederholen Sie den 3., 4. und 5. Schritt.
7 Sie können auch die Sequenzen der Clips anpassen, indem Sie auf die Pfeile nach oben und unten jedes Clips klicken.
8 Wenn alles in Ordnung ist, klicken Sie auf den Fertig-Button rechts unten. Diese aus dem Original-Video geschnittenen kurzen Clips werden zu einem neuen Video zusammengefügt.
2-2. Video croppen
1 Klicken Sie auf den Croppen-Button, um das Croppen-Fenster zu öffnen.
2 Aktivieren Sie die Option Croppen aktivieren. Sie können die Punktlinie auf den vier Seiten des Original-Videos ansehen.
- Ziehen Sie einfach die Punktlinie, um das Video frei zu croppen, um unerwünschte Bereiche des Videorahmens zu entfernen.
- Klicken Sie unter der Preset-Option auf das Dropdown-Symbol. Noch 6 Optionen stehen Ihnen zur Verfügung, um das Video automatisch zu croppen: LetterBox croppen, Aktuell beibehalten, Original beibehalten, 16:9, 4:3, 1:1.
- Sie können auch das Video croppen, indem Sie eine bestimmte Position festlegen.
3 Klicken Sie auf den Fertig-Button rechts unten, um die Änderung zu speichern.
2-3. Video aufteilen
Nachdem Sie Ihre Videodatei(en) importiert haben, wählen Sie ToolBox auf der unteren Seite der Schnittstelle. Und doppelklicken Sie auf die Option Split.
※ Tipps: Standardmäßig wird VideoProc das Video durchschnittlich in 10 Teile aufteilen und das Video pro 60 Sekunden unterteilen.
1 Wenn nötig, trimmen Sie das Video auf der linken Seite der Schnittstelle.
2 Wenn nötig, passen Sie die Startzeit und die Endzeit des Segmentes.
3 Wenn nötig, ändern Sie die Standard-Anzahl und -Dauer der Teile.
4 Klicken Sie auf den Fertig-Button rechts unten, um die Änderung zu speichern.
2-4. Videos zusammenfügen
Es gibt zwei Möglichkeiten, Videoclips mit VideoProc zusammenzufügen.
1. Videodateien direkt zu einer zusammenfügen.
Schritt 1: Klicken Sie auf Video –> +Video, um alle Videoclips hinzuzufügen, die Sie zu einem zusammenzufügen möchten.
Schritt 2: Wählen Sie ein Ausgabeformat.
Schritt 3: Aktivieren Sie die Verbinden-Option auf der rechten Seite der Schnittstelle.
Schritt 4: Klicken Sie auf den RUN-Button rechts unten, um alle hinzugefügten Videodateien zu einer schnell zusammenzufügen.
2. Trimmen Sie die benötigten Videoclips und fügen Sie sie zu einem zusammen.
Schritt 1: Klicken Sie auf Video –> +Video, um alle Videoclips hinzuzufügen, die Sie zu einem zusammenzufügen möchten. Und wählen Sie ein Ausgabeformat.
Schritt 2: Tippen Sie auf ein Video und klicken Sie auf Toolbox -> Merge -> Codec Option.
Schritt 3: Sie können dann im Popup-Fenster die Startzeit und die Endzeit frei einstellen, um die gewünschten Clips aus jedem Video zu trimmen. Danach klicken Sie auf Fertig.
Schritt 4: Klicken Sie auf den RUN-Button rechts unten, um die Zusammenfügung der getrimmten Videoclips zu starten.
2-5. Video trimmen
1 Klicken Sie auf Toolbox, finden Sie die Trim-Option. Doppelklicken Sie darauf oder klicken Sie auf die Codec Option.
2 Im Popup-Fenster legen Sie die Startzeit und die Endzeit fest, indem Sie die zwei grünen Knöpfe ziehen oder die Zeitdaten ändern.
3 Klicken Sie auf Fertig rechts unten, um die Änderung zu speichern.
4 Danach klicken Sie auf den RUN-Button in der unteren rechten Ecke der Schnittstelle, um das Video zu trimmen.
2-6. Video drehen & spiegeln
Methode 1:
1 Klicken Sie auf Video –> +Video, um das Video zu importieren, das Sie drehen oder spiegeln möchten.
2 Klicken Sie in der Bearbeitungssymbolleiste auf Drehen.
3 Im Popup-Fenster können Sie das Video nach links oder rechts um 90°, 180° oder 270° drehen, oder Ihr Video vertikal/horizontal spiegeln. Klicken Sie dann auf Fertig.
4 Klicken Sie dann auf den RUN-Button in der unteren rechten Ecke der Schnittstelle, um das Video zu drehen oder/und spiegeln.
Methode 2:
1 Klicken Sie auf Video –> +Video, um das Video zu importieren, das Sie drehen oder spiegeln möchten.
2 Klicken Sie auf Toolbox, dann doppelklicken Sie auf Rotate oder Mirror & Filp.
3 Im Popup-Fenster drehen oder spiegeln Sie Ihr Video frei und klicken Sie auf Fertig rechts unten, um die Änderung zu speichern.
4 Danach klicken Sie auf den RUN-Button, um das Video zu drehen oder spiegeln.
2-7. Untertitel
In diesem Teil lernen Sie, wie Sie einem Video, Film oder einer TV-Serie externen Untertitel hinzufügen, oder vorhandene Untertitel davon exportieren, Online-Untertitel suchen und downloaden.
2-7-1. Untertitel von der Festplatte importieren
Es gibt zwei Möglichkeiten, eine vorhandene Untertiteldatei von Ihrem Computer oder von der/dem externen Festplatte/USB-Laufwerk zu laden, die/das mit Ihrem Computer verbunden ist:
Methode 1: Starten Sie VideoProc. Klicken Sie auf der Hauptschnittstelle auf Video. Im Video-Fenster importieren Sie durch einen Klick auf den Button +Video eine Videodatei. Dann klicken Sie auf Untertitel deaktivieren oder Kein Untertitel. In der Dropdown-Liste klicken Sie auf Untertitel laden. Wählen Sie dann die entsprechende SRT- oder ASS-Untertiteldatei von Ihrem Computer aus und klicken Sie auf Öffnen.
Methode 2: Nachdem Sie die Videodatei hinzugefügt haben, klicken Sie in der Bearbeitungssymbolleiste auf Untertitel. (Wenn es grau ist, wählen Sie zuerst ein Ausgabevideoformat.) Im Popup-Fenster klicken Sie auf Untertitel hinzufügen, um eine entsprechende SRT- oder ASS-Untertiteldatei von Ihrem Computer zu laden. Sie können den Hardcoded oder Softcoded-Modus wählen.
Tipps:
1. Wenn Sie den Hardcoded-Modus wählen, wird der Untertitel in Original-Videobildern zusammengefügt und gibt es bei der Wiedergabe keine Möglichkeit, den Untertitel-Track zu entfernen oder auszuwählen.
2. Wenn Sie den Softcoded-Modus wählen, wird der Untertitel ein eigenständiger Track im Video sein. So können Sie bei der Wiedergabe diesen Untertitel deaktivieren/aktivieren und die Sprache in mehreren Untertitelvarianten auszuwählen.
3. Nur im Hardcoded-Modus sind die Position und die Schriftart des Untertitels anzupassen.
2-7-2. Online-Untertitel suchen, downloaden und importieren
1 Klicken Sie in der Bearbeitungssymbolleiste auf Untertitel. (Wenn es grau ist, wählen Sie zuerst ein Ausgabevideoformat.) Im Popup-Fenster klicken Sie auf Untertitel suchen.
2 Wählen Sie Film oder TV-Serien auf der Oberseite der neu geöffneten Schnittstelle.
3 Ändern Sie bei Bedarf den Namen oder die Sprache des Films oder der Serie.
4 Klicken Sie auf den Button Suchen. Warten Sie einige Sekunde, bis die Untertitel online durchsucht worden ist.
5 Wählen Sie den richtigen Untertitel und klicken Sie auf Herunterladen.
6 Dann importieren Sie den heruntergeladenen Untertitel ins Video, und überprüfen Sie, ob der Untertitel mit dem Video übereinstimmen ist oder nicht. Wenn ja, klicken Sie auf Fertig; Wenn nein, gehen Sie zurück zu den vorherigen Bedienungen und versuchen Sie einen anderen.
2-7-3. Untertitel vom Video exportieren
1 Fügen Sie ein Video mit Untertitel(n) hinzu. Wählen Sie Toolbox auf der Unterseite der Video-Schnittstelle und doppelklicken Sie dann auf Export Subtitle.
2 Sie können bei Bedarf die Dauer (die Startzeit und/oder die Endzeit) des Videos anpassen.
3 Wählen Sie .srt oder .ass als Ausgabeuntertitelformat aus.
4 Klicken Sie dann auf den Fertig-Button.
2-8. Effekt
1 Klicken Sie in der Bearbeitungssymbolleiste auf Effekt.
2 Im Popup-Fenster wählen Sie einen gewünschten Effekt aus.
3 Sie können auch die Helligkeit, den Kontrast, den Farbton, das Gamma, die Sättigung des Videos manuell anpassen, um zufriedeneren optischen Effekt zu erhalten.
2-9. Wasserzeichen hinzufügen
1 Klicken Sie in der Bearbeitungssymbolleiste auf Wasserzeichen.
2 Im Popup-Fenster aktivieren Sie die Option Wasserzeichen aktivieren.
3 Textwasserzeichen hinzufügen: Aktivieren Sie die Option Text. Geben Sie gewünschte Texte ein, passen Sie die Schriftart, Farbe und Größe der Texte an. Sie können maximal 3 Zeilen Text eingeben.
4 Bildwasserzeichen hinzufügen: Aktivieren Sie die Option Bild. Klicken Sie auf den Button Bild hinzufügen, um ein Bild von Ihrem Computer zu wählen.
Hinweis: Sie können dem Video nur ein Bild als Wasserzeichen hinzufügen.
5 Timecode hinzufügen: Aktivieren Sie die Option Timecode. Verwenden Sie die Pfeile nach oben und unten, um die Zeit anzupassen. Sie können die Option Jahr/Monat/Tag ankreuzen, um das Datum zusammen mit der Uhrzeit anzeigen zu lassen. Außerdem lassen sich die Schriftart, Farbe und Größe des Timecodes anpassen.
6 Die Transparenz vom Text, Bild oder Timecode kann über den Schieberegler angepasst werden. Die Position vom Text, Bild oder Timecode ist anzupassen, indem Sie das Wasserzeichen im Vorschau-Fenster direkt ziehen oder die Werte von "Links", "Oben", "Breite" und "Höhe" eingeben.
7 Wenn alles in Ordnung ist, klicken Sie auf den Button Fertig, um die Änderungen zu speichern.
2-10. Video zu GIF konvertieren
1 Navigieren Sie zur ToolBox und doppelklicken Sie auf GIF, nachdem Sie Ihr Video importiert haben.
2 Im Popup-Fenster legen Sie die Loopingzeit, Bildgröße, Dauer und Frame-Verzögerung fest.
3 Klicken Sie auf den Button Fertig -> RUN, um die GIF-Datei aus dem ausgewählten Video zu erstellen.
2-11. Video stabilisieren
1 Klicken Sie auf Toolbox auf der Unterseite der Video-Schnittstelle. Finden Sie Deshake und doppelklicken Sie darauf.
2 Bewegen Sie die zwei grünen Knöpfe oder geben Sie die Start- und Endzeit manuell ein, um das wackelige Segment zu trimmen.
3 Verschieben Sie die Schieberegler, um die Verwaklung, Genauigkeit, Schrittweite und den Mindestkontrast anzupassen. Dadurch wird das ausgewählte Segment stabilisiert.
4 Klicken Sie danach auf den Button Fertig.
2-12. Video entrauschen (Geräuche entfernen)
1 Klicken Sie auf Toolbox auf der Unterseite der Video-Schnittstelle. Finden Sie Denoise und doppelklicken Sie darauf.
2 Verschieben Sie die zwei grünen Knöpfe oder geben Sie die Start- und Endzeit manuell ein, um das Segment zu trimmen, das störende Geräusche hat.
3 Definieren Sie die Werte von Tiefpass und Hochpass erneut, um die Geräuche zu reduzieren oder entfernen.
4 Klicken Sie danach auf den Fertig-Button.
2-13. Linsenkorrektur (Fischaugeneffekt entfernen)
1 Klicken Sie auf Toolbox auf der Unterseite der Video-Schnittstelle. Finden und doppelklicken Sie auf Fisheye.
2 Verschieben Sie die zwei grünen Knöpfe oder geben Sie die Start- und Endzeit manuell ein, um das Segment zu trimmen, das Fischaugeneffekt hat.
3 Bewegen Sie die Schieberegler, um cx (Relative x-Koordinate des Bildhauptpunktes), cy (Relative y-Koordinate des Bildhauptpunktes), k1 (Der quadratische Korrekturbeiwert) und k2 (Der doppelte quadratische Korrekturbeiwert) anpassen, um Fischaugeneffekt zu entfernen.
4 Klicken Sie danach auf den Fertig-Button.
2-14. MKVMaker
1 Nachdem Sie das Video, das Sie Videosteam in MKV mittels Passthrough machen möchten, geladen haben, klicken Sie auf Toolbox auf der Unterseite der Schnittstelle. Wählen Sie MKVMaker und doppelklicken Sie darauf.
2 Wenn Sie das Quell-Video trimmen möchten, können Sie die zwei grünen Knöpfe ziehen oder die Startzeit und die Endzeit manuell eingeben. Dann klicken Sie auf den Fertig-Button rechts unten.
3 Klicken Sie danach auf den RUN-Button rechts unten. Ihr Video wird sofort in MKV ohne Neukodierung konvertiert. Die neue MKV-Datei behält die Original-Qualität, -Auflösung, -Codec und andere Parametereinstellungen.
2-15. 3D in 2D umwandeln
1 Nachdem das 3D-Video erfolgreich geladen worden ist, klicken Sie auf Toolbox auf der Unterseite der Schnittstelle. Doppelklicken Sie dann auf 3D → 2D.
2 Im Popup-Fenster wählen Sie zuerst das Eingabeformat (3D/Stereo) und dann Mono-Ausgabe (Linkes Auge) oder Mono-Ausgabe (Rechtes Auge) als das Ausgabeformat (2D/Mono) aus.
3 Klicken Sie dann auf den Fertig -> RUN-Button, um 3D-Film/Video in 2D zu konvertieren. So können Sie auf jedem 2D-Bildschirm 3D-Filme/Videos normal anschauen.
※ Tipps: VideoProc ist in der Lage, 2D-Videos aus 3D-Videos in folgenden Formaten zu machen:
- Side-by-Side, Parallelblick (linkes Auge - linkes Bild, rechtes Auge - rechtes Bild)
- Side-by-Side, Kreuzblick (rechtes Auge - linkes Bild, linkes Auge - rechtes Bild)
- Side-by-Side, Parallelblick, mit der halben Breite (linkes Auge - linkes Bild, rechtes Auge - rechtes Bild)
- Side-by-Side, Kreuzblick, mit der halben Breite (rechtes Auge - linkes Bild, linkes Auge - rechtes Bild)
- Oben-Unten (linkes Auge - oberes Bild, rechtes Auge - unteres Bild)
- Oben-Unten (rechtes Auge - oberes Bild, linkes Auge - unteres Bild)
- Oben-Unten mit der halben Breite (linkes Auge - oberes Bild, rechtes Auge - unteres Bild)
- Oben-Unten mit der halben Breite (rechtes Auge - oberes Bild, linkes Auge - unteres Bild)
- Wechselnde Frames (links zuerst)
- Wechselnde Frames (rechts zuerst)
- Zeilenweise verschachtelt (links zuerst)
- Zeilenweise verschachtelt (rechts zuerst)
- Spaltenweise verschachtelt (links zuerst)
- Spaltenweise verschachtelt (rechts zuerst)
2-16. Video-Schnappschuss machen
VideoProc ermöglicht es Ihnen, Video-Schnappschüsse in zwei Wegen zu machen.
Methode 1:
1 Öffnen Sie VideoProc -> klicken Sie auf Video -> +Video, um das Quellvideo zu laden.
2 Navigieren Sie ToolBox -> Snapshot und doppelklicken Sie darauf.
3 Wählen Sie das Bildformat (PNG oder JPG) und die bevorzugte Bildgröße (Original behalten ist empfohlen). Legen Sie die Bildanzahl (wie viele Bilder möchten Sie aus dem Video aufnehmen) fest. Dann klicken Sie auf Fertig.
4 Schließlich klicken Sie auf den RUN-Button, um Schnappschüsse aus dem Video zu machen.
※ Tipps:
1 VideoProc erfasst standardmäßig ein Bild pro Sekunde. Es wird automatisch die gesamte Videozeit berechnen und die Bildanzahl einstellen. Aber man kann die Anzahl frei ändern.
2 Sie können auch die zwei grünen Knöpfe frei ziehen oder die Startzeit und die Endzeit eingeben, um einen bevorzugten Videoclip für die Aufnahme von Schnappschüssen zu trimmen.
Methode 2:
1 Nachdem Sie Ihr Original-Video geladen haben, können Sie ein Video-Vorschaufenster auf der rechten Seite sehen. Klicken Sie auf das Abspielen-Symbol und das Video beginnt abzuspielen.
2 Sie können den Schieberegler zu einem bestimmten Punkt ziehen. Wenn Sie Ihre Lieblingsszene im Video finden, klicken Sie sofort auf das Kamera-Symbol. VideoProc wird automatisch die aktuelle Video-Szene aufnehmen und auf dem Computer speichern.
3 Klicken Sie auf das Ordner-Symbol, um den Speicherort der aufgenommenen Video-Schnapschüsse zu öffnen.
※ Tipps: Für die Aufnahme von Schnappschüssen aus einem DVD-Video können Sie auf den DVD-Button auf der Hauptschnittstelle klicken, um die Quell-DVD zu laden. Folgen Sie dann den gleichen Anleitungen oben, um Lieblingsszenen aus dem DVD-Filmvideo zu erfassen.
2-17. M3U8
1 Navigieren Sie Toolbox, finden und doppelklicken Sie auf M3U8.
2 Im Popup-Fenster ziehen Sie den Schieberegler, um die Abschnittsdauer (5 Sekunden standardmäßig) einzustellen. Aktivieren oder deaktivieren Sie nach Ihren Bedürfnissen die Optionen Alle Abschnitte in eine MPEG-TS-Datei speichern und Dem Client zulassen, Abschnitte zu cachen.
3 Klicken Sie auf den Fertig -> RUN-Button.

3. Umwandeln
3-1.Video umwandeln
1 Klicken Sie auf den +Video-Button, um ein Video oder mehrere Videodateien zu importieren.
2 Klicken Sie auf Video am unteren Rand der Schnittstelle. Es werden viele beliebte Videoformate angezeigt. Wählen Sie das gewünschte Format als Ausgabeformat aus.
Wenn es kein Format gibt, das Sie wollen, klicken Sie auf Zielformat, um mehr Profile zu erhalten.
Allgemeine Profile: Video in H.264, MPEG4, MOV, HEVC, WebM, usw. konvertieren.
Musik: Video in MP3, M4A, WAV, FLAC, AAC, iPhone Klingelton und andere Audioformate umwandeln.
Videoprofile für mobile Geräte: Video für Apple, Huawei, Samsung, Android, Microsoft-Geräte und Sony-Geräte konvertieren.
Videoprofile für Web: Video kompatibel mit YouTube, Facebook, Vimeo und anderen Online-Video-Sharing-Websites machen.
DVD Video: DVD in NTSC/PAL VOB für späteres Brennen umwandeln.
Hi-Fi Video: Video in TS, AVCHD, MKV und MPEG HD ändern.
3 Klicken Sie auf den Browsen-Button, um einen neuen Zielordner festzulegen.
4 Klicken Sie auf den RUN-Button, um die Konvertierung zu starten.
※ Tipps: Klicken Sie auf Codec Option. Das Fenster zur Formateinstellung erscheint, so dass Sie die Parameter anpassen können.
Qualität: Bewegen Sie den Schieberegler auf Hohe Qualität für höhere Bildqualität oder auf Schnell für die schnellste Transcodierungsgeschwindigkeit.
Videocodec anpassen: Ändern Sie die Bildrate, die Auflösung, das Seitenverhältnis, usw., um bessere Wiedergabeeffekte zu erzielen.
Audiocodec anpassen: Audiokanal, Abtastrate und Bitrate können für Hi-Fi-Audio angepasst werden.
3-2. Musik umwandeln
1 Klicken Sie auf +Musik, um ein Lied oder mehrere Lieder vom Computer zu laden.
2 Wählen Sie Musik am unteren Rand der Schnittstelle und diverse Ausgabeaudioformate werden angezeigt. Wählen Sie ein als Ausgabeformat.
3 Klicken Sie auf den Button Browsen, um den Zielordner zum Speichern der konvertierten Dateien zu ändern.
4 Klicken Sie auf den Button RUN, um Musik zu konvertieren.
3-3. DVD umwandeln
1 Legen Sie eine DVD-Disk ins DVD-Laufwerk ein, die Sie konvertieren möchten. Starten Sie VideoProc und klicken Sie auf DVD auf der Hauptschnittstelle.
2 Klicken Sie im Popup-Fenster auf DVD Disk. Ein neues Fenster wird sich öffnen. Wählen Sie dann die Quell-DVD-Disk aus und klicken Sie auf Fertig.
※ Tipps:
• Ihre DVD wird automatisch erkannt und ausgewählt, wenn nur eine DVD-Disk im Laufwerk eingelegt wurden.
• Für den Dateisystemtyp der DVD-Disk ändern Sie die Option - Automatische Erkennung - nicht, wenn Sie den Typ Ihres DVD-Dateisystems nicht genau kennen.
• Dieser DVD Converter überprüft automatisch den richtigen Titel, so dass Sie die DVD in der richtigen Reihenfolge rippen können. Er unterstützt auch (Disney) DVDs mit 99 Titeln, TV-Serien-DVDs und Workout-DVDs.
3 Klicken Sie auf Video auf der unteren Seite der Schnittstelle, um ein Format als Ausgabeformat auszuwählen.
※ Tipps: Wenn es kein erwünschtes Format unter der Videokategorie gibt, klicken Sie auf Zielformat für weitere Profile.
Allgemeine Profile: Konvertieren Sie Ihre DVD-Disk in H.264, MPEG4, MOV, iPhone, Android, HEVC, WebM und andere gängige Videoformate.
DVD Backup: Haupttitel der DVD kopieren, Vollständige Titel in MPEG2 oder MKV kopieren, DVD in ISO-Abbild oder VIDEO_TS-Ordner klonen.
Videoprofile für mobile Geräte: Konvertieren Sie Ihre DVD für Apple, Huawei, Samsung, Android, Microsoft und Sony-Geräte.
Videoprofile für Web: Konvertieren Sie Ihre DVD für YouTube, Facebook, Vimeo oder andere Online-Video-Sharing-Websites.
Musik: Extrahieren Sie Soundtracks von der DVD in MP3, AAC, AC3, FLAC, usw.
4 Klicken Sie auf den Browsen-Button, um den Zielordner festzulegen.
5 Klicken Sie auf den RUN-Button, um die DVD-Konvertierung zu starten.
3-4. Multitrack-Video umwandeln
• Videos in MKV mit mehreren Video/Audio/Untertitel-Spuren umwandeln
1 Starten Sie VideoProc. Klicken Sie auf der Hauptschnittstelle auf Video.

2 Klicken Sie im Popup-Fenster auf +Video, um mindestens zwei Videos zu importieren, die Sie als Multitrack-MKV-Datei umwandeln wollen.
3 Navigieren Sie zum Button Video auf der unteren Seite der Schnittstelle und wählen Sie MKV H264 als Ausgabeformat.
4 Aktivieren Sie die Option Verbinden. Es wird dann eine neue Option Multispur-MKV erscheinen. Bitte aktivieren Sie sie auch.
5 Klicken Sie danach auf den RUN-Button rechts unten, um die Konvertierung zu starten.

• MKV-Multitrack-Video umwandeln
1 Klicken Sie auf +Video, um ein MKV-Multitrack-Video hinzuzufügen.
2 Navigieren Sie zum Button Video am unteren Rand der Schnittstelle und wählen Sie ein Format als Ausgabeformat, z.B. MP4 H264.
3 Der Name, die Video/Audio/Untertitel-Spuren werden in der Video-Info-Leiste angezeigt. Die Zahl gibt an, wie viele Video-/Audiospuren in dem MKV-Video enthalten sind.
Klicken Sie auf Video 1, um die Spur vom Video 1 zum Video2 zu ändern oder das Original zu behalten. Bitte beachten Sie, dass nur eine Videospur ausgewählt werden kann.
Klicken Sie auf Audio 1, um das Audio 1 und das Audio 2 zu wählen oder nur eine Audiospur davon auszuwählen.
4 Klicken Sie auf den Browsen-Button, um einen neuen Ausgabeordner zu wählen. Und klicken Sie auf RUN, um die Konvertierung zu starten.

4. Download
4-1. Videos/Musik downloaden
1 Öffnen Sie Ihren Browser, finden Sie das Video/Musik, das/die Sie herunterladen möchten, und kopieren Sie dann die URL.
2 Starten Sie VideoProc. Klicken Sie auf Downloader auf der Hauptschnittstelle.
3 Im Popup-Fenster klicken Sie auf +Video oder Musik. Ein neues Fenster tritt auf, dann klicken Sie auf den Button Einfügen & Analysieren, um die kopierte URL einzufügen. Der Video-Link wird sofort analysiert.
4 Nach der erfolgreichen Analysierung werden mehrere Ausgabeoptionen mit unterschiedlichen Video-Auflösungen, Formaten, Größen (abhängig von der Quelle) angezeigt. Wählen Sie davon eine gewünschte Option und klicken Sie auf den Button Ausgewählte downloaden.
※ Tipps: VideoProc ermöglicht es Ihnen, Dateien im Batch-Modus zu downloaden. Wiederholen Sie den 1. 3. und 4. Schritt, um andere Video- oder Musikdateien herunterzuladen.
5 Danach können Sie auf Browsen klicken, um den Ausgabeordner zu ändern. Schließlich klicken Sie auf den Download now Button rechts unten, um den Download zu starten.
4-2. Playlist/Kanal downloaden
1 Klicken Sie auf Downloader auf der Hauptschnittstelle.
Und dann klicken Sie im Popup-Fenster auf +Video.
2 Öffnen Sie Ihren Browser, um die Playlist/Kanal-URL zu finden und kopieren. Klicken Sie dann auf den Button Einfügen & Analysieren, um die URL einzufügen und zu analysieren. Alle Videos im Kanal oder in der Playlist werden dann in der linken Spalte aufgelistet. Sie können alle Videos oder einige davon auswählen.
3 Wählen Sie auf der rechten Seite der Schnittstelle die Ausgabequalität und das Format aus.
4 Klicken Sie dann auf den Button Ausgewählte downloaden, wenn Sie nur einige der Videos herunterladen wollen. Klicken Sie auf Vollständige Playlist downloaden, wenn Sie alle Videos downloaden wollen.
5 Zurück zum Downloader-Fenster. Klicken Sie auf Browsen, um den Ausgabeordner festzulegen. Oder klicken Sie direkt auf Download now, um die Playlist oder den Kanal zu downloaden.
4-3. YouTube-Live-Videos downloaden & aufnehmen
1 Klicken Sie auf den Button +Video.
2 Finden Sie das Live-Video auf YouTube, das Sie downloaden wollen, und kopieren Sie die URL. Klicken Sie dann auf Einfügen & Analysieren.
3 Bald werden Video-Infos aufgelistet. Wählen Sie eine Option aus.
4 Klicken Sie dann auf den Button Ausgewählte downloaden.
5 Zurück zum Downloader-Fenster. Klicken Sie auf den grünen Button Aufnahme starten, um das Live-Video zu downloaden. Zudem können Sie auch die Startzeit und die Dauer anpassen, indem Sie auf das Stift-Symbol klicken. Die Aufnahme des Live-Videos ist jederzeit zu stoppen.
※Tipps: Es ist möglich, YouTube-Videos mit Untertiteln herunterzuladen. Klicken Sie auf den Suchen-Button neben Untertitel. Die verfügbaren Untertitel werden nach Sprache aufgelistet. Tick it.

5. Aufnehmen
Mit VideoProc lassen sich Desktop-Bildschirm aufnehmen, Videos mit der Webcam aufzeichnen, Bildschirm und Webcam gleichzeitig aufnehmen.
5-1. Desktop-Bildschirm aufnehmen
1 Auf der Hauptschnittstelle klicken Sie auf Recorder.
Klicken Sie auf das Zahnrad-Symbol oben rechts und wählen Sie Einstellungen, um einige Einstellungen vor der Aufnahme vorzunehmen. Im Einstellungs-Fenster können Sie Tastenkombinationen ändern, die Aufnahmequalität, das Aufnahmeformat festlegen, Maus/Mausklicks/Tastatur und Countdown im Bildschirm anzeigen und mehr.
2 Verlassen Sie das Einstellungs-Fenster. Klicken Sie dann auf Bildschirm, um Ihren Computerbildschirm zu laden.
3 Klicken Sie auf den Button Croppen links unten, um den Bereich anzugeben, den Sie aufnehmen möchten. Um den ganzen Bildschirm aufzuzeichnen, können Sie diesen Schritt ignorieren.
4 Der Systemsound und das Mikrofon werden standardmäßig eingeschaltet. Aktivieren oder deaktivieren Sie nach Ihren eigenen Bedürfnissen das Audio.
5 Klicken Sie auf den REC-Button rechts unten. Dann wird die Aufnahme innerhalb von 5 Sekunden starten.
Wenn nötig, drücken Sie die Strg- und T-Taste gleichzeitig, um Paint-Tools abzurufen.
6 Drücken Sie die Strg- und R-Taste gleichzeitig, oder klicken Sie auf den STOP-Button, um die Aufnahme zu stoppen.
※ Tipps: VideoProc ermöglicht es Ihnen auch die Aufnahme der Bildschirme von Dual- oder mehreren Monitoren gleichzeitig.
Um zwei Bildschirme aufzunehmen:
1 Klicken Sie das Dropdown-Menü von Croppen und wählen Sie ein Display, z.B. Display 1.
2 Klicken Sie dann auf Croppen, um den Aufnahmebereich vom ausgewählten Display auf den anderen Monitor zu erweitern. So werden zwei Bildschirme aufgenommen.
Die übrigen Schritte sind gleich wie die Aufnahme eines einzelnen Bildschirms.
5-2. Video mit der Webcam aufnehmen
1 Klicken Sie auf der Hauptschnittstelle auf Recorder und wählen Sie dann Webcam, um Ihre Webcam zu starten.
2 Das Mikrofon ist standardmäßig aktiviert, so dass Sie Facecam-Videos mit Ihrem Ton aufnehmen können.
3 Klicken Sie auf den REC-Button rechts unten, um die Aufnahme mit der Webcam zu starten.
4 Halten Sie die Strg-Taste und die R-Taste gleichzeitig, oder klicken Sie auf den STOP-Button, um die Videoaufzeichnung zu stoppen.
5-3. Bild-in-Bild-Video aufnehmen
1 Klicken Sie auf der Hauptschnittstelle auf Recorder. Im Popup-Fenster wählen Sie Bildschirm & Webcam. Dann sehen Sie zwei Optionen:
• Bildschirm aufnehmen mit Facecam: Bildschirmaufnahme wird das Hauptvideo sein und Ihre Webcam-Aufnahme wird ein kleineres sein, das das Hauptvideo überlagert.
• Webcam aufnehmen mit Bildschirm: Es ist gerade umgekehrt.
2 Klicken Sie auf das kleinere Video, und halten Sie dann die linke Maustaste gedrückt, um das Video an die gewünschte Position zu ziehen. In der Zwischenzeit können Sie den Rahmen ziehen, um die Größe seines Fensters zu ändern.
3 Klicken Sie auf Croppen, um den Aufnahmebereich festzulegen. Wenn Sie ihn nicht angeben, wird der Vollbildschirm aufgenommen.
4 Aktivieren oder deaktivieren Sie nach Ihren eigenen Bedürfnissen das Systemaudio oder Mikrofon.
5 Klicken Sie auf den REC-Button rechts unten, um die Aufnahme von der Facecam und dem Bildschirm zu starten. Klicken Sie auf STOP, wenn Sie die Aufnahme beenden.

6. Einstellungen
Klicken Sie auf das Zahnrad-Symbol in der oberen rechten Ecke der Hauptschnittstelle.
6-1. Allgemeine Einstellungen
1 Wählen Sie Update überprüfen, um zu prüfen, ob Sie die neueste Version von VideoProc verwenden.
2 Wählen Sie Über, um Ihre Lizenzinformationen, Versionsnummer, Veröffentlichungsdatum und mehr anzusehen.
3 Wählen Sie Hilfe, um auf das Handbuch von VideoProc zuzugreifen.
4 Hardwarebeschleunigung aktivieren: Wählen Sie Einstellungen -> Allgemein, aktivieren Sie die Nvidia/Intel/AMD Hardwarebeschleunigung Engine, um die Videoverarbeitungsgeschwindigkeit maximal zu beschleunigen. VideoProc wird die Hardware-Informationen Ihres Computers automatisch überprüfen, indem Sie auf Option klicken.
5 Drei weitere allgemeine Einstellungen: Ausgabeordner öffnen, wenn die Aufgabe abgeschlossen ist; Computer ausschalten, wenn die Aufgabe abgeschlossen ist; Mich benachrichtigen, wenn eine neue Version verfügbar ist.
6-2. Pfad für Ausgabedateien
6-2-1. DVD
Standard-Speicherort für Videos: C:\Users\Benutzername\Videos\VideoProc
Standard-Speicherort für Musik: C:\Users\Benutzername\Music\VideoProc
Standard-Speicherort für Snapshots: C:\Users\Benutzername\Pictures\VideoProc
(Optional: Klicken Sie auf das Stift-Symbol, um einen Ziel-Ordner zum Speichern der Ausgabedateien zu ändern, oder klicken Sie auf den Öffnen-Button neben jedem Ausgabepfad, um den Ausgabeordner von VideoProc zu öffnen.)
Standardsprache: Klicken Sie auf den Dropdown-Pfeil, um die bevorzugte Standard-Filmsprache auszuwählen.
6-2-2.Downloader
Standard-Speicherort für Videos: C:\Users\Benutzername\Videos\VideoProc
Standard-Speicherort für Musik: C:\Users\Benutzername\Music\VideoProc
Standard-Filmformat: MP4, FLV, 3GP, WebM, M4A, MP3. Wählen Sie ein bevorzugtes aus.
Standardauflösung: Wählen Sie die Standardauflösung für das zu downloadende Video aus (Höchste Auflösung, 1080p, 720p, 480p, usw.)
6-2-3. Recorder
Standard-Aufnahmequalität: Niedrig, HQ.
Standard-Aufnahmeformat: MP4, FLV, MOV, MKV, TS.
Desktop Audiogerät: Standard, Realtek Digital Output (Realtek High Definition Audio).
Desktop Audiopegel: Ziehen Sie den Schieberegler, um ihn anzupassen.
Mikrofon Audiogerät: Standard, Realtek Digital Output (Realtek High Definition Audio).
Mikrofon Audiopegel: Ziehen Sie den Schieberegler, um ihn anzupassen.
Encoder: Software (x264), Software (x264 Preset für niedrige CPU-Auslastung). Abhängig von Ihrer Computer-Hardware.
Kameragerät: Wählen Sie ein Standard-Kameragerät, eine eingebaute oder angeschlossene externe Kamera.
Aufnahme stoppen: Drücken Sie die Strg-Taste und die R-Taste gleichzeitig, um die Aufnahme zu stoppen.
Paint-Werkzeuge: Drücken Sie die Strg-Taste und die T-Taste gleichzeitig,um das Paint-Tool abzurufen.
6-3. Standardsprache der Benutzeroberfläche
Klicken Sie auf Allgemein -> Sprache, um die Standardsprache der Benutzeroberfläche zu ändern: Englisch, Japanisch, Deutsch, Französisch, Chinesisch (Vereinfacht), Chinesisch (Traditionell). Sobald Sie eine Sprache wählen und auf Weiter klicken, wird die Software automatisch neu gestartet.

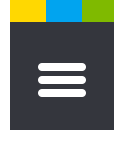










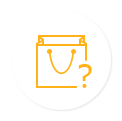

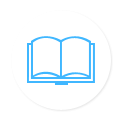




 1. Erste Schritte
1. Erste Schritte 2. Bearbeiten
2. Bearbeiten 3. Umwandeln
3. Umwandeln 4. Download
4. Download 5. Aufnehmen
5. Aufnehmen 6. Einstellungen
6. Einstellungen









































































































