HEIC Converter: How to Convert HEIC/HEIF to JPG/JPEG
Photos always eat up a tremendous amount of our limited space of iPhone. But things improve significantly with the utilization of new High Efficiency Image File Format (HEIF/HEIC) in iOS 11. By default, iOS will use HEIC to save photos, thus saving users 50% on storage without sacrificing image quality. A big disadvantage, however, is that HEIC as a new image container format has not been supported by common devices and programs yet. For this reason, the demand for HEIC converter comes in.
"I have transferred some photos to PC from my iPhone 13, but some of them come with .HEIC extension which isn't viewable on my Windows 10 computer and can't be edited through Photoshop. Is there a HEIC converter that can convert HEIC to JPG to fix incompatibility issue?"
Don't worry. There're various HEIC converters in the market to defeat this issue. In this article, we will introduce the best top 5 HEIC converters and walk you through how to convert HEIC to JPG. All-in-one HEIC converter and free but limited online HEIC converter are introduced below.
Need HEIC Converter for Windows/macOS? Get WinX MediaTrans
The best HEIC converter to convert, preview, export, and manage HEIC photos on Windows 11/10/8/7 and macOS.
- Convert HEIC to JPG without quality loss while exporting from iPhone iPad to Windows/macOS.
- Other features: backup iOS photos straight to PC/external device, transfer photos, music, videos, e-books, and more between iDevice and PC, remove DRM from iTunes purchases, make iPhone ringtone...
Top 5 HEIC Converter Tools
Part 1. No.1 HEIC to JPG Converter - WinX MediaTrans
Overview: WinX MediaTrans is designed to transfer photos, videos, music, e-books and more between iOS device and Windows computer. Following the native support for HEIC, it gets updated allowing users to convert HEIC to JPG while transferring photos from iDevice to PC or connected external device. And, users can export HEIC photos to PC directly without changing original format. There's no quality loss during the conversion process, nearly original quality can be reserved.
The HEIC converter can also work as a photo manager. It allows you to organize, delete, and group your photos freely. A wide range of data is supported, covering photos, videos, music, ebooks, ringtones, and more. Well, how to use this versatile HEIC converter to change image file format from HEIC to JPG?
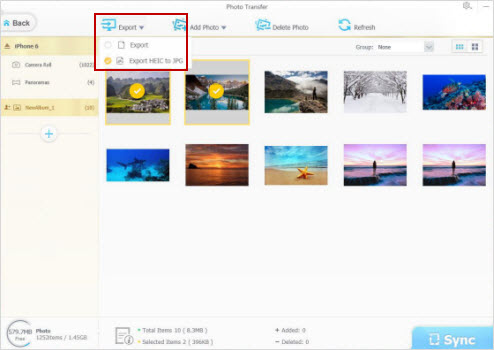
How to Convert HEIC Photos with WinX MediaTrans
Step 1. Download and install WinX MediaTrans on your computer. This clean program is compatible with Windows 10 and lower.
Step 2. Connect your iPhone to PC via a USB cable, and then launch the HEIC converter. Next, click Photo Transfer.
Step 3. Then, you should see your iPhone photos displayed in Photo Transfer window. Preview is allowed. Now, simply select some or all photos, click the dropdown menu of Export, and choose Export HEIC to JPG. WinX MediaTrans will finish HEIC conversion and transfer work at one go on its own. Free trial version permits you to transfer and convert 30 HEIF photos to JPG per day.
Related: How to transfer photos from iPhone to Windows 11/10 with USB/Wirelessly
Part 2. No.2 Online HEIC Converter - heictojpg.com
For someone who would like to convert HEIC photos already in computer, they can choose an online HEIC converter - heictojpg. No software download required. This web-based service allows you to convert up to 5 HEIC photos at a time for free. Online HEIC to JPG converter isn't persnickety about computer operating system. It requires for uploading HEIC photos to its server first, converting them to JPEG in cloud server and downloading them to computer, which may be related to privacy and safe issue.
Network connection is indispensible in the whole process. There're limitations on quantity of source files. To convert 200 HEIC photos, you have to download a desktop program recommended on this website.
How to Use the Online HEIC Converter - heictojpg.com
Step 1. Open the online HEIC converter, heictojpg.com, click the + icon to import the HEIC image you'd like to convert. Or directly drop the HEIC images onto the window. You can import up to 5 photos.
Step 2. Wait for the upload process to complete. Then free download the converted HEIC photos to your device.
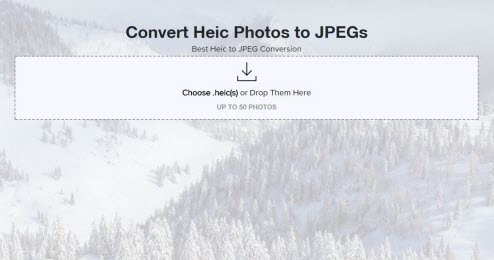
Part 3. No.3 Online HEIC Converter - CloudConvert
CloudConvert is an online file converter that can also serve as an online HEIC converter. It allows max 25 conversions per day for free and can convert HEIC to JPG, PNG, GIF, and other formats. HEIC photos can be imported from your computer, by URL, from Google Drive, OneDrive, and Dropbox. CloudConvert lets you adjust HEIC image parameters such as image width, height or resolution. For more conversions, you have to subscribe to the service, and the price starts from $8 per month for 1000 conversion minutes.
The time it takes to convert HEIC photos relies on the internet speed. Converting large-sized images can be annoying and it might fail in the middle and you have to restart the HEIC photo conversion process again. You need have always a good internet connection speed to ensure a stable and fast conversion process.
How to Convert HEIC Free Online with CloudConvert
Step 1. Go to the online HEIC converter, cloudconvert.com/heic-converter, click the red Select File button to select and upload the HEIC image you want to convert from your computer, by URL, from Google Drive, OneDrive, or Dropbox.
Step 2. The HEIC image will load quickly. Click the Add more Files to import other HEIC images. Batch conversion is supported.
Step 3. Click the Convert to drop-down icon and select an output image format, for example, JPG. Then click the Convert button. Once the conversion finishes, download the converted HEIC image to your device.
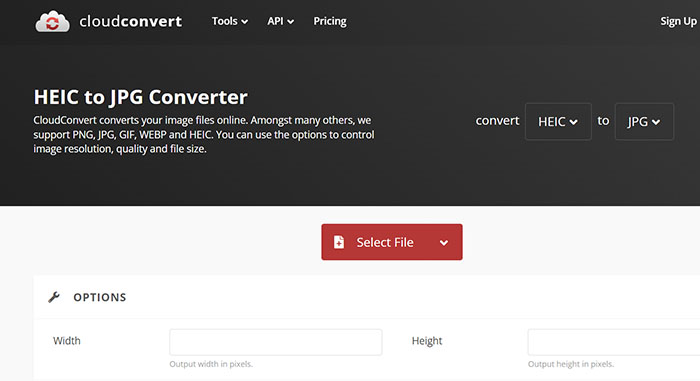
Part 4. No.4 HEIC Converter for Windows - HEIC Converter: HEIC to JPG
The HEIC Converter - HEIC to JPG is a HEIC converter for Windows 10/11. It allows Windows users to convert HEIC to JPG, PNG, and JPEG format. One worth mentioning feature is that it supports importing HEIC folders, which is convenient to convert multiple HEIC images at one time. Batch conversion is supported. It keeps EXIF metadata after conversion. The HEIC converter requires Windows 10 and later. During the conversion, you can adjust image quality ratio. Higher quality means lower conversion speed.
How to Use the HEIC Converter - HEIC to JPG for Windows 10
Step 1. Free download the HEIC Converter - HEIC to JPG for Windows 10. The app is availabe on Microsoft Store. Make sure your PC is running Windows 10 or later. Get the app and run it on your PC.
Step 2. Drag ang drop the HEIC image you'd like to convert to the main window of the converter.
Step 3. Select the output format. Set the quality by dragging the quality slider bar.
Step 4. Click the Convert button to start converting HEIC image to JPG, PNG, or other image format.
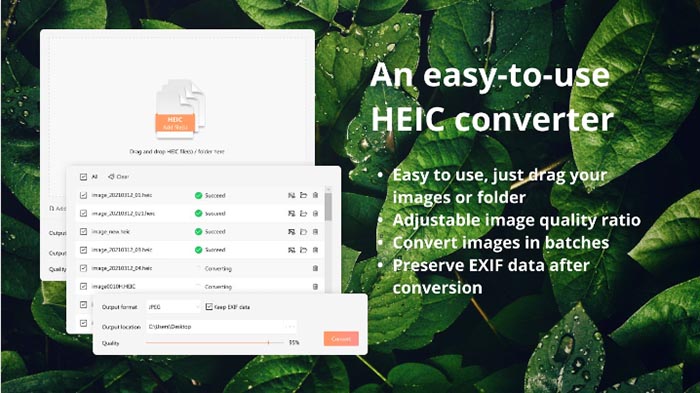
Part 5. No.5 HEIC Converter App for macOS - HEIC Converter
The HEIC converter app for macOS can convert HEIC to JPEG and PNG format with image metadata (Exif) preserved. It allows you to adjust image quality and set default output directory. It has fast image conversion speed, with top quality output as well. The design is simple, making it super easy to get the job done. This app is extremely lightweight and has no ads or plugin inside. Batch conversion is supported. However, if you want to convert 100 HEIC photos at a time, we don't recommend you to do so. It only works quickly for small blocks.
The process becomes very slow if you import hundreds of HEIC photos at a time. The crash can happen when you try to import too many HEIC image files. When it opens lots of photos from your Mac computer at a time, photos are in a mess.
How to Use the HEIC Converter App for macOS
Step 1. Get the HEIC Converter for macOS from Mac App Store. It requires macOS 12.3 or later. Launch the app on your Mac computer.
Step 2. Drag and drop HEIC images from your Mac computer onto the window or the Dock icon.
Step 3. Click the "Open" button in the window and then choose your HEIC images to convert on Mac.
Step 4. Right-click the HEIC images in Finder, select Open With, and select the HEIC Converter app.
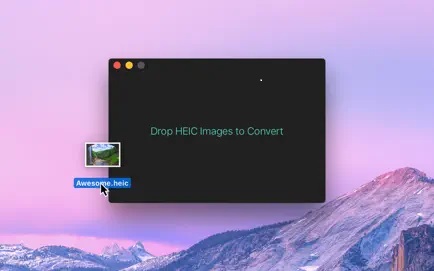
Other Useful Tips for HEIC Converter
1. If you don't want to use any HEIC converter, you can make your iPhone shoot photos in JPG format. Here's how to do it: on your iPhone, tap Settings -> Camera -> Formats -> Choose Most Compatible instead of High Efficiency. Please note that videos won't be captured in HEVC/HEIC format after you select Most Compatible.
2. You can also enable the built-in HEIC converter, which converts HEIC to JPG automatically during the transfer to Mac or PC. Use the following steps to make the job done. On your iPhone, tap settings -> Photos -> check Automatic under TRANSFER TO MAC OR PC. That way HEIC photos and HEVC videos will be converted automatically to a compatible format when you import them from an attached iOS device to Photos, Image Capture, or a PC.
Wikipedia explanation:
High Efficiency Image File Format (HEIF, often pronounced heef) is a file format for individual images and image sequences. It was developed by the Moving Picture Experts Group (MPEG) and is defined by MPEG-H Part 12 (ISO/IEC 23008-12)...
















