How to Free Convert iPhone HEIC to JPG Windows 10/Mac
"How can I convert a .heic format to .jpeg format in my iPhone? Is there any software or some trick that will work for this issue?"
Apple announced support for HEIC, a new image format, in its iOS 11. Along with that is the problem of HEIC incompatibility issues on various platforms, for example, you probably can't open HEIC files on Windows PC. It can be easily fixed by converting HEIC to JPG, which is widely supported and still dominant in the market, however with a helping hand of HEIC to JPG converter app/software, such as WinX MediaTrans.
Can't Open iPhone HEIC Photos on Windows PC?
Best photo manager - WinX MediaTrans
- Convert HEIC to JPG without quality loss while exporting from iPhone iPad.
- Auto convert HEVC to H264 during video transferring between iPhone iPad and Windows/Mac.
- Other features: backup iOS photos straight to PC/external device, transfer photos, music, videos, e-books, and more between iDevice and PC, remove DRM from iTunes purchases, make iPhone ringtone...
What Is HEIC?
HEIC, aka HEIF, the abbreviation of High Efficiency Image File Format, is an image file format developed by MPEG (Moving Picture Experts Group), defined in 2013, finalized in 2015 and then added by Apple into macOS High Sierra and iOS 11 in 2017. Such a newfangled technology catches on rapidly, for the enhancement itself and of course the adoption by Apple. But new things always bring new complications. For HEIC, the problem might be that you can't open or view HEIC/HEIF photos on all devices, which requires a conversion from HEIC to JPEG. Until the new tech is widely used, preparing yourself with HEIC converter would be a good way to go.
Review of HEIC/HEIF
Good: Your iPhone photos only take up half the space they used to, better still, in a sharper quality.
Top Ways to Free Convert HEIC to JPG on Windows 10/11/Mac?
Q - "I'm trying to convert .heic to .jpg. I use the official library on js. The problem is that I can decode a HEIC photo from the repository (callback returns an array of data), but I can't decode HEIC photos taken on the iPhone (In this case, the callback doesn't return anything at all). Has anyone tried to convert a heic photo that was made on an iPhone to jpg?"
Surely there are multiple ways to do the conversion of HEIC to JPG. Apple itself enables you to export HEIC images as JPG from iPhone under certain conditions. But to freely convert HEIC to JPEG files for showing on all other devices, a photo converter manage comes into play and WinX MediaTrans is recommended first here as a good and efficient way.
- 1. How to Free Convert HEIC to JPG with WinX MediaTrans
- 2. How to convert HEIC to JPG or PNG using Preview
- 3. How to Free Convert HEIC to JPG using Online HEIC Converter
- 4. How to Free Convert HEIC to JPG on Tablet/PC with Real HEIC to JPG Converter
- 5. How to Change HEIC to JPG using iMazing HEIC Converter
1. How to Free Convert HEIC to JPG with WinX MediaTrans
WinX MediaTrans offers you two options when transferring HEIC photos. You can convert HEIC to JPG on Windows PC, Mac computer, Android mobiles or any other third-party photo apps. Surely you are also enabled to export and save HEIC just in HEIC for backup on Dropbox, Google Photo and other compatible device. Download WinX MediaTrans to have a try now.
Step 1. Double click the downloaded .exe file, follow the setup wizard, finish the installation rapidly and open the HEIC converter.
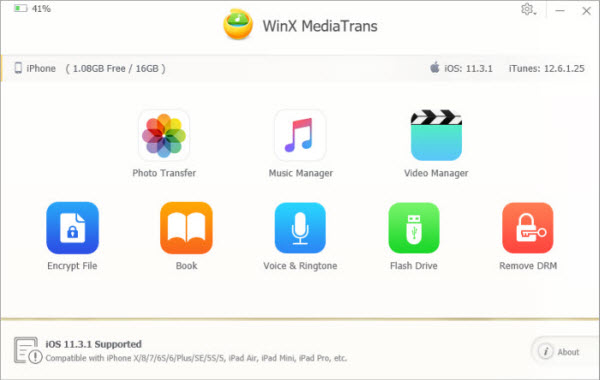
Step 2. Then you should see a note of connecting iPhone with PC through USB cable and do as it suggests.
Step 3. All photos are displayed there. Select the pictures you want to convert one by one or by year/month/day, click the dropdown menu of "Export", and choose "Export HEIC to JPG".
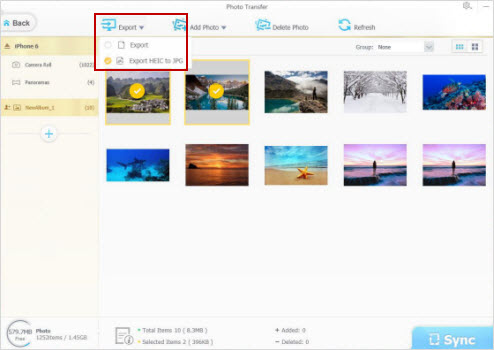
Note that WinX MediaTrans allows free converting 30 HEIC to JPG every day. You can purchase a license to unlock the unlimited HEIC/HEIF photo managing.
Video Tutorial: How to Convert HEIC to JPG
2. How to convert HEIC to JPG or PNG using Preview
Naturally, any app created and supported by Apple will natively open HEIC files. And better still one Apple application named Preview not only opens HEIC files without any extra help, but also converts HEIC to JPG or PNG on Mac easy as pie. Read on the below instructions to learn how to use Preview to painlessly convert HEIC to JPG or PNG on Mac:
- Open your iPhone HEIC file in Preview.
- Click File > Export.
- From the Format drop-down menu, opt for either JPG or PNG.
- Click Save. That's all. Now your HEIC file is changed to jpg or png image format. You can load it to other platforms or devices for viewing.
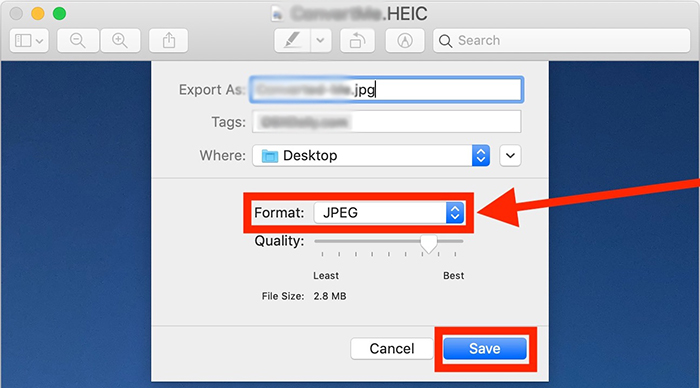
3. How to Free Convert HEIC to JPG using Online HEIC Converter
Online HEIC converter is a strong performer in converting HEIC to jpg on both Windows PC and macOS. It's especially helpful for those who are reluctant to download or install any software on their laptop. Check how to use online heic converter - heictojpg.com to change image format from HEIC to JPG online free of charge:
- Open heictojpg.com and tap the "+" green icon to import your iPhone HEIC photo(s) to this online service. Noted that you're allowed to load up to 5 photos. Upgrade to its Windows program version - JPEGmini to convert more HEIC photos (up to 200 photos).
- Tap "Download" after your HEIC photo(s) uploading is finished.
- The auto converted HEIC file will be downloaded to your Windows or macOS. Now its file extension is changed to .jpg.
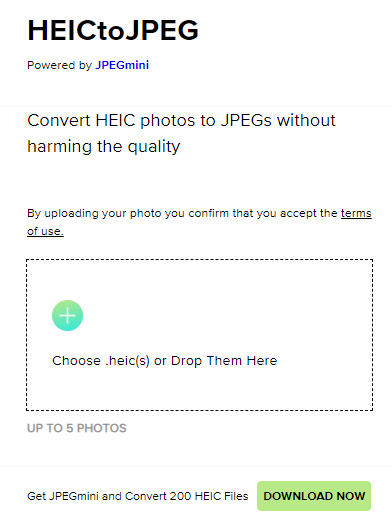
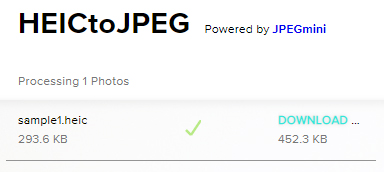
4. How to Free Convert HEIC to JPG on Tablet/PC with Real HEIC to JPG Converter
To change image format from HEIC to JPG on Windows PC or tablet, a free program named Real HEIC to JPG Converter is worth a mention here, which can be downloaded and installed via Microsoft store app. This toolkit lets you free convert heic to jpg, as well as heic to png, jpeg, bmp, etc. image formats for better compatibility.
Personal privacy matters a lot and this toolkit knows that. As a result, it only converts your HEIC files locally without uploading anything to the internet. Therefore, you have no need to worry about your privacy leakage. Follow the below instructions if you're interested in this tool:
- Download and install this free heic image converter on your Windows or tablet. Afterwards, run it, drag and drop your HEIC files to it.
- Opt for "JPG" as output format on the Settings section.
- Hit the "Convert" button to begin free converting HEIC to JPG image format.
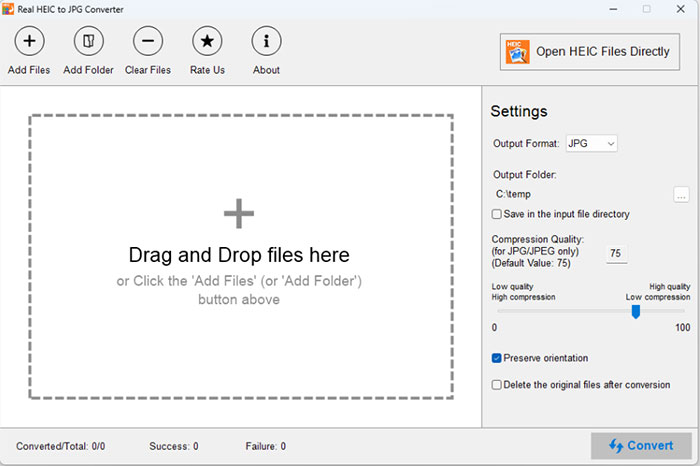
5. How to Change HEIC to JPG using iMazing HEIC Converter
iMazing HEIC converter lets you free convert HEIC to JPG or HEIC to PNG on Windows or macOS, but also change HEVC (H265) to MP4 (H264) for better compatibility. Moreover, it provides you with preset settings to adjust resolution & quality, preserve or remove EXIF metadata at your willing. Enjoy its great features after you get the hang of its user tutorial:
- Open iMazing HEIC Converter after the downloading and installation.
- Drag and drop your HEIC pictures into this free HEIC converter.
- Choose JPG as your output format.
- Drag to set the Quality slider. Click Convert.
- Choose where you want to save the JPG on your computer.
- Click Ok and now it begins converting iPhone image from HEIC to JPG. A few seconds later, you can get your resulting jpg file on PC.
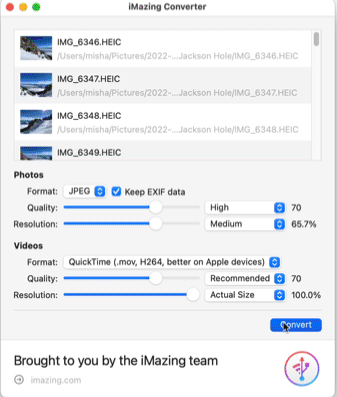
The intention of this post is not to declare a winner, but to show you the specific characteristics of each free HEIC image converter, with a hope to help you single out the one that suits you most. You can share with us your favorite HEIC to JPG converter if it isn't mentioned here, and we'll keep this article updated with the useful HEIC converters.
Updated Information About HEIC Compatibility
1. Cloud services that support converting HEIC to JPG by default include Dropbox and Google Photo. It is said that Microsoft plans to add HEIC to JPG to OneDrive.
2. Photos app that can convert HEIC into JPG is Flickr.
Related External Source from Wiki:
HEIF - High Efficiency Image File Format (HEIF, often pronounced heef) is a file format for individual images and image sequences. It was developed by the Moving Picture Experts Group (MPEG) and is defined by MPEG-H Part 12 (ISO/IEC 23008-12).
If you think the post useful, please kindly share it!
Email us >>


















