Quick Troubleshooting Tips for iPhone DCIM Folder Empty on PC
How to fix the iPhone phone Empty DCIM Folders error when plugged into a Windows 10 PC? I connected my phone to my PC with the USB cable and when I went to "Internal Storage" and click on the DCIM folder to transfer photos. It keeps saying the DCIM folder is empty which I know is not empty because all of the files are there.
Whether you're trying to transfer photos or move videos to a PC, there are few issues more frustrating than when the iPhone DCIM folder is empty on your Windows 10 PC. The good thing is that there are a few easy troubleshooting tips. In this guide, we explore the reasons why it says the DCIM folder is empty and how to fix the error.
[FREE] Fix iPhone DCIM Folder Empty/Not Showing Issue in One Click
iPhone photos cannot easily be viewed and open on a Windows computer in File Explorer since iPhone file system doesn't work well with Windows. iPhone DCIM folder empty issue can occur frequently on Windows 10 PC. Get WinX MediaTrans to solve iPhone DCIM Folder empty/not showing/missing photos in a single click.
- Easily fix iPhone DCIM folder empty issue caused by software bugs.
- Restore iPhone missing photos/videos from empty DCIM folder via backup.
- Transfer and back up iPhone DCIM folder files to Windows PC, Mac computer in batch.
- Alternative to iTunes for iPhone data transfer, backup, and management.
Table of Conent
Part 1. Why Does It Say iPhone DCIM Folder Empty
DCIM folder not showing on Windows 10 issue can be caused by quite a few things. If you see an iPhone empty DCIM folder or DCIM folder missing photos, there's a high possibility that one or more of the following factors is causing the error.
- The USB cable is damaged or fake or has other quality or compatibility issues.
- Your phone doesn't allow your computer to access its files and folders.
- Faulty USB drive or outdated drive.
- Your phone and/or computer have bugs or hardware/software issues.
- Your phone doesn't have USB debugging enabled.
Check for how to open and view HEIC photos on Windows 10 when the DCIM folder not showing error occurs.
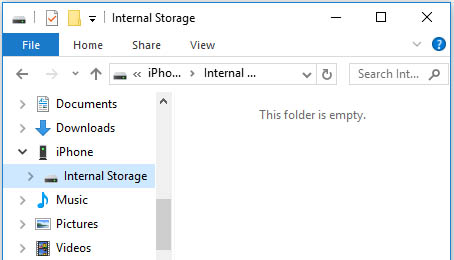
Part 2. How to Fix an iPhone Empty DCIM Folder on Windows 10
1. Make sure your iPhone trusts your computer
Make sure the computer is trusted by your iPhone or Android phone. Your computer can't access your phone's photos and other content if you choose not to trust a computer, thus it shows iPhone empty DCIM folder on the PC. The trust alert pops up when you connect your device to your computer. Unlock your phone, on the Trust This Computer screen, click Trust to get your iPhone to trust your computer. Now, check if the DCIM folder empty/not showing issue on PC gets resolved.
Check for the best way to transfer photos from iPhone to computer.
2. Try Another USB Cable, USB Port, and iPhone.
The iPhone DCIM folder could be empty if there's something wrong with the USB cable, port, or the iPhone. Try a different USB cable, or connecting to a different USB port on your PC. Try connecting with a different iPhone to rule out the possibility that the issue is in your iPhone. If the iPhone DCIM folder empty issue still exists, try connecting your iPhone to a different computer.
3. Perform a restart on your iPhone and PC
Restart your iPhone and PC. A simple restart may easily fix iPhone DCIM folder empty without other third-party help. To restart your iPhone, hold the power button on your iPhone for several seconds, swipe the red slider to the right and wait for a few seconds, then hold the power button to turn your iPhone on again. On Windows 10, click on the Windows logo at the bottom left , Click on the power icon and click restart to restart your Windows 10 PC. Now, check whether the iPhone DCIM folder empty issue on Windows 10 PC is resolved.
4. Update iOS on iPhone
The latest version of iOS could help fix iPhone bugs including iPhone DCIM folder empty problem. Before updating, make sure you have enough battery and data well backed up. Here's how to fix empty iPhone DCIM folder on Windows 10 via iOS update. On your iPhone, tap Settings > General > Software Update > iOS Software Update. Select Install Now and proceed to the update when an update is available.
5. Reset iPhone's Location and Privacy
Resetting 'Location & Privacy' setting may fix iPhone DCIM folder empty issue caused by improper permissions given to apps that have use the location. This can be easily done on iPhone. Open Settings > General > Reset > Reset Location & Privacy, enter your passcode, confirm the behavior, and tap Reset Settings. After resetting, reconnect your iPhone to your PC, trust your device, and see if this fix iPhone DCIM folder empty on Windows 10.
6. Update to the latest version of iTunes or reinstall
If you use iTunes to access iPhone files and folders, make sure you are using the latest version of iTunes. Or try reinstalling iTunes on your PC. Open the search bar by pressing the Windows key, type 'Add or remove programs' to open Apps & Features. Dig out iTunes from the programs list, select iTunes and Uninstall. Re-install iTunes and run it on Windows PC to fix the 'iPhone DCIM Folder empty' issue.
7. Enable USB debugging or re-enable
Check whether your phone has USB debugging enabled or not. If the USB debugging isn't enabled, we recommend you to enable it. If the function is enabled, try turning it off, then turn it on again. Then try connecting the phone to your PC and search for the DCIM folder. The USB debug setting may go "wrong" and a simple enable solves the empty DCIM folder issue.
8. Perform a malware scan and repair system file error
Use the malware app, Windows Defender, the Malicious Software Removal Tool, or other similar apps to scan malware on your PC. Repair any system file errors to fix the DCIM folder not showing on the PC. To do so, go to Control Panel > choose Troubleshooting > click View all in the top left corner, then run the System Maintenance Troubleshooter. Follow its instructions to finish the steps. Try the next solution if the iPhone DCIM folder missing photos or the empty DCIM folder problem persists.
9. Update your USB drive
USB drive issue can lead to an empty DCIM folder/DCIM folder not showing up on the PC. Your device or device's files are not recognized by the computer when connected to the USB port. The steps to update the USB drive vary depending on the Windows system versions. On Windows 10, open the Settings menu, choose Update & Security, choose Windows Update, and click the Check for Updates icon.
You can also update the USB drive in Device Manager. Enter device manager in the search box on the taskbar, choose Device Manager, press and hold the device you want to update, and choose Search automatically for updated driver software. Select Update Driver. You can download it directly from the phone manufacturer's website.
10. Reinstall your USB drive
If the USB drive update doesn't help fix the empty DCIM folder problem, try to reinstall the device driver. On your PC, enter the device manager in the search box on the taskbar, choose Device Manager, right-click the device's name under Portable Devices, and choose Uninstall. Then restart your PC, the drive reinstalls when you connect your device again.
11. Turn on indexing contents and properties of files on a drive
If the above methods don't work for the empty DCIM folder issue on Windows, try to turn on indexing contents and properties of files on a drive. This function enables your PC to search files and index their content and allows you to search and find out what is inside a file. When your phone's DCIM folder missing photos or other content error occurs, it's a good idea to try this function.
Select This PC or File Explorer, choose the built-in hard drive partition, right-click it and choose Properties, check the box "Allow files on this drive to have contents indexed in addition to file properties", then restart your computer to enable the function. Does it fix the iPhone empty DCIM folder/DCIM folder missing issue?
12. Enable your PC to show hidden files and folders
It's possible that the photos on your device are hidden from your computer. That's why the DCIM folder is empty or the DCIM folder photos are missing. You can enable your computer to show files and folders. Steps vary slightly depending on different Windows system versions. Use the steps below to get your PC to show hidden files and folders.
On Windows 7
Click the Start button, choose Control Panel > Appearance and Personalization, select Folder Options > View, and choose Show hidden files, folders, and drives under the Advanced settings. Click OK.
On Windows 8
Select Search, type folder in the search box, choose Folder Options > View, select Show hidden files, folders, and drives under Advanced Settings, and click the OK button.
On Windows 10
Type folder in the search box on the taskbar, choose Show hidden files and folders, select Show hidden files, folders, and drives under Advanced settings click the OK button.
On Windows 11
Open File Explorer from the taskbar, and select View > Show > Hidden items.
Part 3. Video Tutorial: How to Fix iPhone DCIM Folde Empty
Here's a video tutorial about how to easily fix iPhone DCIM folder empty on Windows 10. It shows detailed guide on how to update Windows drive, show hidden items in File Explorer, and other complex steps.
Part 4. FAQs about DCIM Folder Not Showing/Missing Photos
The DCIM folder is missing when viewing camera photos on my computer?
Make sure you didn't delete the folder. Follow the ways below to fix iPhone empty DCIM folder on Windows 10 when trying to view camera photos on your computer. Go to Menu > Setup icon > USB Connection > Mass Storage and set the camera's USB connection setting to Mass Storage. The USB Drive or Removable Disk icon should be the camera. Set the folder settings of your computer to show all hidden files and folders.
Why can't I see my DCIM folder?
There are a few reasons why the iPhone DCIM folder is empty or missing. For example, your computer is not trusted by your iPhone, the USB drive has an issue, you turned off indexing contents and properties of files on a drive, files, and folders on your device are hidden from your computer, to name a few. Figuring out the causes can help you fix the empty DCIM folder problem quickly.
What does DCIM stand for?
DCIM stands for Digital Camera Images. It is a folder created on the SD card by cameras, including iPhone and Android phones camera. The camera uses the DCIM folder to store photos and videos captured by the camera.
How do I find and open DCIM files?
To find and open the DCIM folder on a PC, unlock your iPhone or Android phone or other devices, connect your device to a computer, tap Trust This Computer on your device to get your device to trust the computer. Open File Explorer on the computer and select Computer > your device > Internal Storage > DCIM. Now, you should see the DCIM folder with all the photos there.
Why are my pictures not showing in the folder?
Make sure you uncheck the box "Always show icons, never thumbnails". To do so, press the Windows key + E to open File Explorer, click on the View tab > Options > Change folder, and search options. Click on the View tab again, and uncheck the box of "Always show icons, never thumbnails" under Files and Folders. Also, try to copy the photos without preview/thumbnail and paste them into the same folder.
















