How to Transfer Photos from iPhone to PC Windows without iTunes
Q - "Is there a way to import photos from iPhone to PC without iTunes? I got my iPhone filled with valuable family photos, videos, and music. I want to sync my iPhone photos to Windows 11 for backup without any of them to be deleted. "
Photo transfer from iPhone to PC can be done in multiple ways, traditionally through iTunes, which however is sort of the way most people take pains to avoid. That's why we prepared here best 11 ways of iPhone photo transfer without iTunes. The most recommended one is to use WinX MediaTrans, a photo manager software, for its ease of use and fast syncing speed.
Top 11 Ways to Transfer Photos from iPhone to PC without iTunes
- Way 1. WinX MediaTrans - Transfer a hundred 4K pics in 8s
- Way 2. Photos App - Use a USB cable (Windows 11/10 and older)
- Way 3. Windows File Explorer - Use a USB cable (Windows 11/10/8/7)
- Way 4. Autoplay - Use a USB cable (Windows 7)
- Way 5. iCloud - max free 5GB file size
- Way 6. Email - Limited attachment size (10-25MB)
- Way 7. Google Photos - 15GB of free storage
- Way 8. Flickr - Max 500 photos download each time
- Way 9. Twitter - Max 5MB photos, 1-4 pics a time
- Way 10. Evernote - Free 25MB limits in size
- Way 11. Dropbox - 2GB of free storage space
Way 1. Transfer Photos from iPhone to PC with WinX MediaTrans
If iTunes is more of a nightmare to you, then the biggest reason for using WinX MediaTrans will be that it is a stand-alone iPhone file manager that requires no iTunes. To be precise, it is the ONLY software in the market that allows you to ditch iTunes and its components all together while transferring files between iOS 16 devices and PC. Checklist of what WinX MediaTrans can do,
- Transfer photos from iPhone to PC; sync pictures from PC to iPhone.
- Photo transfer in JPG/PNG/GIF/BMP/TIFF/HEIC (HEIF)/AVIF/WEBP, transfer iPhone Dark Mode/Smart HDR photos with no quality loss.
- Manage pictures in day/month/year; transfer photos in batch/selectively.
- Export HEIC to JPEG; sync videos, music, eBook, ringtone, etc.
How to Transfer Photos from iPhone to Windows PC with WinX MediaTrans?
Step 1. Download WinX MediaTrans .exe file on your Windows 11/10/8/7 computer and install this photo manager iPhone by checking the "End User License Agreement" box and clicking "Install" directly. Or you can choose "Custom Installation", browse to set the file location and "Install Now".
Step 2. Connect your iPhone to PC, better using an original Apple iPhone USB cable. There pops out an alert box, suggesting you to adjust iTunes settings to prevent data erasing automatically.
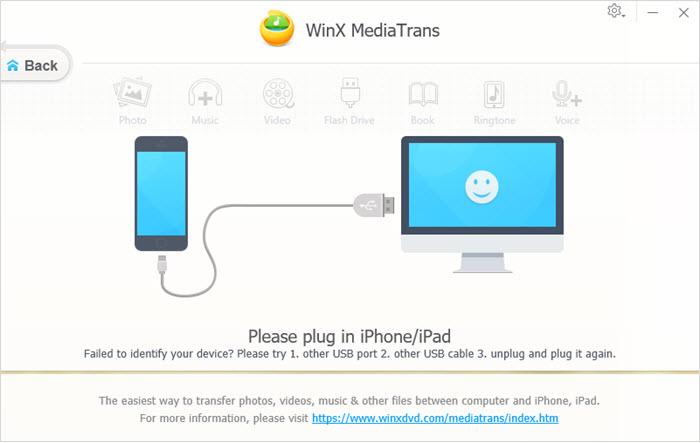
Step 3. Click into Photo Transfer on the WinX MediaTrans main interface and you will see all photos on your iPhone grouped by day, month or year (totally up to you). Select photos you want to sync to PC, click Export, and it's done in a wink.
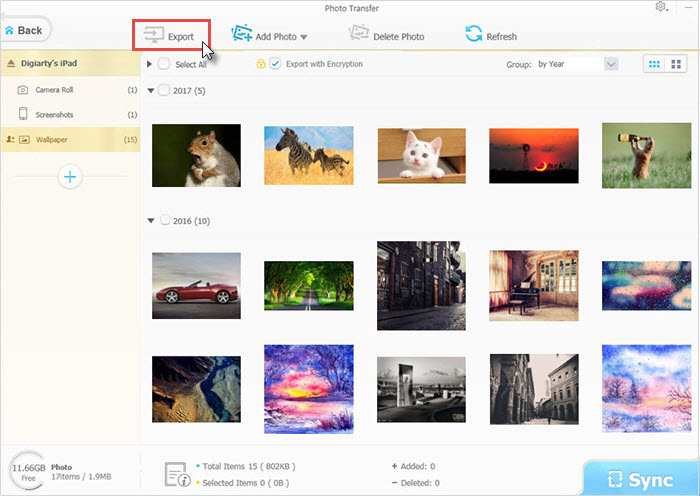
Advantages
- Blazing fast photo transfer speed. Tests show that transferring 100 4K iPhone pictures takes only 8s.
- Support a wide types of photo formats, smart HDR, Deep Fusion, 12MP Ultra Wide, Wide and Telephoto, etc.
- Support various types of data transfer, including videos, music, ringtone, ebook, Podcasts, etc from iPhone to PC and vice versa. Video conversion capability embedded in this iPhone photo manager software is really a big surprise and will surely facilitate you a lot.
- Password protect photos on iPhone.
- open and view HEIC photos on Windows 10/11, convert HEIC to JPG.
Disadvantages
- Require software installation
Way 2. Transfer Photos from iPhone to Windows 11/10 PC with Windows Photos App
Windows app allows you to tranfer iPhone photos to Windows 10/11 computer without iCloud using a USB cable. Note that there is no option for selecting photo folders. The photos you want to import should be stored on your iPhone instead of in the cloud. How to transfer photos from iPhone to Windows 10/11 through Windows Photos app? Follow the steps below.
Step 1. Connect your iPhone with Windows 10/11 PC through USB cable.
Step 2. Click the Start button and then select Photos to open the Photos app on your computer.
Step 3. Remember to unlock your photo to allow data access. Select Import > From a connected device.
Step 4. Choose your iPhone photos to start transferring photos to Windows 10/11 PC.
Tips:
1. If the Photos app doesn't auto pop up, then, type and search "Photos" app in Windows 10 Cortana and click to open it. Or search and click into "Phone Companion" in Cortana and click "Import photos and videos" in the bottom left corner. Go to "Import" in the top right corner. Click it and you will see two options in the drop-down menu. Choose "From a connected device".
2. To transfer photos from iPhone to Windows 11/10 PC with the Photos app, you need to have the latest version of iTunes installed. It requires iTunes 12.5.1 or later. If you see a prompt your iPhone asking you to Trust This Computer. Choose Trust or Allow to continue.
3. Unlock your iPhone when neccessary. You can't download iPhone photos to Windows PC via Windows Photos app when iCloud is enabled on your iPhone.
4. Try a different USB cable if your iPhone is not connected correctly.
5. To make sure your iPhone photos are compatible with Windows 10/11, tap Settings on your iPhone > Camera > Formats > Most Compatible, and your iPhone photos will be in JPEG format instead of HEIC.
Advantages
- Ease of use
- Needless of software installation
Disadvantages
- Slow photo transfer speed
- The process can be stuttered
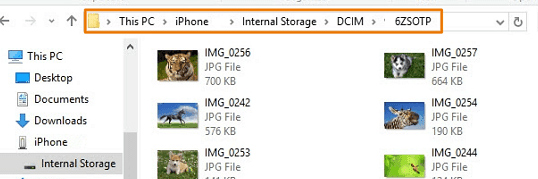
Way 3. Import Photos from iPhone to Windows Computer with File Explorer
It's also a good idea to download photos from iPhone to Windows computer with a USB cable using File Explorer. File Explorer in Windows 10 is called Windows Explorer on Windows 11, they are the same thing. File Explorer helps you access your files quickly. To open File Explorer on Windows, click the Start button and find the File Explorer, or choose the folder icon on the taskbar, or press the Windows logo key +E. Here's how to transfer photos from iPhone to Windows 11/10/8/7 computer with File Explorer using USB cable.
Step 1. Plug your iPhone into your PC using a USB cable.
Step 2. Launch File Explorer on Windows computer. On Windows 8/10, use the Windows Key + E shortcut on the keyboard.
Step 3. Click the arrow next to This PC. You should see your iPhone under Devices and Drives (under Computer on Windows 7).
Step 4. Click your iPhone's name. Double click Internal Storage > DCIM. Find the folder that contain the pictures you want to transfer to Windows computer.
Step 5. Double click the folder, copy the pictures to the location you'd like to store your photos. Don't unplug your iPhone during the photo transfer process.
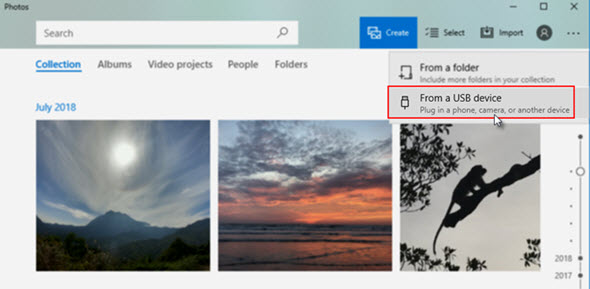
Way 4. Transfer Photos from iPhone to Windows 7 Computer with Autoplay
There's no Photos app in Windows 7 PC. If you want to import pictures from iPhone to Windows 7 PC, you have the Autoplay option, simlar to the Photos app. To transfer photos from iPhone to Windows 7 PC via Autoplay, you also need a USB cable. Advantages and disadvantages of using Autoplay feature are also similar to using Photos app to transfer iPhone photos to PC. Use steps below on Windows 7 computer.
Step 1. Connect the iPhone to your Windows 7 computer using a compatible USB cable. Unlock and turn on your iPhone.
Step 2. The AutoPlay dialog box appears. Click Import pictures and videos using Windows.
Step 3. Click Import and the imported iPhone photos and videos should be in the picture folder.
Tips:
If you don't see the AutoPlay dialog box, try clicking Start > Computer > right click your iPhone > Import pictures and videos > Import. Now, you should see the Windows with the imported pictures and videos displayed.
Your iPhone Pictures that has been already imported to your Windows 7 computer won't be detected this time. The imported pictures can be viewed with the Windows Photo Viewer.
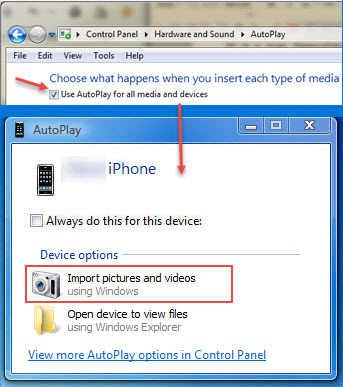
Way 5. Transfer Photos from iPhone iPad to PC Wirelessly with iCloud
Compared with iTunes, iCloud is much better for iPhone photo backup and transferring to PC. The whole backup process is done almost unconsciously anytime there is wireless network or you charge the phone. Using WiFi, you can transfer photos from iPhone to iCloud Photo Library wirelessly, and then access icloud.com or iCloud for Windows and download iPhone photos to PC. Below is how to transfer photos from iPhone to PC wirelessly via iCloud?
Step 1. Go to "Settings" and click your name to get into Apple ID interface.
Step 2. Find "iCloud" and click to move on.
Step 3. Click "Photos" under "APP USING ICLOUD".
Step 4. Then turn on "iCloud Photo Library".
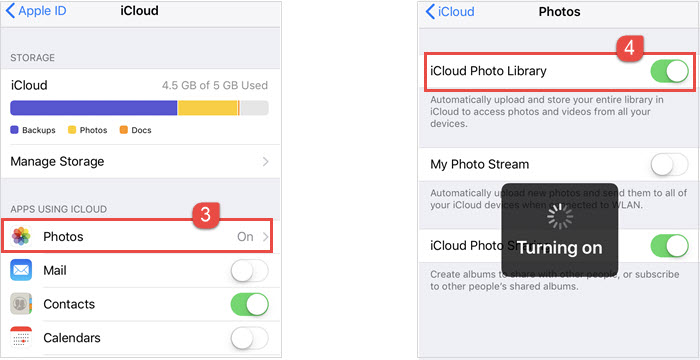
Tips:
On Windows 10/11, you can download iCloud for Windows from the Microsoft Store. On Windows 7/8, go to Apple's website to download iCloud for Windows. If iCloud for Windows doesn't install automatically, try to open the File Explorer and click iCloud Setup.
When backup and transfer iPhone photos to PC via iCloud, don't disable iCloud Photo Library on a whim, which may erase all your pictures. If you go to "Settings -> Apple ID -> iCloud -> Storage -> Manage Storage -> iCloud Photo Library -> Disable and Delete" on iPhone, then your photos backed up to the cloud will be deleted as well.
Advantages
- Simple to use
- Needless of software installation
Disadvantages
- 5GB free backup storage. 5GB is far from enough to backup UHD photos in 4K resolution or large raw file, let alone music and 4K videos. You do have a plan B - pay to get more storage monthly: $0.99/m for 50G and $2.99/m for 200G.
- Internet connection is required to transfer iPhone photos to Windows.
- A sync method. You delete a photo from iPhone, then it will also be removed from iCloud.
Way 6. Transfer iPhone Photos to Windows Computer without iTunes via Email
It's also easy to transfer iPhone photos to a Windows computer wirelessly without iTunes/iCloud using email. Then log in with your email account on a Windows computer and download the photo attachment. The email way works fine when you only have a handful of pictures to upload from iPhone to Windows. Here's how to import a photo from iPhone to Windows through Mail.
Step 1. On your iPhone, open the Mail app.
Step 2. Tap in the email where you want to put the photo, then tap the Expand Toolbar button above the keyboard.
Step 3. Tap the picture icon above the keyboard, browse and choose the photo you want to transfer via email from iPhone to Windows PC.
Step 4. Tap the arrow icon to start emailing the photo from your iPhone to your account.
Step 5. Login with your email account on your Windows computer and download the attached iPhone photos to your computer.
Advantages:
- Easy to use
- Require no app installation, USB cable
Disadvantages:
- Not suitable for lots of (4K) photos
- Limited attachment size (Gmail 25MB, Outlook and Hotmail 10MB)
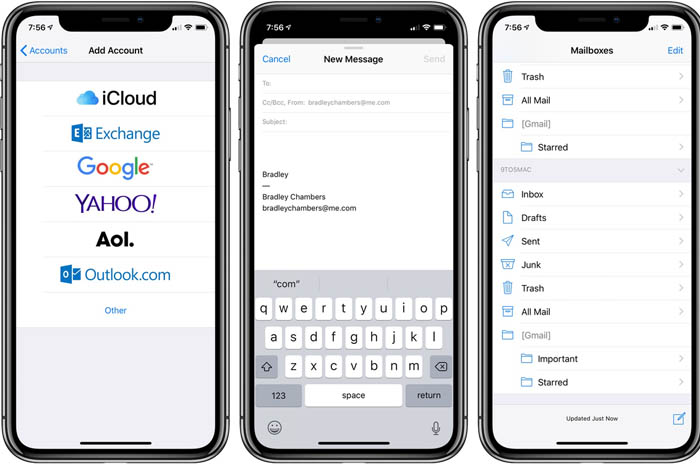
Way 7. Transfer iPhone Pictures to Windows without iTunes/iCloud via Google Photos
Google Photos is a great place to back up and store photos and videos. With "backup & sync" turned on, your iPhone photos will automatically get backed up. If you have Google Photos on your iPhone, you can upload your iPhone pictures to Google Photos, then copy them to your Windows computer wirelessly without USB cable. It's also easy to upload a certain of iPhone videos to Windows via Google Photos without installing the app. Use the following steps to do so.
Step 1. Open photos.google.com in Safari on your iPhone.
Step 2. Login with your Google account.
Step 3. Tap Upload > iPhone > Photos library. Choose the pictures you'd like to transfer from iPhone to Windows.
Step 4. Download and copy your iPhone photos to Windows PC via photos.google.com. On your computer, go to photos.google.com > choose pictures > Click the More icon, then choose Download and save your iPhone photos to Windows.
Advantages
- 15GB of free storage
- Well-designed and ad-free user interface
- Auto-sync photos and videos from iPhone when connected to the internet
Disadvantages
- Lack flexibility in deleting and managing iPhone photos
- Only integrated with Android phones and tablets
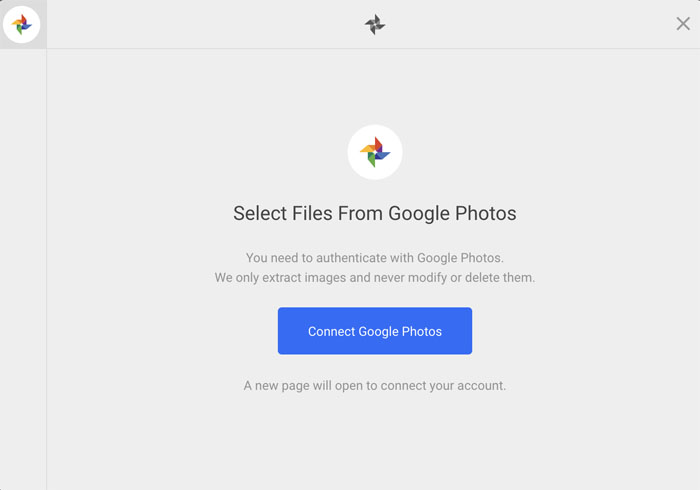
Way 8. Import iPhone Pictures to Windows without iTunes/iCloud via Flickr
Flickr is a popular website to upload, store, and organize photos from iPhone or PC. You can upload your iPhone photos to Flickr, and then download these iPhone pictures to a Windows computer using the same Flickr account. The guide below will help you learn how to get your iPhone photos uploaded and downloaded to a Windows laptop wirelessly without iTunes/iCloud/USB cable. Note that a maximum of 500 photos are allowed and RAW photos are not supported currently.
Step 1. On your iPhone, open the Flickr app and tap the camera > the image > iOS Albums.
Step 2. Tap the Album icon and choose an existing photo album or create a new album to upload your photos or videos. Select the Album and tap Save.
Step 3. Choose the photos you want to upload to Flickr, then tap Next. You can name a title and tap Done.
Step 4. On your Windows computer, open Flickr and log in with your account. Click You > Camera Roll.
Step 5. Choose the photos you want to download to Windows (maximum 500). Click Download and Create Zip file. You will receive a Flickr email including a link to download the zip file.
Advantage
- A popular site to upload, store, and share photos
- Photos in HEVC/HEIF are converted to JPEG format on iOS during uploading to Flickr
Disadvantage
- RAW photos are not supported
- Max 500 photos download each time
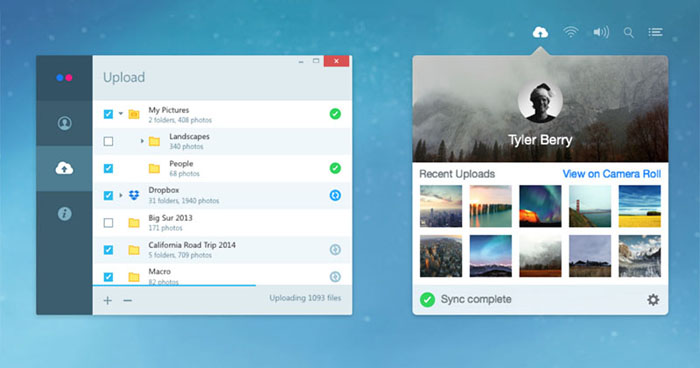
Way 9. Upload iPhone Photos to Windows (10/11) Wirelessly via Twitter
Social networking site is also a good way to move iPhone photos to Windows computers. Here we share Twitter way below. You'd better know before you go that the Twitter way is only suitable for photos smaller than 5MB and less than 4. If you have many photos that need to be moved to Windows, resort to other ways shared in this article.
Step 1. On your iPhone, go to Twitter, click the photo icon to upload a photo from your iPhone.
Step 2. The photo you select will attach to your Tweet in full size. You can upload a maximum of 4 photos to Tweet at a time on your iPhone.
Step 3. Click Tweet to post.
Step 4. On Windows PC, log into your Twitter account. Find the photo you'd like to save to the computer.
Step 5. Right-click the image and select Save Image As. Then the iPhone image will download to your Windows PC.
Advantages
- Easy to use
- iPhones are shared to Tweet at the same time
Disadvantages
- Maximum 5MB photos, GIFs 15MB on web
- Only 1-4 photos can be uploaded at a time
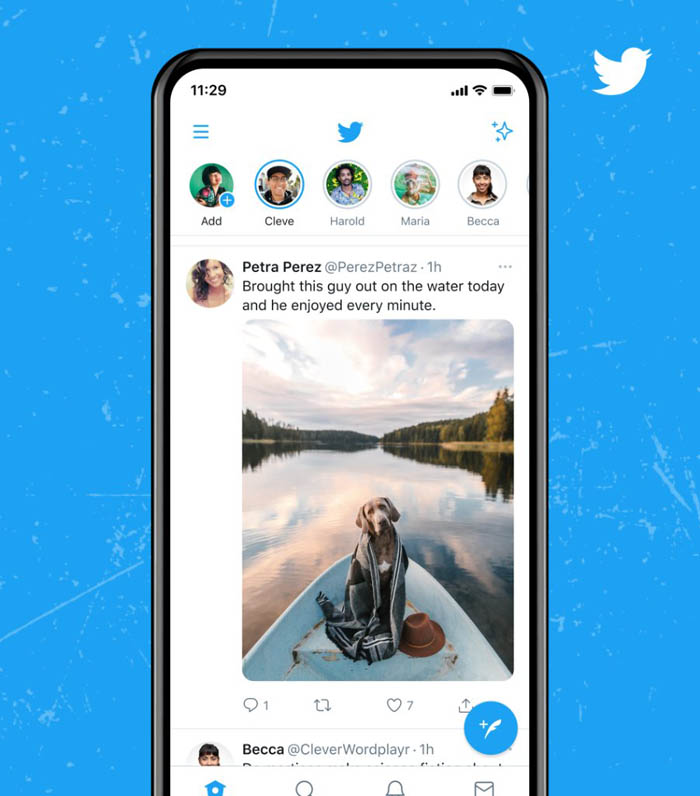
Way 10. Add iPhone Photos to Windows PC without iTunes via Evernote
Evernote is a top-ranked note-taking app that also allows users to store photos in notes. You can use Evernote to move iPhone photos to a Windows computer without iTunes/iCloud. Evernote has an easy-to-use interface. Use the following steps to transfer iPhone photos to the Windows computer.
Step 1. On the new version of Evernote for iPhone, open an existing note or create a new note.
Step 2. Tap Edit > the blue plus sign at the top left > Image and attach iPhone photos.
Step 3. On Windows, open Evernote, log in with your account.
Step 4. Find the photo you want to download, right-click the photo and choose "Save As...". Choose a place to save the photo. Change the filename as you wish.
Step 5. Now, your iPhone photos will be moved to a Windows computer from Evernote without using iTunes/iCloud.
Advantages
- Simple to use, clean interface
- Photos can be stored, accessed, and edited easily
Disadvantages
- Free accounts have 25MB limits in size, the Personal subscriber is 200MB in size
- The free version is quite limited and the update is expensive
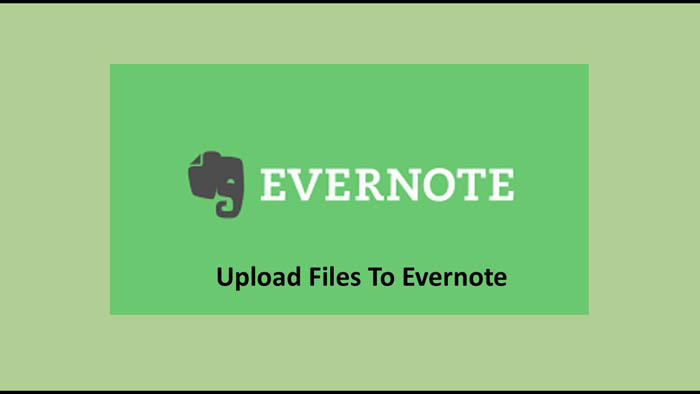
Way 11. Transfer iPhone Pictures to Windows PC without iTunes with Dropbox
Dropbox, one of the best cloud storage service, can be used to move your iPhone photos to Windows computer without iTunes/iCloud for free. Free users get 2GB storage space to start. It's secure and reliable. Photos you upload to Dropbox will be accessible on other device you connect to your Dropbox account. Here's how to upload iPhone photos to Windows (10/11) using Dropbox.
Step 1. Open the Dropbox mobile app and open the folder where you want to save your iPhone photos.
Step 2. Tap the "+" button > Upload Photos, and choose the photos on your iPhone to upload.
Step 3. Tap the Next and choose a folder to store the photos.
Step 4. Tap Set location > Upload and your iPhone photos will be uploaded to Dropbox quickly.
Step 5. On Windows PC, open dropbox.com, sign in with your account.
Step 6. Find the photos transferred from iPhone or photo folder you want to download. Click the ellipsis icon and then click Download to save your iPhone photos to Windows computer.
(If you have Camera Uploads enabled on iPhone, your iPhone photos will be saved to Dropbox automatically. To enable Camera Uploads, open the Dropbox app on iPhone, tap the person icon > Camera Uploads > Ok, choose what you want to back up to Dropbox, tap Back up my photos.)
Advantages
- Support photos in large file size
- Support download photos in zip
- Sync photos across devices
Disadvantages
- 2GB of free storage space for starters
- No flexibility in organizing photo files and folders
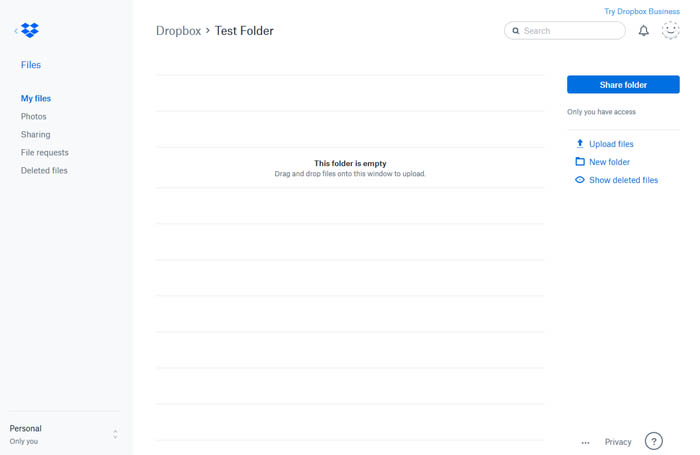
iTunes: The Least Tolerable Choice of Windows Users
iTunes has been used to sync datas between iDevice and computer for a long time. Surely, it can be counted as a good music manager, which, however, is absolutely not a preferred option for iPhone photo backup to PC for the following reasons:
1. iTunes errors happen all the time on Windows PC
For example: iTunes runs slow, iTunes keeps crashing, iPhone won't connect to iTunes on Windows PC, etc. You can imagine that transferring photos from iPhone to PC using iTunes would be full of twists and turns.
2. Transfer photo from iPhone to PC is not permitted
There is no problem to import pictures from PC to iPhone with iTunes, which however doesn't allow you to download photos from iPhone to PC probably for privacy protection. FYI, photos downloaded from PC to iPhone can't be deleted, which is not convenient for managing photos on iPhone and will eat up space.
3. Complicated and time-consuming
It is so complicated and time-consuming for noobs of tech things to find out where the iPhone backup photos are stored on PC. And you cannot open the file even if you find it, because there is no file extension, and your engine can't figure out what app should be used to open it.
FAQs about How to Transfer Photos from iPhone to PC
1. How do I transfer photos from iPhone to Windows computer?
You have several ways to import pictures from iPhone to Windows 11/10/8/7 computer, using USB cable, wirelessly, email, using Windows Photos app, File Explorer, Autoplay feature, etc. There are also multiple good iPhone photo transfer and manger app, such as WinX MediaTrans.
2. What is the best way to transfer photos from iPhone to PC?
WinX MediaTrans offers the best way to transfer photos from iPhone to Windows PC with photos well organized. Open WinX MediaTrans on your PC, connect your iPhone to PC with a compatible USB cable, click the Photo Transfer button on the main interface, choose the photos you want to transfer. Click the Export button to start transferring photos from iPhone to PC.
3. How to transfer photos from iPhone to Windows computer with USB?
To import photos from iPhone to Windows PC with USB cable, resort to Windows Autoplay feature (Windows 7), Windows File Explorer, or Photos App. Connect your iPhone to Windows computer with USB, open File Explorer, Photos App, or Autoplay, and download your iPhone photos to Windows directly without using iTunes/iCloud.
4. How to transfer photos from iPhone to Windows PC wirelessly?
Windows PC doesn't support the AirDrop feature. Some photo apps allows you to download iPhone photos to Windows wirelessly. There are some other free ways to move photos wirelessly, such as emailing, sending iPhone photos to social media sites first, then downloading them to your Windows computer.
5. Can you AirDrop photos from iPhone to Windows?
Windows computer doesn't support AirDrop feature. You can't directly AirDrop iPhone photos to Windows computer. To transfer photos from iPhone to Windows wirelessly without cable, use iCloud, Google Photos, emailing, or other social media websites.
6. Can I install AirDrop on Windows?
No, there's no AirDrop for Windows. AirDrop only works with Apple devices. If you want to move photos from iPhone to Windows PC, you can use Windows 10's Nearby Sharing feature, which is similar to AirDrop. The Share feature is built into File Explorer/Windows Explorer on Windows 10/11. iPhone photos can be transferred to Windows PC over Wi-Fi or Bluetooth.
















