How to Access iCloud Photos: 4 Ways to View Photos in iCloud
You can access iCloud photos on iPhone, iPad, iPod touch, Mac, PC, and icloud.com
iCloud is a good way to back up data of your iPhone, iPad and iPod. All important stuff, including photos, can be stored well in the cloud. All you need to do is to set up iCloud on your iDevice. The rest will be done automatically. Thanks to iCloud, iPhone iPad iPod users can view files across devices, and retrieve their precious data such as photos back if data loss happens due to iOS (12) update failure, jailbreak error, losing device, etc. But the question is many people have no idea of how to access the content they saved to iCloud before. In light of that, we've brought together 4 ways to access iCloud photos which is the greatest demand for iOS devices users.
Table of Contents
WinX MediaTrans - A Great iCloud Alternative, Available for iPhone iPad iPod files Backup
I've exceeded iCloud free storage, any alternative to backup photos? WinX MediaTrans is the iCloud Photo backup alternative that you're looking for:
- Copy iDevice pics to PC or external storage devices for easy access.
- No limits on the number of photos and the size. No internet required.
- Available to backup music, videos, and more of iOS devices.
4 Ways to Access/View Photos in iCloud [with How-to Tutorials]
Here, we have listed four ways to access iCloud photos. But before any further, you should firstly enable iCloud Photo Library on your iPhone iPad or iPod. To turn on iCloud Photo Library, you should go to Settings -> scroll down to iCloud and tap on it -> locate Photos and press it -> toggle on iCloud Photo Library. After turning this option on, all your photos will be automatically stored in the cloud, and you can access them on icloud.com, or iPhone, iPad, iPod, Mac, PC.
Method 1. How to view photos on icloud.com
Step 1. Open a web browser in PC/Mac, such as Safari, Chrome, FireFox and Microsoft Edge, type www.icloud.com into the address bar and press Enter on the keyboard.
Step 2. Sign in to iCloud using your Apple ID (xxx@icloud.com) and password. And then, you will see a page like the screenshot attached.
Step 3. Click on the Photos icon, and then you can view iCloud photos online, and even download them to local folder.
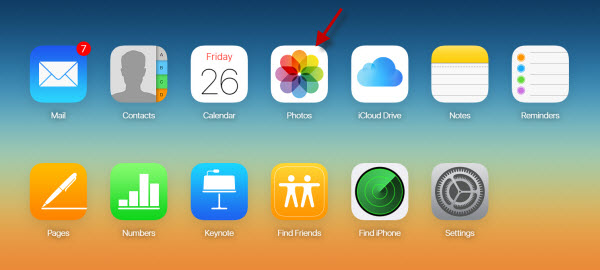
Method 2: How to access iCloud photos on iPhone/iPad/iPod.
Step 1. Go to Settings of your iOS device and tap iCloud. Turn it on and type in your Apple ID. Next, activate Photo Stream to view your own pictures in iCloud and Shared Photo Streams to see images other people have shared with you.
Step 2. Switch to Photos app, tap Photo Stream button at the bottom. If you can't see the button, you can tap Camera Roll or Albums to make Photo Stream button visible.
Step 3. Then, you can see the photos you uploaded to iCloud from My Photo Stream. Meanwhile, you can see Photo Stream album someone shares with you.
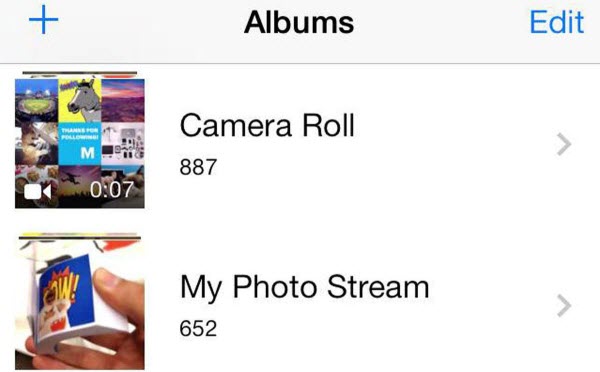
Method 3: How to access iCloud photos on Mac
Step 1. Click System Preferences from the Apple menu on your Mac. Click iCloud and enter your Apple ID and password, and then enable Photo Stream and Shared Photo Streams.
Step 2. Run iPhoto, select Preferences, click the Photo Stream tab, and then choose the Photo Stream and Shared Photo Stream options. Alternatively, you can use Aperture.
Step 3. After finishing settings, you can select Photo Stream from the main window of iPhoto or Aperture to access your Photo Stream photos.
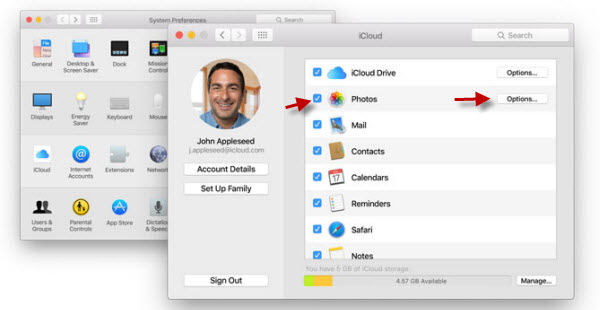
Method 4. How to access iCloud photos on PC
First of all, you need to download and install iCloud for Windows which can sync your iCloud photos with your PC. Note: Windows 7 or later is required. Here, let's show you how to access iCloud photos on Windows 10 PC.
Step 1. Launch iCloud for Windows, sign in with your Apple ID and password.
Step 2. Check the box in front of Photos, and then click the Options next to Photos to choose what it is you wish to sync to your PC. You can tick both My Photo Stream and iCloud Photo Sharing, or one of them.
My Photo Stream: It will share every picture you take and sync it to your PC. Meanwhile, it can work in reverse, allowing you to add photos from your computer that will then sync to iCloud and any iPhone, iPad, Mac or Apple TV that's set up for it.
iCloud Photo Sharing: This feature helps you share photos with others, and let them add photos, videos and comments.
In this step, you're also allowed to change the iCloud Photos location as you wish.
Step 3. Then, you can view the iCloud pictures in the folder specified in iCloud Photos location. Alternatively, you can get access to the iCloud photos quickly and easily from a "desktop app" installed by iCloud for Windows. To locate it you can either go into the iCloud folder in the Start Menu and find iCloud Photos, or just open File Explorer. iCloud Photos will be added here under Devices and drives in This PC.
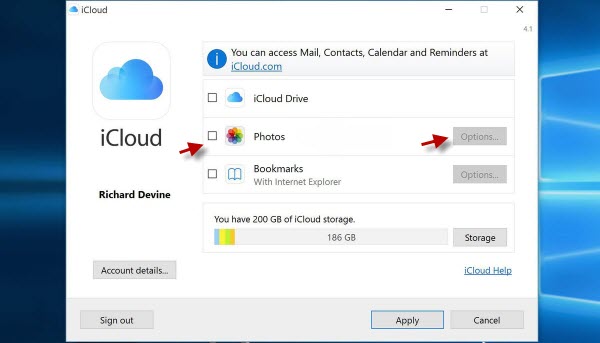
What If You've Exceeded iCloud Limits?
iCloud only offers 5GB free storage, thus will be quickly run out. Meanwhile, it has limits on the maximum number of photos per hour/day/month you can backup to Photo Stream. What to do if you have exceeded iCloud limitations?
You can try a third-party tool, like WinX MediaTrans. This tool can backup photos of iPhone iPad iPod to computer without limitations on file numbers and sizes. And no internet connection is required. It features super fast transferring speed. 100 4K pictures can be copied to computer within 8 seconds only. HEIC photos are supported as well. It allows users to preview HEIC, transfer HEIC to computer without changing image format, and use it as HEIC converter to export HEIC to JPG to fit for other devices.
In addition to replacing iCloud to backup photos, it is also able to transfer music, videos, EBooks, iTunes U and more between iOS devices and computer, and set your iDevice as a flash drive to store all kinds of files. DRM-protected music, movies and auio books are also supported for transferring and decoding. Moreover, it can work as an easy-to-use iPhone ringtone maker.
















