How to Sync iPhone to Windows/Mac Computer without iTunes
If you want to get a complete backup of songs, videos, photos and albums on computer instead of over iCloud, there're just plenty of ways to sync iPhone. To save your time, this guide covers an super easy solution to make media files on iPhone synchronized to computer. To get started, free download the top-ranked iPhone data sync software, WinX MediaTrans.
Get Top-ranked iPhone Sync Tool - WinX MediaTrans
- NO. 1 fast to sync iPhone data to computer.
- Support photos, music, videos, iBook, ringtones, voices, and more.
- Sync, back up, and manage iPhone data on Windows/Mac computer.
- The safest and fastest way to sync iPhone data without data loss.
Things to Know Before You Start to Sync iPhone to Computer
Note that the guide below takes iPhone sync to computer (Windows 10/11) as an example, and if you want to learn how to sync iPhone to Mac, you'll need Mac version of this MediaTrans software, but the steps will work for you just as well.This guide centers on syncing iPhone to PC (Windows 10/11 also compatible). Let's start right away! Before you start to sync iPhone to computer, you need:
- An USB cable (Original Apple product best, 3rd party cables mostly fail in synchronization)
- iPhone to sync files from (iPhone 16 or other models supported)
- Computer (Windows 11/10/8/7 supported)
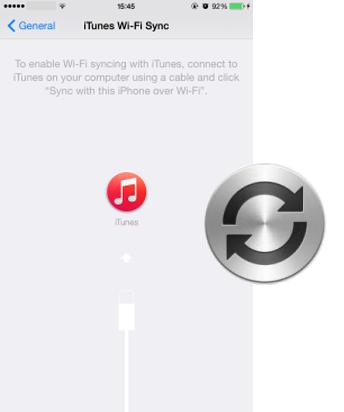
Indeed, iTunes offers 3 types of preference options for you sync iPhone, iPad or iPod touch:
- type-1 Automatically sync when this iPhone is connected;
- type-2 Sync with this iPhone over Wi-Fi;
- type-3 Sync only checked songs and videos.
Though you're good to go and sync iPhone to iTunes on computer, consider twice, because the synchronization function iTunes offers is irrevocable and irreversible, one faulty-click may result in all photos, music, videos on iPhone wiped out and gone.
For sake of security and leave room for mistakes, we suggest WinX MediaTrans - a versatile iPhone file manager that allows you to undo faulty iPhone syncing. Using it, you don't need to install iTunes or Apple components - Apple Application Support, Apple Mobile Device Support. It's a real iTunes alternative to sync and back up iOS files.
- If you want to sync iPhone to computer/PC for the following purposes, this tool can help you with the following purposes:
- You've taken many 4K pictures with iPhone and would like to sync iPhone photos to computer (PC, Mac) to backup the photos.
- You don't have enough storage and need to sync iPhone to PC for iOS upgrade.
- You recorded an interesting video clip with iPhone and would like to sync it to PC.
- Or easily sync iPhone voice memos, downloaded music or sync any documents from iPhone to computer as if to a USB flash drive...
How to Sync iPhone to Computer: Photos, Music, Videos, and More
Now that you've got all necessary tools, follow the step-by-step guide below to achieve iPhone sync immediately.
1. Sync iPhone Photos to Computer
Step 1: USB connect iPhone to computer (Windows 10/11) after you launch WinX MediaTrans, hit the "Photo Transfer" button on the main interface.
Step 2: Check the pictures to transfer, then click "Export" to move on.
Tips: You can check & uncheck pictures to sync from iPhone in the following methods:
- Press "Ctrl" while selecting a handful of pictures to sync them all.
- Choose "Select All" to sync all iPhone photos.
- Check the blank next to a folder named by the date when pictures were taken.
- Check the starting picture, press "Shift" while checking the ending picture to choose all pictures between them.
Read more: How to Transfer iPhone Photos to WIndows PC (11 Ways)
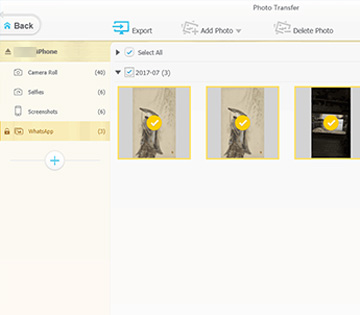
2. How to Sync iPhone Music to Computer?
Step 1: The way to get iPhone sync music is just like how you sync photos. Click the "Music Manager" button instead, your complete music library on iPhone will show up, check the song titles to sync from iPhone.
Step 2: Click the "Export" button on the top-left corner, or when you point the cursor to a song, the "Export" option will also turn clickable, click to start syncing.
Tips: You can also refer to this guide as of how to sync music from computer to iPhone with WinX MediaTrans.
Read more: 3 Easy Ways to Transfer Music from Computer to iPhone
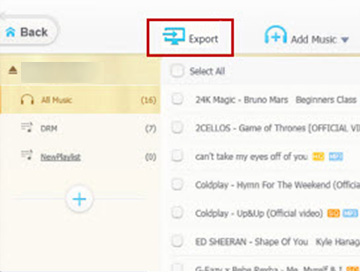
3. How to Sync iPhone Videos to Computer?
Steps 1: To sync iPhone videos, click the "Video" button instead, which enables you to easily choose which video you want to sync to computer.
Step 2: Select the video(s) to sync from iPhone to computer, and the "Export" button will turn clickable.
Tips: You can choose as many videos as you please to sync at one time.
Step 3: Hit "Export", then "continue", it takes just 10 seconds to sync a 4 minute video from iPhone to computer, when synchronization process is completed, the target folder will pop up, indicating whether or not your iPhone sync process is successful.
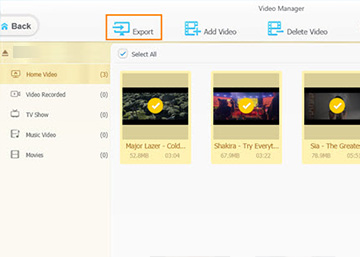
Conclusion
Compared to other iPhone to computer sync software, WinX MediaTrans outshines with its compelling iPhone syncing speed: It takes only 10 seconds to sync 100 photos in 4K, a speed that no software can even come close to. On conditions that your video recorded by iPhone is mistakably upside-down, WinX MediaTrans automatically rotate the video in wrong orientation at one stroke.
















