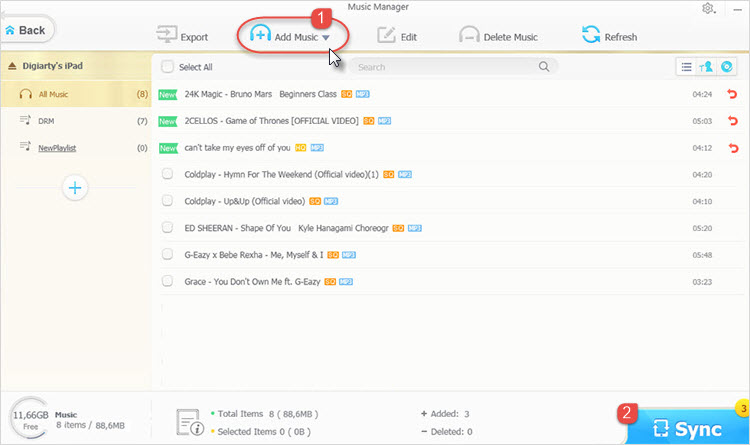iOS Data Recovery: Restore Delete or Lost Data from Any iOS Devices
Possibly, some accident situations happen on your iOS devices, lost, stolen, damaged and so on. Before those disasters are coming, you may have taken a backup of essential data like contacts, photos, music to iTunes, iCloud or computer. Once you got a new device, what you do first is to recover iOS data from backup. How to? For rookies who have trouble with iOS data recovery, we can make all clear about how to restore data from iTunes/iCloud backup or other backups to iOS device.
You'd Better Backup Data from iOS Device with WinX MediaTrans at the Beginning
WinX MediaTrans - A tool to sync photos, videos, music e-books etc. from iPhone/iPad/iPod to computer for backup
- Copy photos, videos, songs, e-books etc. from iOS devices to PC/Mac
- Turn iPhone/iPad/iPod as flash drive to store all types of files
- Avialable for devices running on iOS 7.0 or later, incluidng iOS 18
How to Recover Data from Any iOS Devices
Part 1. iOS Data Recovery from iTunes Backup
iTunes has always been a nice iOS data recovery tool for backing up and restoring data from iOS devices. It's one of the complete solutions to back up everything from videos to photos, messages, application data, contacts, and settings from your iPhone, as well as restoring iTunes backup to the iOS devices.
- Make sure you have copied all data of your device to iTunes and open it on computer.
- Plug in the new device to computer via a USB cable. A message asking you if trusting this computer will be shown on device screen. Tap trust to make the connection successful. | Windows 10 not detecting iPhone error
- Now, your device appears in iTunes. Click the iPhone, iPad, or iPod icon to enter device info page. If your iPhone is not connecting to iTunes, please check solutions here.
- Move to Backups section and click "Restore Backup…". Select the most appropriate backup by checking date and size. Confirm device name and click Restore to start iOS data recovery.
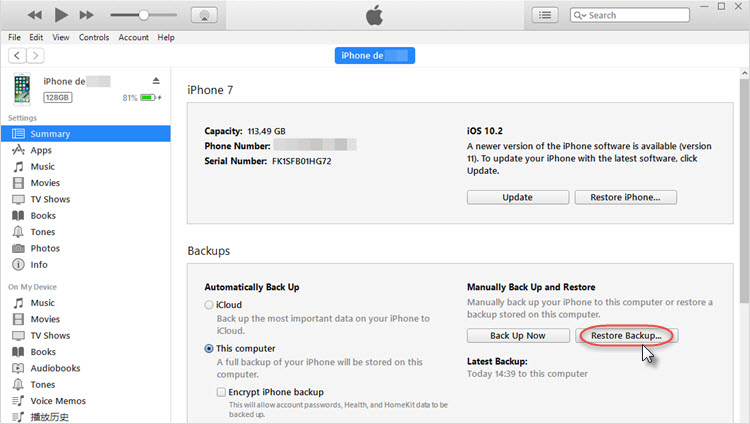
Part 2. iOS Data Recovery from iCloud Backup
iCloud is a safe bet for your iOS data no matter you're going to turn to a new iPhone or upgrade to the latest iOS version. Here is how to restore a backup from iCloud if something goes wrong on your iOS devices.
- To recover iOS data from iCloud backup is a bit complicated. First of all, you should remove all data from your device. Go to Settings > General > Reset > Erase All Content and Settings.
- After that, you are required to perform setup process following onscreen steps. When you go to Apps & Data screen, select Restore from iCloud Backup option.
- Connect Wi-Fi and sign in iCloud with Apple ID. Choose the most relevant backup and iOS data recovery will start automatically.
Note: Please keep Wi-Fi connected unless the process is completely finished.
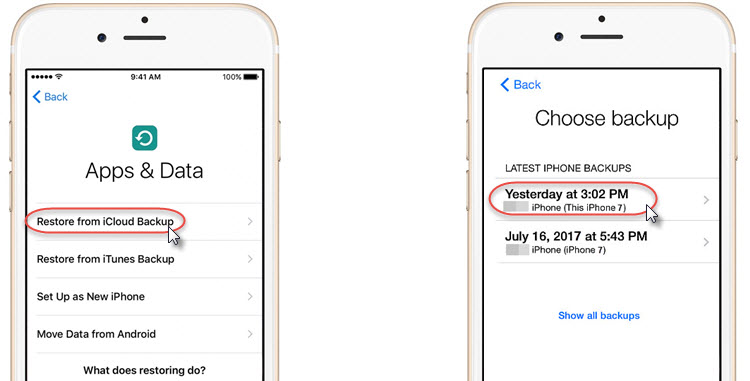
Part 3. iOS Data Recovery from Computer Backup
Besides iTunes and iCloud, you can also recover iOS data from computer backup. Of course, provided that you have backed up on your computer. After all, iTunes only restore all backup contents at once so that you are not allowed to select certain items to recover, while iOS data recovery from iCloud backup requires an uninterrupted network and the data size should not exceed iCloud storage.
WinX MediaTrans is a well-developed file transfer program that helps you restore iOS data from computer backup. Moreover, it enables you to restore your significant files by category. It allows you to select certain videos, songs to import from computer to iPhone, iPad, iPod at an extremely fast speed. Videos in any format will be converted to iOS compatible formats during transfer and rotated from vertical to horizontal for a full-screen playback.
Check tutorials of iOS data recovery via WinX MediaTrans:
Take recovering music from PC to iPhone as an example. The steps are nearly all the same to other iPhone data restore with WinX MediaTrans, for its ultimately easy-to-understand user interface:
Step 1: Open the WinX MediaTrans and click into "Music Manager" window.
Step 2: To restore iPhone songs, click "Add Music" button, choose from local folders where you backup to last time.
Step 3: Tap "Sync" to transfer songs from PC to iPhone easily.