iPhone iTunes Connect Errors and Fixes Roundup
Summary: Fix All iPhone iTunes Connect Errors on PC and Mac [Possible Causes & Solutions].
Q: iPhone iTunes connect failure. When I plug in iPhone to computer, the iTunes doesn't recognize iPhone or detect iPhone at all. How to fix iTunes not recognizing iPhone problem? I really need to use it to sync several favorite songs from computer to my iPhone.
iPhone iTunes connect problem has always been a headache for many people. iTunes helps users to manage and play media files and people often use it to sync music, videos, photos from computer to iPhone iPad. However, people always suffer certain kinds of iPhone iTunes connection errors, causing them unable to transfer media files between iPhone and computer smoothly. One most common iPhone iTunes connect problem is iTunes not recognizing iPhone.
Steer by All iPhone iTunes Connect Problems for Good!
Pick the best iTunes alternative - WinX MediaTrans.
- Transfer photos, music, videos, ringtones, iBooks, etc. between iPhone and PC at fast speed.
- Auto convert any video like MKV, AVI, WMV, FLV to MP4 format.
- Amazingly fast, smoothest, stable, simple-to-use, clean and safe.
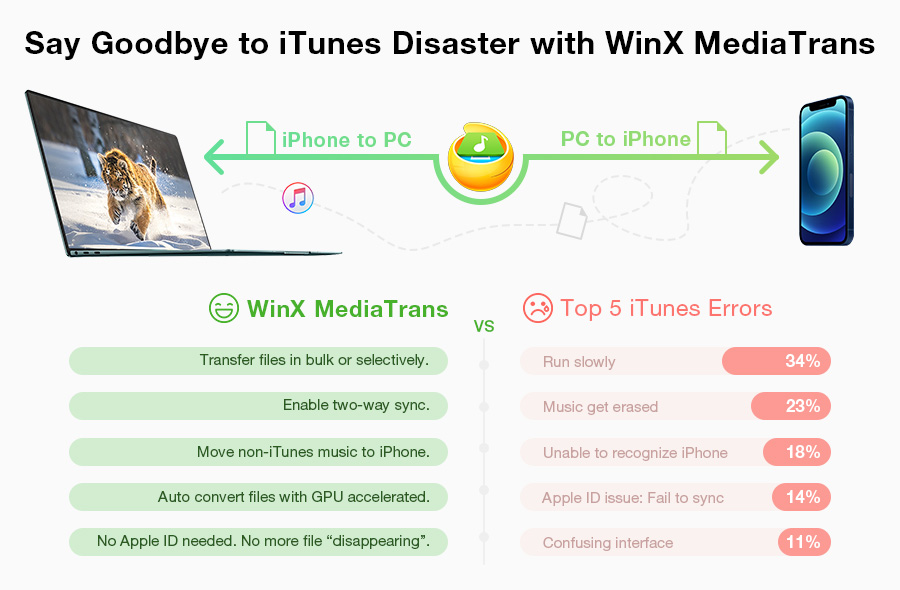
Table of Contents
Part 1. Basic Solution to Fix iPhone iTunes Connect Errors
Basic solution: If you connect your iPhone to computer via USB cable, open iTunes but the iPhone doesn't appear. There are some basic measures you can take to fix iPhone not connecting to iTunes correctly.
- Check if the iPhone USB cable is in loose contact and connect your iPhone to computer for 3 or 4 times.
- Disconnect the iPhone and restart the computer. Or restart the iPhone.
- Uninstall old version of iTunes, and redownload and install the newest version of iTunes
- If you see a "Trust this Computer?" alert when connect the iPhone, remember to click "Trust".
- Try every USB port of computer to see if one works. If not, the USB cable may have been damaged, try another USB cord, better be Apple original USB cable.
- Connect your iPhone with another computer, if it works well, then you might need to check if the computer USB port is damaged.
>> iPhone not connecting to computer | >> iPhone not showing up on Windows 10
Part 2. Advanced Solution to Fix iPhone Not Connecting to iTunes on Windows and Mac
How to Fix iPhone iTunes Connect Error on Windows
If the connected iPhone is being charged, but just not been recognized by iTunes. Try these advanced measures below to further fix iTunes not detecting iPhone problem on PC.
1. Disable firewalls or third-party security software in your computer temporarily to see if it works.
2. Update iPhone driver: If you are using a Windows PC, it needs you to install the iOS drivers to recognize your iPhone. Check whether the Apple Mobile Device USB Driver is well-installed and active, or outdated. Follow the instructions below to enable or update the Apple Mobile Device USB Driver.
- Log in as administrator on the PC and make sure your iPhone is connected and iTunes is closed.
- Click Windows "Start" button on the left bottom of computer, type "Device Manager" in the "Search" box and press enter. Or right click My Computer > Properties > Device Manager.
- Device Manager > Universal Serial Bus Controllers > Apple Mobile Device USB Driver.
- Right click "Apple Mobile Device USB Driver" to click "Enable" or "Update Driver Software".
- After the update is completed, you can restart computer and connect iPhone to your computer via USB cable, and open iTunes to check if iTunes iPhone connect error is fixed.
Tips: A: If you see a down arrow label next to Apple Mobile Device USB Driver, right click it and select "Enable" from the drop-down menu.
B: If it is a "!" or "?" mark next to Apple Mobile Device USB Driver, right click it and choose "Update Driver Software".
C: If you don't see any sign next to it, check if there is any third-party software conflict, and try to close or uninstall those third-party software.
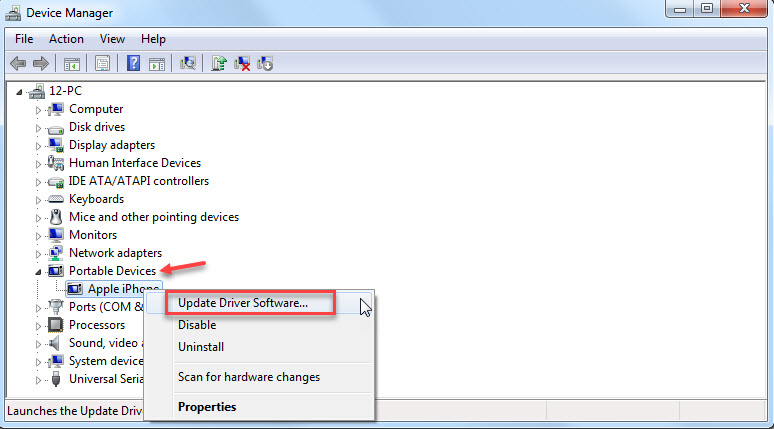
3. Restart Apple Mobile Device Service (AMDS): Check whether the Apple Mobile Device service is working well and follow the steps to restart it.
- Close iTunes and disconnect the iPhone.
- Press both Windows and R key on the keyboard to access Run command.
- Type "services.msc" and click OK to open the services console.
- Right click "Apple Mobile Device Service" and choose "Properties".
- General > Startup Type > Automatic.
- Click "Stop" to stop the service, then hit "Start" to restart AMDS. Click "OK".
- Restart computer, connect the iPhone and open iTunes to see if iTunes can detect and recognize the iPhone now.
How to Fix iPhone Not Connecting to iTunes on Mac
If you are using a Mac. Hold down the Option key, click the Apple menu, and choose System Information or System Report. Select USB from the list on the left. If you can see your iPhone under USB Device Tree, uninstall third-party security software to see if it can solve iTunes not recognizing iPhone problem. If not, you may contact Apple Support.
Part 3. iPhone iTunes Connect Error and Fixes – iPhone iTunes Sync Problem
1. iPhone iTunes not syncing: When iPhone is connected to computer, your iPhone can be detected by iTunes, but you can't sync any data with iTunes. It could possibly due to your iPhone restriction settings. Go to Settings > General > Restrictions > Turn off Restrictions.
2. iTunes deletes existing iPhone music: Even if iPhone iTunes connect is succeeded, one big problem of using iTunes to sync music from computer to iPhone is it will erase all your iPhone original music and your iPhone will be replaced with the recent new iTunes music library. You'd better go to iTunes Preferences > Devices, tick "Prevent iPods, iPhones and iPads from syncing automatically" option, to avoid iTunes auto syncing your iPhone. However, even if you make this setting, when you sync songs from computer to iPhone with iTunes, it will also erase your iPhone existing songs.
To fix this problem, you can only turn to some other top iTunes alternative, among which WinX MediaTrans is top recommended thanks to its fastest transfer speed, transferring media file without data loss or quality loss, extremely user-friendly, powerful video auto convert and rotate function and more.
Part 4. Transfer or Sync iPhone iPad Media from/to Computer with Best iTunes Alternative
Try WinX MediaTrans, a world's no.1 fast transfer speed. It is smooth and stable, 100% safe and clean. Here are the features:
- Export iPhone iPad photos, music, videos, movies to computer hard drive at fastest speed to release more free space for your iPhone iPad
- Transfer and sync music, videos, iBooks, ringtones, etc. from computer to iPhone iPad without any data loss or quality loss.
- Best iPhone iPad manager helps you manage, organize, add, delete, edit your iPhone iPad files with ease.
- Fully compatible with Windows 11/10/8/7/Vista, etc. and all iPhone iPad.
- Transfer iTunes music, movies, audio books to PC and turn them into DRM-free MP4 for playback on other devices.
















