iPhone Not Detected by Windows PC? Free Download iPhone USB Driver on Windows 10/11
Have you ever encountered a situation that you plug in your iPhone to the Windows computer, but it's not recognized by the computer? If you have the similar cases, you need an iPhone USB driver obviously.
- iTunes doesn't recognize your iPhone, iPad or iPod.
- iTunes on Windows 10/11 not detecting.
- iPhone, iPad or iPod not detected on Windows 10/11.
- It takes a lot of time to transfer files between iPhone and PC.
- …
If it has nothing to do with your iPhone USB cable, then it is the error of iTunes. Say goodbye to iTunes, cuz this iPhone USB driver can do just better than iTunes to sync your iPhone to Windows 10/8/7 PC.
Hot topic: iPhone periscope camera >>
Best iPhone driver on Windows 10/11 - WinX MediaTrans
- Super-fast transfer file from Windows 10/11 to iPhone or vice versa.
- Act as an iPhone USB Driver, also a USB driver for other iOS devices.
- Best iPhone Driver works on Windows 10/11 and iOS 16 seamlessly.
Table of Contents
Part 1. What to Do When Your iPhone Not Recognized by Windows Computer?
If you connect your iPhone to your Windows computer with a USB cable and your computer doesn't recognize your iPhone. Then you might see an unkonwn error or an "0xE" error. You can try the following tips to see whether the problem is fixed.
- Make sure that your iPhone is turned on, unlocked, and on the Home screen.
- Check that you're using the latest iTunes version on your Windows PC.
- If you see a Trust this Computer alert, unlock your device and tap Trust.
- Unplug all USB accessories from your computer except for your device. Try each USB port to see if one works. Then try a different Apple USB cable.
- Restart your computer.
- Restart your iPhone.
- Try connecting your device to another computer. If you have the same issue on another computer, contact Apple Support.
Part 2. iPhone USB Driver Free Download on Windows 10/11
If the problem does not fixed by the above tips, you need to make clear what cuases the issue at bottom. Basically, the detection issue may due to the Apple Mobile Device USB Driver has not installed successfully on your computer. To solve it, you can install it manually with the following steps:
Step 1. Connect your iPhone to Windows computer.
Step 2. Right-click on My Computer/This PC icon on the desktop and choose Manage to open the Computer Management window.
Step 3. Choose Device Manager. Then expand Universal Serial Bus controller or Universal Serial Bus devices (for Win10) on the right panel. Locate the Apple Mobile Device USB Driver.
- If you can find Apple Mobile Device USB Driver and there is no symbol over it, it means this device installed successfully.
- Provided there is other symbol next to it, which means that the driver is disabled. Right-click it and choose Enable from the pop-up menu to enable this device.
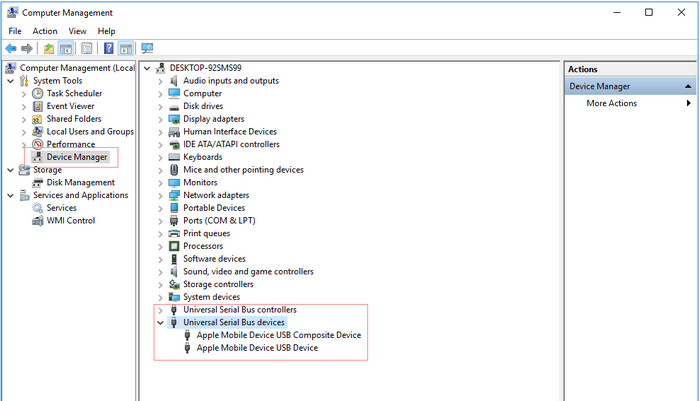
Step 4. If you can't find Apple Mobile Device USB Driver, you need install or re-install it. Under the Other devices, double click Universal Serial Bus(USB) controllers. On the pop-up window, simply choose the second one -- Browse my computer for driver software.
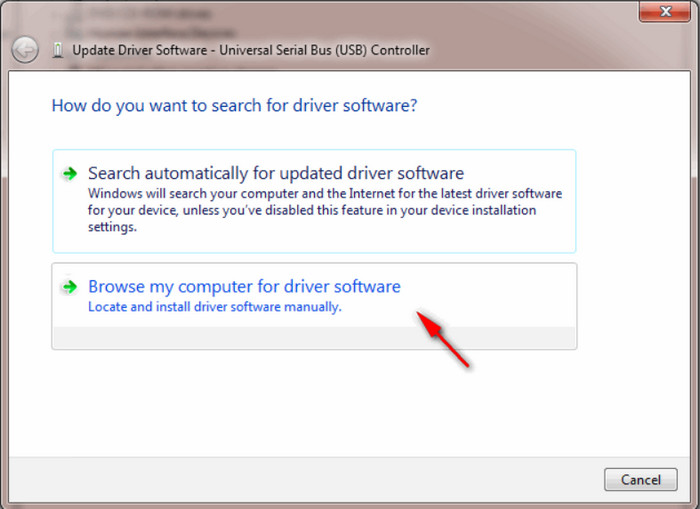
Step 5. After install/re-install the driver, unplug your iOS device and then reconnect it using USB cable. Now, your iOS device detection problem would be fixed.
Part 3. WinX MediaTrans - An Alternative for iPhone USB Driver in Windows 10/11
If you don't want to go through the trouble to fix the iPhone USB driver not detected error, you can turn to an alternative to transfer data between iPhone and Windows computer. WinX MediaTrans is the perfect choice as it's not only a data transfer tool for transferring iPhone data, but also an USB drive to store iPhone files.
WinX MediaTrans is one of the top 3 iPhone file manager to manage iPhone files in completely customized order. You can even add, delete and edit your iPhone files. As an iPhone USB driver, it can be used on iPhone 16/Pro (Max) or elder models.
WinX MediaTrans is a decent iPhone USB driver which not only transfers video, music, and pictures from iPhone to PC without iTunes, but also transfer ALL files from Windows 10 to iPhone including .docx, .xlsx, .pdf, .exe, .jpg, .wmv, .mp3, etc.
How to Transfers File from iPhone to Window 11/10 with WinX MediaTrans
Step 1: Download, install and launch this iPhone USB driver.
Step 2: Connect your iPhone with PC with USB. The iPhone USB driver will automatically detect the music, video and picture files on your iPhone.
Step 3: Start explore! You can either back up iPhone photos by clicking Photo Transfer, or click Music Manager to transfer music from iPhone to PC, or click Video to transfer video (4K) from iPhone to PC with single click.
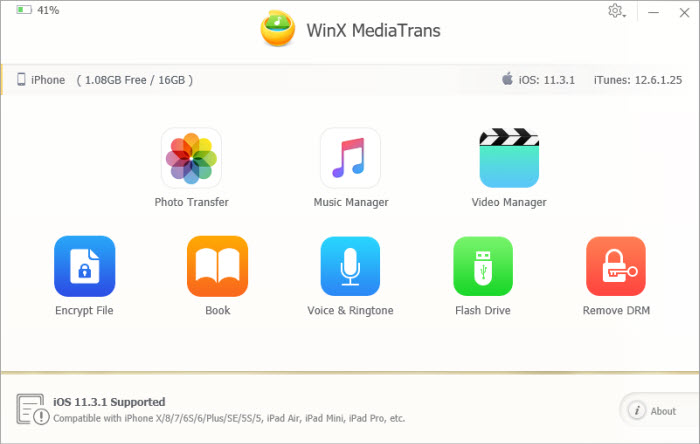
Top Security: As an iPhone USB driver, WinX MediaTrans exports files from PC, they stay in iPhone but cannot be found on iPhone which protects the privacy to the greatest extent.
Step 1: Launch WinX MediaTrans and connect your iPhone to PC.
Step 2: Click Flash Drive on the main interface.
Step 3: Choose Add File on the top left. There you can either add files or folder, remember this iPhone USB driver adds everything from PC to iPhone.
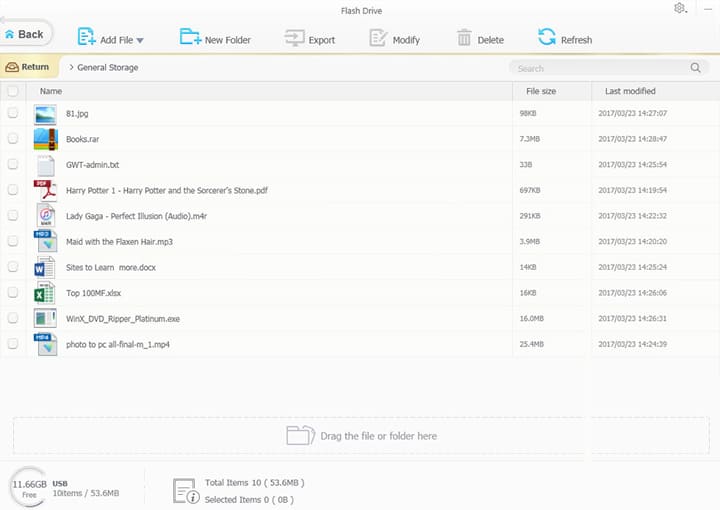
With this iPhone USB driver, your iPhone can be used as a normal flash drive. You can also import all files from iPhone to Windows 10, such files are what you just added from another PC to this iPhone. So, your iPhone or any other Apple mobile device can be the middle file transmitter between devices, such devices includes iPhone, iPad, iPod, PC, Mac, etc.
![]() Important Notice:
Important Notice:
If your iPhone use FAT32 file system, you cannot transfer files that are larger than 4GB in size. Or else, you may get a "file too large" error. But don't worry, follow the troubleshooting steps to fix file too large for the destination file system error.
















