How to Fix 'Photos Missing/Disappeared from iPhone' Issue
iPhone photos are troublemaker, indeed. iPhone photos not showing up on Mac happens now and then. Meanwhile, photos suddenly disappeared from iPhone also occurs at a high frequency. And you can't figure out where they could've went.
No biggie! Google this issue and Apple Support will provide you with the most commonly used workarounds to tackle this iPhone photos missing error. Or resort to other troubleshooting articles to find solutions if those workarounds in Apple Support still don't work for you. Or stay here to get this issue resolved by using the top effective solutions shared in this post, for this post gathers almost all the helpful solutions together. Thus, you have no need to open a number of webpages to dig out the effective solutions.
Top Solutions to Fix Photos Disappeared from iPhone Error
- #1. Check your Recently Deleted folder on iPhone
- #2. Check if your iCloud Photos is Enabled
- #3. Unhide your iPhone Photos
- #4. Restart your iPhone
- #5. Check if You're Signed in with the Right Apple ID
- #6. Recover iPhone photos from iTunes backup
- #7. Restore photos from iCloud Backup
- #8. Restore Photos from Windows/Mac Computer
Solution 1. Check your Recently Deleted folder on iPhone
Accidently, you might delete your photos or a whole photo album. In such case, they disappear from your iPhone. Yet, you can bring them back from the Recently Deleted folder (30-days storage life).
- Head to Photos > Albums > tap Recently Deleted in the Utilities section.
- Tap the photo or video > tap Recover.
- Confirm that you want to recover the photo. Afterwards, the photos will be recovered back to your Recents album.
Steps to recover deleted photos or album from iPhone:
Solution 2. Check if your iCloud Photos is Enabled
Go back to your Settings on iPhone to check if the iCloud Photos is turned on. If not, you're supposed to enable it.
- Go to Settings > [your name] > select iCloud.
- Tap Photos.
- Toggle the switch from grey to green to enable iCloud Photos on iPhone.
Steps to turn on iCloud Photos on iPhone:
Solution 3. Unhide your iPhone Photos
Providing you hide photos and videos, they will only appear in your Hidden album. In some cases, they would seem disappear from your iPhone. And with the release of iOS 14 and later, you're allowed to even hide the Hidden album so that it can't be found anywhere in the Photos app.
Therefore, suggest there is any photo missing on your iPhone, make sure the Hidden album is turned on so you can see it. If you use iCloud Photos, the photos that you hide on one device (e.g., iPhone) are hidden on your other devices (like another iPhone, iPad, Mac, etc.) too.
- Open Photos > head over to Albums tab.
- Tap Hidden under Utilities.
- Opt for the photo or video that you want to unhide.
- Tap the Share button > choose Unhide.
Steps to unhide your pictures on iPhone:
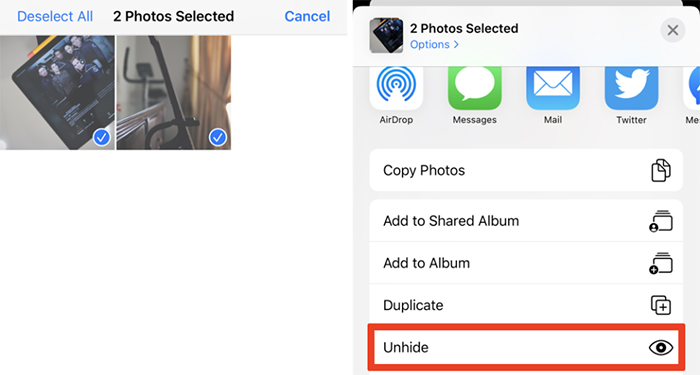
Solution 4. Restart your iPhone
Restarting your device generally can fix your software issue with roughly 80% success rate. Thus, in case the above methods still don't help you out of the trouble, restart your iPhone to have a try. Then re-open the Photo app, Camera Roll, or Photo Stream to see if the missing photos are showing up or not.
Solution 5. Check if You're Signed in with the Right Apple ID
Apple ID is the one most users might ignore, but it's indeed highly relevant with photos missing on iPhone issue. If you signed in with the wrong Apple ID, the photos you wanna see won't show up, of course. Consequently, checking your Apple ID is a necessity.
Check which Apple ID your device is using in Settings or System Preferences. You'll see your name and email address. Your email address is your Apple ID.
Solution 6. Recover iPhone photos from iTunes backup
If, unfortunately, your photos are accidently deleted permanently from iPhone and you can't recover them from Recently Deleted folder. Then, you have to restore your pictures from iTunes backup (the precondition is that you enabled iTunes backup before).
- Connect your iPhone to computer > run iTunes on your laptop.
- Select your iPhone under the device list and click on Summary > opt for Restore Backup.
- In the Restore from Backup box, click the backup date that covers your photos > hit Restore.
- Wait until the process finishes and your iPhone restarts. All your disappeared images will be recovered on iPhone.
Steps to restore iPhone images from iTunes Backup:
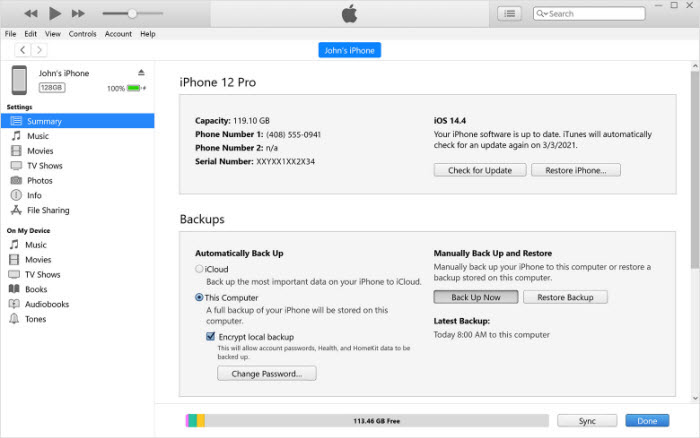
Solution 7. Restore photos from iCloud Backup
On top of iTunes backup, iCloud backup is also a solid way to restore photos back to your iPhone. Certainly, it has the precondition, as well. You need to backup photos from iPhone to iCloud service before. And the Apple ID used on iPhone and iCloud should be the same one.
- Open iPhone > head over to Settings > General > Reset.
- Tap Erase all Contents and Settings > choose Erase Now in the dialog box.
- Tap Restore from iCloud Backup on the Apps & Data screen > enter your Apple ID.
- Choose the recent backup and click Restore. Now the disappeared photos ought to appear on your iPhone now.
Steps to restore iPhone photos from iCloud backup:
Solution 8. Restore Photos from Windows/Mac Computer
Providing you have backed up iPhone photos to your Windows or Mac computer before, congratulations, you can restore iPhone photos from your computer. To copy photos from computer to iPhone, you need iPhone file transfer software like WinX MediaTrans. The tool allows you to bulk transfer photos (jpg, png, HEIC) from Windows 10/11 PC to iPhone at GPU hardware accelerated speed without WiFi.
What's better, 1000 4K photos can be transferred within a few seconds. It also supports previewing HEIC/HEIF photos, exporting and converting iPhone/iPad HEIC/HEIF photos to JPG/PNG on PC for wider compatibility. Use it to bulk transfer music, videos, movies, iTunes purchases, ringtones, audiobooks, ebooks, podcasts, etc. between iPhone iPad and Windows PC if needed.
How to Copy Photos from Windows PC to iPhone without iTunes/iCloud
Step 1. Connect iPhone onto computer via USB cable
1. Download this iPhone photo manager software, install it on your computer and launch on demand.
2. Connect your iPhone with Windows 10/11 computer via an original USB cable, and make sure to trust this computer on the screen of iPhone. Now you don't have to install iTunes on your computer.
Step 2. Create a new photo album
- Click on "Photo Transfer" button and wait all photos to be loaded in a flash.
- Tap the "+" icon on the left to establish a new photo album and input some words to edit the album name. You can create several albums at one time.
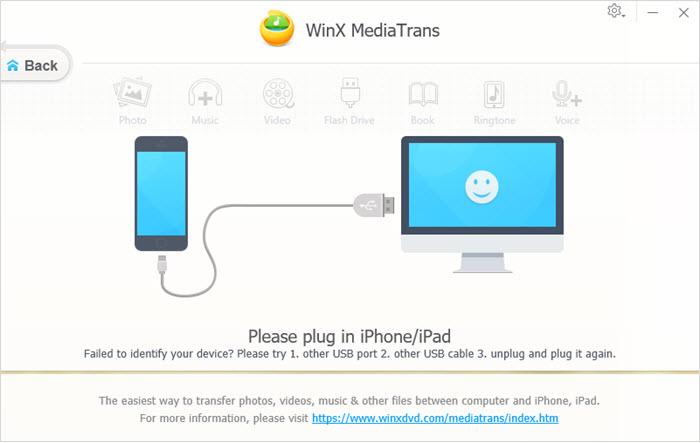
Step 3. Transfer photos from computer to iPhone without iTunes or iCloud.
When checking the new album, click "Add Photo" on the top and choose between "add photo" and "add folder". Then browse in your hard drive and choose the pictures or image folder you need. WinX MediaTrans accepts .jpg, .jpeg, .png, .gif, .bmp and .tiff photo formats.
Note: The "Fresh" button allows to take in new photos that are just shot by iPhone or to return to the original state. But the operations of new album creating and new photo adding will be restored if you click "Fresh" before sync.
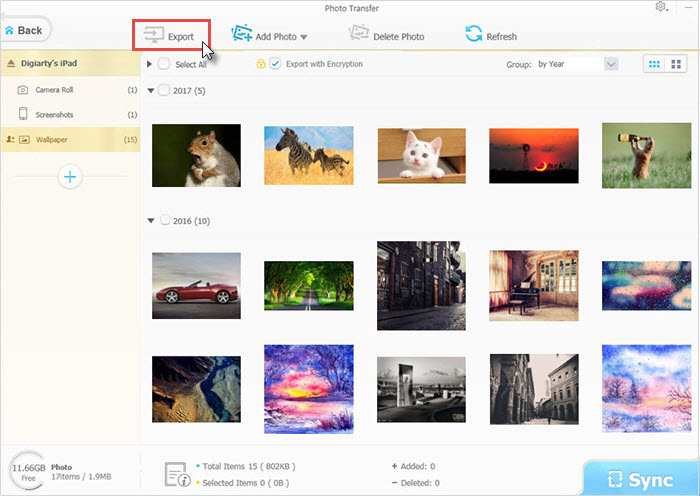
Step 4. Sync photos from PC to iPhone.
After adding the photos, hit "Sync" button on the right bottom to sync photos from Windows to iPhone. The newly added photos can be found on your iPhone then. In this way, you won't lose any picture on your iPhone.
By adding photos from PC to iPhone like this, you can successfully regain your iPhone photos and tackle photos missing on iPhone issue.
















