How to Transfer Photos from Mac to iPhone Without iTunes in 3 Steps
3 Simple Steps to Transfer Photos/Albums from Mac to iPhone Without iTunes.
- Wonder how to transfer photos from Mac to iPhone? Worry about the data loss of your iPhone during the photo syncing process?
- Want to set a picture/photo on Mac as your new iPhone wallpaper and don't know how to easily upload it to iPhone?
- Also think about how to import some precious photos recorded by HD cameras or camcorders from Mac to iPhone for sharing with families and friends freely?
- Still, what if having no Internet connection? Then it is impractical to use iCloud Photo Library/Sharing or email to send photos from Mac to iPhone.
Don't be bothered any more. Read this ultimate guide to figure out an ultra-fast and smooth way to sync photos from Mac for iPhone without iTunes, without Wi-Fi, by means of the No.1 fast iPhone transfer software.
People Are Trying This Way to Transfer Photos from Mac to iPhone
Best iTunes/iCloud Alternative - MediaTrans for Mac
- Transfer photos from Mac to iPhone at fastest speed.
- Fast export iPhone (HEIC) photos to Mac to free up space for iPhone.
- Transfer music videos movies iBooks ringtones between computer and iPhone iPad iPod.
Table of Contents
Part 1. Try to Transfer Photos from Mac to iPhone with iTunes? Not Recommended!
Before stepping into how to transfer photos from Mac to iPhone, let's first find out why using iTunes to copy photos to iPhone is not wise.
- iTunes will wipe the existing photos in your iPhone which were synced from other photo libraries or folders before. Photos taken by iPhone will not be affected.
- iTunes can't let users transfer the copied photos back to computer. And if you transfer a photo folder from Mac to iPhone, you can't delete it with iTunes, which is very upset.
- iTunes is complicated and runs very slow. Its transfer speed is not satisfactory and may be often stuck in the middle and cause data loss of your iPhone.
Therefore, to get to the point: Is there an ultimate user-friendly program that can help transfer photos from Mac to iPhone with no data loss while providing fastest transfer speed?
Admittedly, there are many iPhone photo transfer programs that can transfer hundreds of photos with several minutes; while the quickest and easiest way is using MediaTrans for Mac which can smoothly send 1000 photos to iPhone from Mac computer just in about 1 minute, and this is No.1 fast in market.
Related: How to transfer photos from iPhone to Windows 11/10 with USB/Wirelessly
Part 2. Best Fastest Tool to Transfer Photos from Mac to iPhone
For those who don't like iTunes and never use iTunes to sync files between computer and iPhone iPad, here's an extremely easy solution to help them transfer photos from Mac to iPhone and manage iPhone iPad data, without iTunes, without Wi-Fi.
MediaTrans for Mac or its Windows version gives users full control over transferring photos from Mac or PC to iPhone without any data loss of your iPhone. Offloading HEIC or JPG photos from iPhone to computer can be also realized in a flash.
Besides photos, this top iPhone transfer software also enables users to fast transfer music, playlist, ringtones, videos, movies, TV shows, PDFs, EPUBs, eBooks between computer and iPhone iPad iPod with no hassle.
More remarkable features like auto converting any video to MP4/converting audio file to MP3/AAC during computer to iPhone/iPad transfer process, making free custom ringtones for iPhone make it stand out from the crowd.
It is fast, smooth, stable, clean, with simplest design, and perfectly compatible with iPhone, iPad, Mac OS MacBook/Air/Pro, iMac, etc.
Unique: It can transfer iTunes music, movies, audio books from iPhone to PC and turn them into DRM-free MP4/MP3.
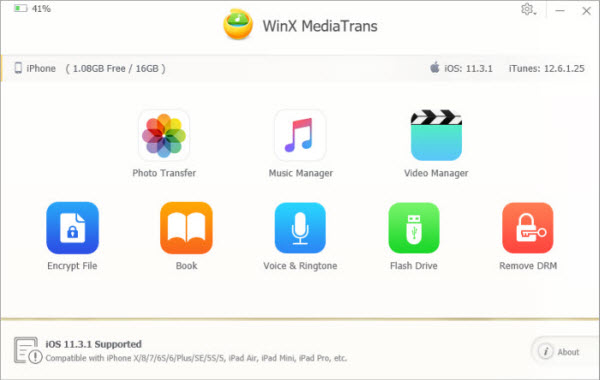
Part 3. How to Transfer Photos from Mac to iPhone Without iTunes in 3 Steps
Preparation: Free download and install MediaTrans for Mac on your MacBook/Air/Pro, iMac, etc. or free download its Windows version. Then follow the 3 steps below to easily transfer photos from Mac to iPhone without iTunes.
Step 1: Launch the Mac to iPhone Photo Transfer Program.
Connect your iPhone with Mac computer via USB cable.
Step 2: Select photos or photo folders from Mac computer.
- Click "Photo Transfer" button to step into the photo transfer interface.
- Next click "+" icon on the left column to create a new photo album for iPhone.
- Then click "Add Photo" button to add photos or photo folders from Mac computer to the new album.
Step 3: Start transferring photos from Mac to iPhone.
Hit "Sync" button to begin importing photos/photo folders from Mac to iPhone without data loss.
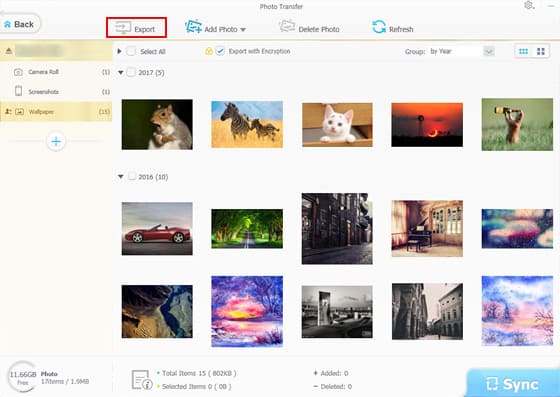
How to Transfer Photos from Mac to iPhone – MediaTrans for Mac (Your Top Choice)
Aid users to easily import photos from Mac to iPhone or in reverse, and transfer music, videos, movies, iBooks or other files between iPhone and computer at super-fast speed on Mac computers. It also supports transferring iTunes movies, music, audio books to PC and free them from DRM for playback on more devices. Its Windows version can help users to perfectly transfer files between PC and iPhone iPad as well. Try MediaTrans for Mac or WinX MediaTrans now.
















