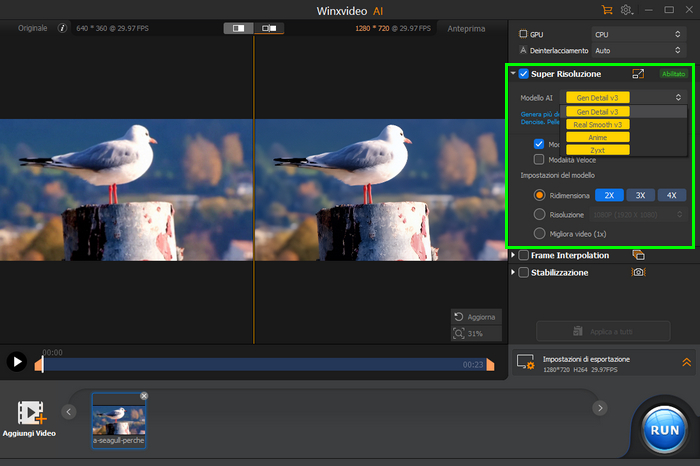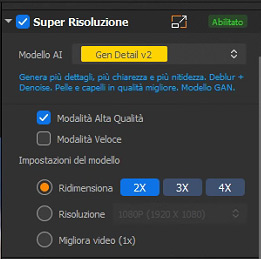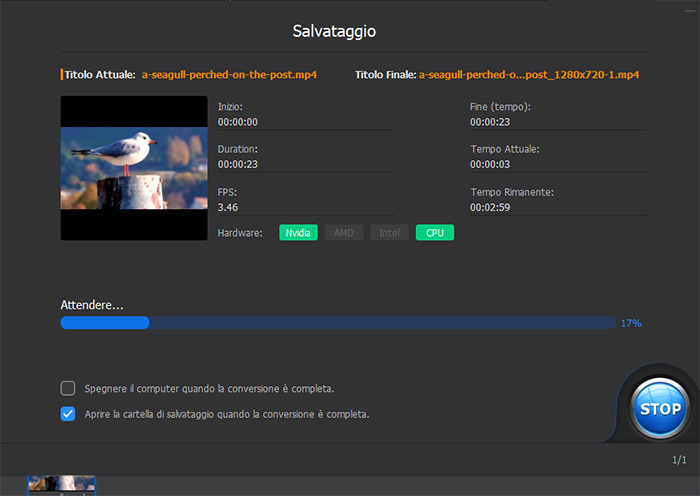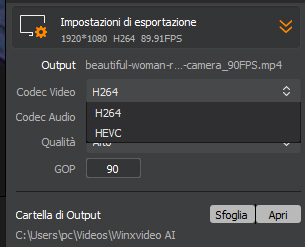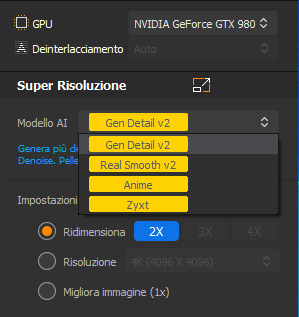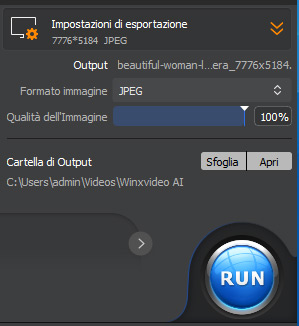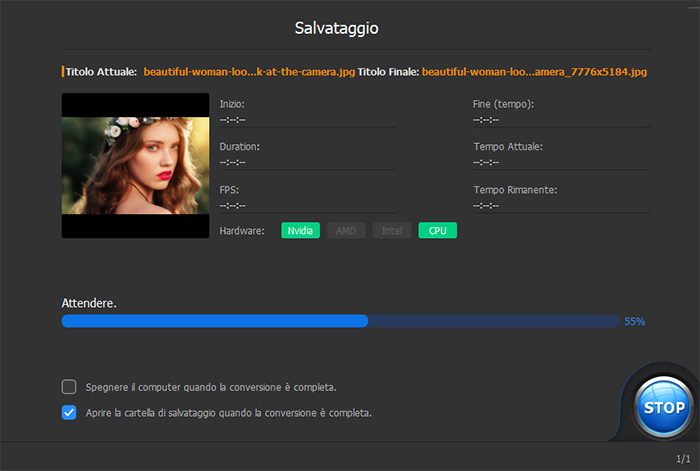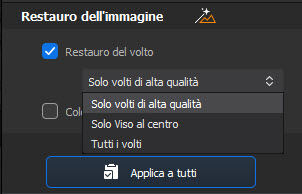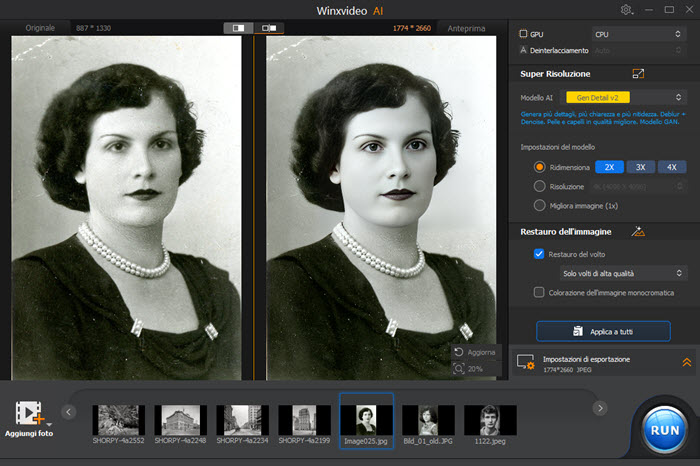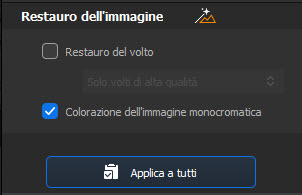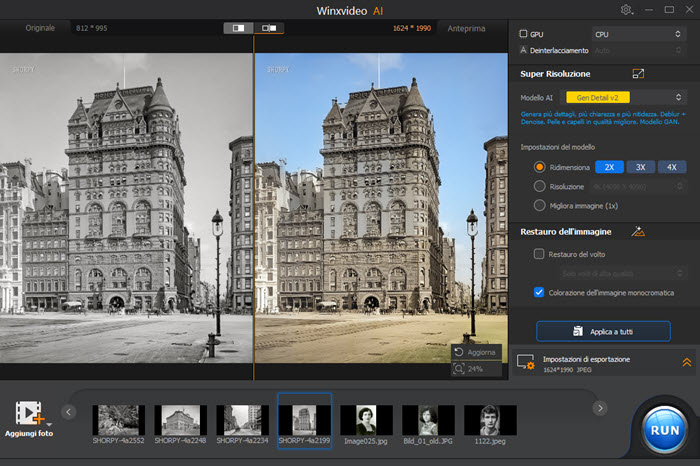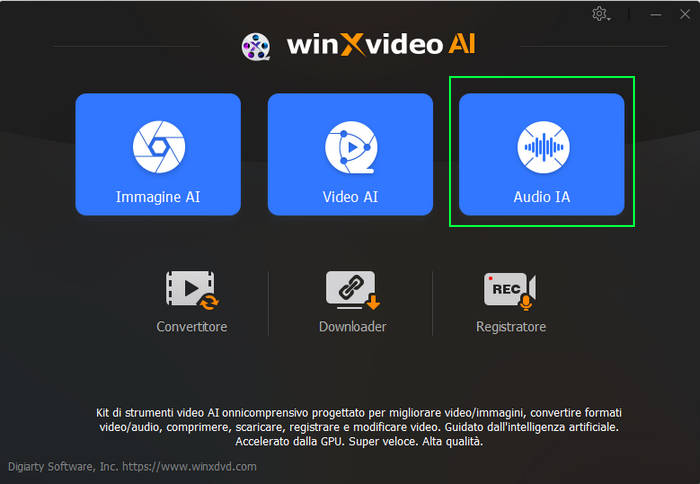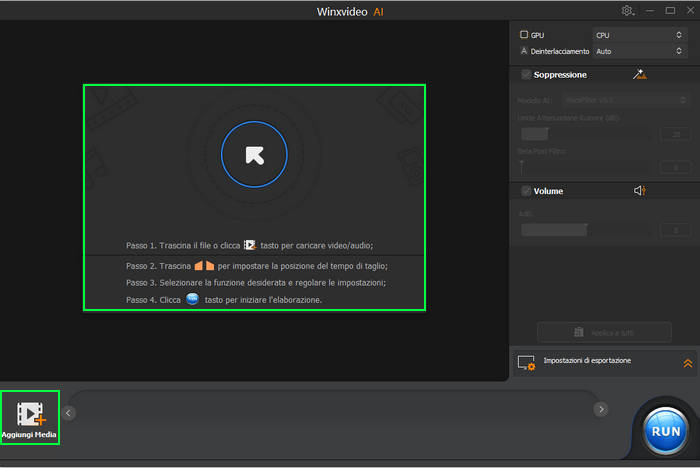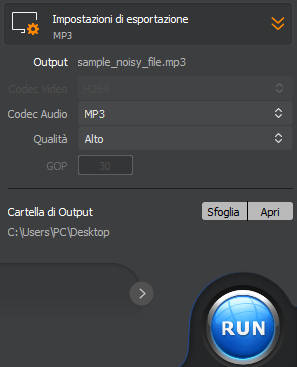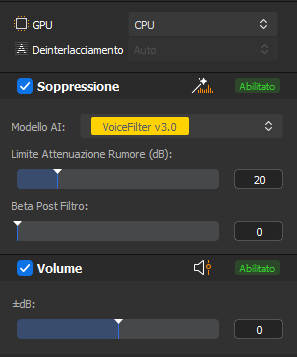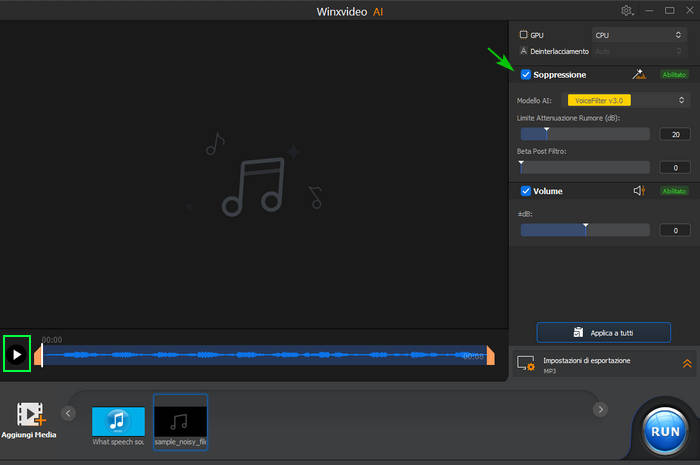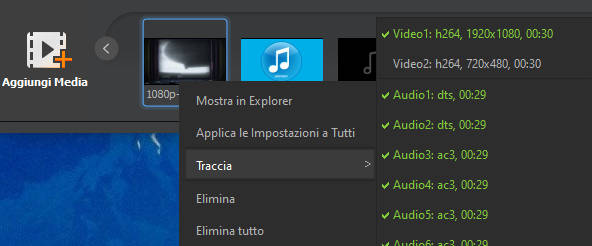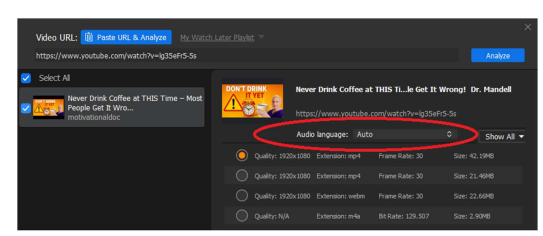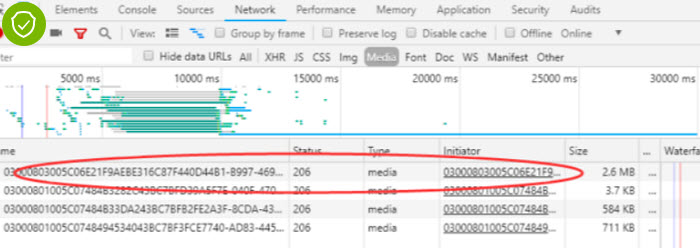Guida Winxvideo AI

1. Iniziare
1-1. Scaricamento
Fai clic sul pulsante in basso per scaricare gratuitamente il pacchetto di installazione di Winxvideo AI.
Sistema operativo supportato:
Per Windows: Windows 7, Windows 8, Windows 8.1, Windows 10, Windows 11 (32 e 64 bit).
Per Mac: macOS 10.15 o versioni successive
1-2. Installare
1 Fai doppio clic su "winxvideo-ai-setup.exe" per installarlo.
2 Fai clic su "Sì" se viene visualizzata la finestra Controllo account utente (UAC), quindi vai avanti.
3 Seleziona "Accetto il contratto di licenza utente" e quindi fai clic su "INSTALLA" per configurarlo sul PC.
4 Una volta completata l'installazione, fai clic su "Avvia" per aprire Winxvideo AI (versione di prova).
5 Avvia WinX (versione di prova) e vedrai l'interfaccia principale come di seguito, con sei sezioni fornite: AI immagine, AI video, AI audio, convertitore, downloader e registratore.
1-3.Limiti di prova
La versione di prova di Winxvideo AI presenta le seguenti limitazioni:
1 La versione di prova è limitata alla conversione di video di 5 minuti a scopo di valutazione.
2 Nessun aggiornamento gratuito all'ultima versione completa.
3 Le funzionalità avanzate non sono disponibili.
※ Suggerimenti: puoi eseguire l'aggiornamento alla versione completa per rimuovere il limite di 5 minuti. Inoltre, la versione completa verrà costantemente aggiornata gratuitamente alla versione più recente e fornirà supporto tecnico.
Ecco come puoi eseguire l'aggiornamento alla versione completa di Winxvideo AI.
1: fai clic su "Acquista ora" di seguito per acquistare il codice di licenza completo.
2: oppure fai clic sul pulsante "Registrati"/"Carrello" nell'interfaccia utente principale e fai clic su "Acquista ora".
1-4.Registrati
※ Riceverai informazioni sul prodotto con il codice di licenza via e-mail una volta completato l'ordine.
1 Apri Winxvideo AI, fai clic sul pulsante "Registrati".
2 Inserisci la tua "E-mail con licenza" e il "Codice di licenza".
3 Fai clic su "Attiva" per completare il processo di registrazione.
※ Non ci sono spazi nel campo del codice di licenza. Si consiglia vivamente di copiare e incollare il codice per evitare eventuali errori di battitura.
※ Assicurati di avere una connessione Internet adeguata quando registri il programma Winxvideo AI.
4 Dopo esserti registrato con successo, puoi goderti l'intelligenza artificiale completa di winXvideo con l'interfaccia utente principale di seguito.
1-5. Imposta l'accelerazione hardware
※ Controlla se il tuo PC è compatibile con l'accelerazione hardware ottenendo le informazioni sull'hardware.
1 Apri Impostazioni e fai clic su "Opzione" accanto a "Motore di accelerazione hardware: Nvidia/Intel/AMD".
2 Vai su "Winxvideo AI - Video" e fai clic su "Opzione" accanto a "Accelerazione hardware" Motore: Nvidia / Intel / AMD".

2. Strumenti di AI
Gli ultimi strumenti di intelligenza artificiale sfruttano tecnologie avanzate di deep learning, rendendo semplice il miglioramento della risoluzione video, l'ottimizzazione delle immagini, l'aumento del frame rate e la stabilizzazione di riprese tremolanti in modo efficiente. Che tu voglia ripristinare contenuti vecchi, rimuovere rumore, sfocatura, ridurre tremolii, rendere più fluide le azioni rapide, migliorare la risoluzione del tuo video o eliminare il rumore di fondo da file audio e video, Winxvideo AI è qui per te, offrendo una qualità da cinema con pieno supporto dell’accelerazione GPU.
Attualmente gli strumenti AI sono disponibili solo nella versione Windows. La versione per Mac sarà presto disponibile. Resta sintonizzato.
Quando si affrontano attività legate all'intelligenza artificiale, l'hardware svolge un ruolo cruciale nel determinare l'efficienza e la velocità dell'elaborazione.
Importante: assicurati che il tuo hardware soddisfi i requisiti di sistema di base elencati di seguito. Più alto è, meglio è. Altrimenti, non potrai sfruttare i vantaggi di questi strumenti di intelligenza artificiale o potresti ricevere errori come "nessun Vulkan trovato", "Nessun dispositivo trovato" oppure il tuo computer di fascia bassa si bloccherà durante il miglioramento del video/immagine.
Requisiti minimi di sistema quando si utilizzano gli strumenti AI:
- Vulkan: 1.2.x o versione successiva
- OpenCL: 1.0 o successiva
- Spazio su disco rigido: 1 GB o superiore
- RAM:2 GB o superiore
Puoi anche sfruttare NVIDIA TensorRT™ per l'inferenza ottimizzata del deep learning per migliorare video e immagini. Per i requisiti di sistema dettagliati, puoi controllare qui.
2-1.Video di alto livello
Winxvideo AI è un incredibile potenziatore e upscaler video basato sull'intelligenza artificiale, che riporta in vita i vecchi video. I suoi modelli di intelligenza artificiale addestrati dagli algoritmi avanzati di deep learning sono eccezionali nell'ingrandimento dei video del 200-400%, migliorando la risoluzione video a 4K e quindi riportando di nuovo vecchi ricordi!
1 Fai clic sul pulsante "AI video" per accedere alla finestra di upscaling del video.
2 Tocca l'icona "Aggiungi video" nella parte inferiore della finestra per caricare il file video di input. Puoi visualizzare in anteprima l'effetto video migliorato tramite la finestra di confronto dell'anteprima o la finestra intera.
3 Seleziona l'opzione "Super Risoluzione" e scegli il tipo di video: Reality o Anime.
- Gen Detail V3 [raccomandato]: Questo modello di intelligenza artificiale eccelle nell'aggiungere dettagli autentici migliorando al contempo la chiarezza e la nitidezza del video. È eccezionale nel migliorare i video che richiedono un'attenzione meticolosa ai dettagli come pelle, capelli, pelliccia di animali, texture architettoniche, ecc., affrontando anche i problemi di sfocatura e rumore nei contenuti di bassa qualità.
- Real Smooth V3 [raccomandato]: Questo modello di intelligenza artificiale è specializzato nella rendering di video più fluidi, nitidi e luminosi, e nel ripristino dell'originale. Questo modello di intelligenza artificiale è fatto su misura per migliorare contenuti con relativamente meno dettagli, come contenuti 2D, superfici di vetro, texture lisce e disegni al tratto.
- Anime: il modello AI è fatto su misura per l'upscaling e la riduzione del rumore di anime e cartoni animati.
- Zyxt: è progettato per migliorare e upscalare foto fotorealistiche a bassa risoluzione, producendo risultati realistici e visivamente accattivanti con dettagli e nitidezza migliorati.
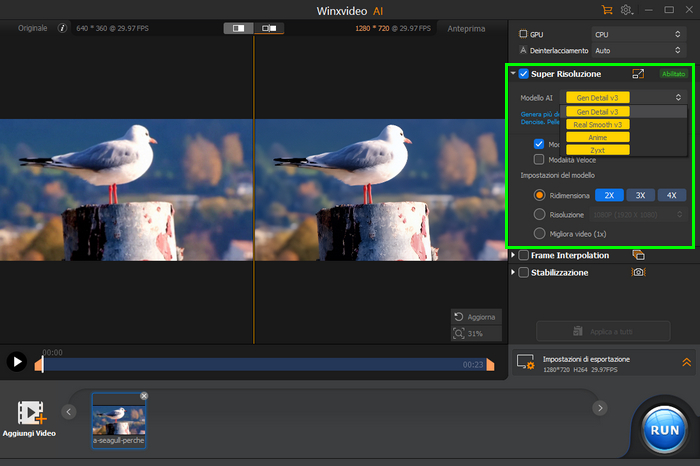
4 Scegli una modalità di qualità o una modalità di velocità in base alle tue preferenze.
- Modalità veloce: dai priorità alla velocità per un'elaborazione rapida, ideale per velocizzare progetti ad uso intensivo del computer e migliorare rapidamente file video di grandi dimensioni.
- Modalità alta qualità: concentrati su una qualità visiva superiore, offrendo dettagli eccezionali e maggiore chiarezza.
5 Effettua alcune impostazioni del modello.
5.1. Scegli le preimpostazioni di scala o risoluzione di cui hai bisogno. Puoi optare per 2X, 3X o 4X. L'impostazione predefinita è 2X. Per una risoluzione video inferiore a 1080p, ti consigliamo di scegliere 3X o 4X a tua disposizione. Per quanto riguarda la risoluzione video 1080p o superiore, 2X è l'opzione migliore. Oppure puoi scegliere i profili di risoluzione, che vanno da 480p, 720p, 1080p, 2k a 4K.
In genere, maggiore è il moltiplicatore, maggiore è la chiarezza della risoluzione, ma potrebbe apparire meno naturale. Si consiglia di provare diverse impostazioni e visualizzare l'anteprima per ottenere i migliori risultati. Nella maggior parte dei casi, un moltiplicatore del 200% in due fasi produce risultati migliori rispetto a un moltiplicatore del 400% una tantum.
5.2. L'opzione "Migliora video (1X)" viene utilizzata nei casi in cui la risoluzione rimane invariata o la risoluzione originale è relativamente alta e l'obiettivo è rimuovere rumore, sfocatura, pixellazione e migliorare l'immagine qualità senza upscaling.
6 Riduci la lunghezza del video prima di eseguire l'upscaling e il miglioramento del video. Sposta la barra di avanzamento per tagliare le clip non necessarie e mantenere la durata del video desiderata.
7 Seleziona il codec video di output, il livello di qualità e il GOP. Sposta il mouse nell'angolo in basso a destra dell'interfaccia e tocca Impostazioni di esportazione, dove scegli il codec video di output H264, HEVC, AV1, o ProRes, il livello di qualità (dal basso al più alto) e il GOP.
Nota: GOP sta per "Gruppo di immagini". Nella codifica video, è una raccolta di immagini in un flusso video codificato che specifica l'ordine dei fotogrammi. In generale, minore è il valore, maggiore è la qualità, mentre maggiore è il valore, maggiore è la compressione. Per i video con movimento minimo è generalmente sufficiente un valore compreso tra 90 e 250; per scene dal ritmo frenetico con frequenti cambi di scena o per valori GOP utilizzati nell'elaborazione post-produzione, è comune un valore compreso tra 30 e 60.
8 Fai clic sul pulsante "Sfoglia" per scegliere una cartella di file per l'archiviazione del video di output.
9 Premi il pulsante "Esegui" per iniziare a migliorare la qualità video alla velocità accelerata dall'hardware della GPU.
2-2. Interpolazione dei fotogrammi
La funzione Winxvideo AI Frame Interpolation interpolerà automaticamente i fotogrammi intermedi e aumenterà la frequenza dei fotogrammi video (fps). Convertendo video originariamente intorno a 24 fps o 30 fps in frame rate elevati come 60 fps, 120 fps, 240 fps e oltre. Pertanto, puoi rendere i video discontinui più naturali, fluidi e creare facilmente uno straordinario video al rallentatore.
Questa funzione è molto adatta per l'interpolazione dei fotogrammi di anime e film d'azione in rapido movimento. Segui i passaggi seguenti per aumentare la frequenza dei fotogrammi video con l'intelligenza artificiale.
1 Passa alla finestra Interpolazione frame AI semplicemente facendo clic su "Video AI" nell'interfaccia utente principale. Dopo aver fatto clic sul pulsante "Video AI", attendi il completamento del processo di rilevamento dell'hardware.
2 Fai clic sul pulsante "Aggiungi video" o semplicemente trascina e rilascia un video che desideri interpolare nel fotogramma video in questo programma. Una volta caricato, otterrai il pannello operativo.
Sezione A: Importa file
Fai clic sul pulsante "Aggiungi video" per aggiungere altri video. Winxvideo AI ti consente di elaborare più di un video contemporaneamente, inclusi il miglioramento video, l'interpolazione dei fotogrammi e la stabilizzazione video.
Sezione B: finestra di riproduzione
- Il video originale viene visualizzato nella finestra di sinistra e il video interpolato verrà visualizzato in anteprima nella finestra di destra. Puoi scegliere il pulsante di commutazione per scegliere una modalità di anteprima.
- Puoi vedere le informazioni sul video originale e interpolato in alto.
- Fai clic sull'icona per visualizzare informazioni dettagliate sul tuo video originale.
Sezione C: Impostazioni di interpolazione dei frame
Seleziona la casella "Interpolazione fotogrammi" e puoi avviare l'interpolazione dei fotogrammi del tuo video a 60 fps, 120 fps, 240 fps e persino 480 fps.
[GPU]: la configurazione hardware del tuo PC verrà scansionata automaticamente, quindi seleziona una GPU disponibile.
Imposta FPS: scegli tra 2X, 3X, 4X e 5X per impostare l'FPS desiderato.
- [2X]: raddoppia la frequenza fotogrammi. Ad esempio, puoi modificare un video che originariamente aveva una frequenza fotogrammi di 30 fps in 60 fps.
- [3X]: triplica la frequenza dei fotogrammi. Ad esempio, puoi modificare un video che originariamente aveva una frequenza fotogrammi di 30 fps in 90 fps.
- [4X]: quadruplica la frequenza fotogrammi. Ad esempio, puoi modificare un video che originariamente aveva una frequenza fotogrammi di 30 fps in 120 fps.
- [5X]: quintuplica la frequenza fotogrammi. Ad esempio, puoi modificare un video che originariamente aveva una frequenza fotogrammi di 30 fps in 150 fps.
Suggerimento: per ottenere la frequenza fotogrammi desiderata, è possibile ripetere il processo più volte per raggiungere la frequenza fotogrammi target. Ad esempio, selezionando 2X due volte è possibile convertire un video da 30 fps a 60 fps e successivamente a 120 fps. Questo approccio garantisce una qualità di output superiore rispetto alla scelta diretta di 4X.
Salta modifiche alla scena: indica se confrontare sempre la differenza tra due fotogrammi e non inserire il fotogramma se la differenza è troppo grande.
- Quando disattivarlo:
Se la scena nel video non cambia molto, non è necessario selezionare questa opzione. Ad esempio, se i fotogrammi adiacenti riguardano tutti una partita di basket, Winxvideo AI interpolerà il tuo video per darti un video più fluido e di qualità superiore.
- Quando attivarlo:
Se i fotogrammi adiacenti sono molto diversi, ti consigliamo di selezionare questa opzione per non eseguire l'interpolazione dei fotogrammi ed evitare artefatti. Ad esempio, il primo fotogramma riguarda una partita a basket e il secondo riguarda una partita a ping pong in cui le due immagini cambiano molto, abilitare questa opzione dirà alla funzione di interpolazione dei fotogrammi di Winxvideo AI di saltare i due fotogrammi.
Quando "Salta modifiche scena" è abilitato, è possibile regolare il valore di "Sensibilità" per rilevare i cambiamenti di scena.
[Sensibilità]: è possibile impostare il valore da 0 a 100. Un valore più alto presupporrà e salterà più cambiamenti di scena. La migliore impostazione di sensibilità è 85.
Se il valore è basso, dici a Winxvideo AI che la scena cambia meno e l'interpolazione dei fotogrammi sarà più frequente. Tuttavia, la scena reale cambia molto e non dovrebbe essere interpolata. Di conseguenza, l'interpolazione dei fotogrammi fa sembrare il video pessimo.
Se il valore è impostato alto, dici a Winxvideo AI che la scena cambia molto e salterà i fotogrammi adiacenti. La frequenza di interpolazione è relativamente bassa, il che evita anche la distorsione dell'immagine.
Rallentatore: rallenta la velocità di riproduzione per visualizzare più dettagli.
Crea video al rallentatore scegliendo 2X, 3X, 4X o 5X per rallentare la velocità di riproduzione. Ad esempio, puoi creare un video al rallentatore sul passaggio attraverso un uovo, un bicchiere d'acqua, un'anguria, ecc.
Sezione D: Impostazioni di esportazione
Una volta terminata la regolazione delle impostazioni di interpolazione dei fotogrammi, puoi configurare le impostazioni di esportazione.
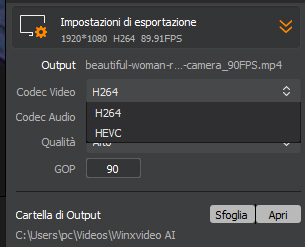
- Codec video: puoi scegliere H264, HEVC, AV1, o ProRes per codificare il tuo video.
- Codec audio: puoi scegliere Passthrough o AAc per codificare il tuo audio. *Il pass-through è una scelta sicura se desideri copiare l'audio sorgente senza modificarlo, mentre AAC è una scelta sicura se desideri ridurre le dimensioni del file mantenendo un'elevata qualità udibile.
- Livello di qualità: puoi scegliere la qualità del video in uscita tra Basso, Medio, Alto e Massimo.
- GOP: minore è il valore, maggiore è la qualità, mentre maggiore è il valore, maggiore è la compressione. Per i video con piccole variazioni di movimento, 90-250 è generalmente sufficiente; per i video con azioni rapide e molti cambi di scena, il valore GOP è generalmente 30-60. Se non c'è alcuna necessità particolare, usa semplicemente il valore predefinito di GOP così com'è.
- Cartella di output: fai clic sul pulsante "Sfoglia" per scegliere una cartella sul tuo computer in cui salvare il video interpolato. Oppure fai clic su "Apri" per aprire la cartella Winxvideo AI.
3 Premi il pulsante Esegui per avviare il fotogramma interpolando il tuo video con Winxvideo AI.
Nota: il tuo video esportato verrà salvato in formato MP4. Se hai bisogno di un altro formato, puoi utilizzare la funzione "conversione video" di Winxvideo AI.
2-3.Stabilizza video
Winxvideo AI utilizza algoritmi AI avanzati e accelerazione hardware GPU per una stabilizzazione video efficiente. Offrendo quattro preimpostazioni, il software semplifica il processo per te. Puoi scegliere in base alle tue preferenze: stabilizzazione ottimale, velocità di elaborazione più rapida, ritaglio minimo o un approccio bilanciato tra stabilizzazione, velocità e ritaglio. La selezione di una preimpostazione avvia il processo di analisi e stabilizzazione del video senza la necessità di parametri complessi. Inoltre, hai la possibilità di personalizzare il colore di riempimento del bordo, il metodo di ritaglio e il rapporto di ritaglio.
1 Seleziona "Video AI" dall'interfaccia principale per accedere allo strumento di stabilizzazione video.
2 Trascina e rilascia il video che desideri stabilizzare nella finestra pop-up. In alternativa, puoi fare clic sul pulsante "Aggiungi video" nell'angolo in basso a sinistra per caricare i video di destinazione.
Suggerimenti:
- È consentito importare più clip da elaborare contemporaneamente.
- Puoi trascinare i cursori arancioni sotto la finestra di anteprima per tagliare il filmato e stabilizzare semplicemente la parte selezionata.
3 Sul lato destro, attiva "Stabilizzazione", seleziona "Modalità" e "Preimpostazione", quindi fai clic sul pulsante "Analizza" per iniziare ad analizzare e stabilizzare il video.
- Informazioni sulla modalità:
- modalità One Pass funziona più velocemente analizzando meno dati, anche se produce risultati leggermente inferiori.
- La modalità a due passaggi, sebbene più lenta a causa dell'elaborazione di più dati, offre una stabilizzazione superiore.
- Informazioni sulla preimpostazione:
- Migliore stabilità: fornisce la migliore stabilizzazione video ma comporta un certo ritaglio.
- Bilanciato: bilancia la stabilizzazione, il ritaglio e la velocità del video.
- Più veloce: offre la velocità più elevata ma con stabilizzazione media e qualche ritaglio.
- Ritaglio minimo: comporta un ritaglio minimo con effetto di stabilizzazione medio.
Nota: le opzioni Colore bordo, Tipo di ritaglio e Rapporto di ritaglio sono disponibili solo dopo aver fatto clic sul pulsante "Analizza" e completato il processo di intelligenza artificiale .
- Informazioni sul colore del bordo: definisce come viene riempito il bordo del video.
- Default: Uses black color to fill in the edge information.
- Replicate: Fills in the edge information by replicating edge pixels.
- Reflect: Copies and fills the edges symmetrically based on adjacent pixels.
Si consiglia di scegliere "replica" o "riflettere" per ripristinare le informazioni sui bordi perdute.
- Informazioni sul tipo di ritaglio: definisce il metodo per ritagliare la cornice.
- Fisso: adatto per video con vibrazioni traslazionali in cui la frequenza delle vibrazioni è relativamente costante e lieve.
- Dinamico: adatto per video con variazioni significative di vibrazione, analizzando automaticamente la frequenza di vibrazione per applicare diversi rapporti di ritaglio e prevenire lo spostamento.
- Personalizza: offre una personalizzazione flessibile dei rapporti di ritaglio in base alle preferenze dell'utente. Quando CropType è impostato su "Personalizza", è possibile regolare il valore del rapporto di ritaglio. Il rapporto di ritaglio determina l'area del fotogramma da conservare. Un valore più alto ritaglia di più, con conseguente migliore stabilizzazione, mentre un valore più basso conserva una parte maggiore del fotogramma, portando a una stabilizzazione meno efficace. Dopo aver regolato il valore del rapporto di ritaglio, puoi visualizzare in anteprima l'effetto in tempo reale.
4 Visualizza l'anteprima del video stabilizzato e regola nuovamente le impostazioni se necessario.
Suggerimento: per applicare le impostazioni a tutti i video importati, utilizza il pulsante "Applica a tutti".
5 Regola le impostazioni di esportazione: specifica codec video, codec audio, livello di qualità, GOP e cartella di output.
I codec video disponibili includono H264, HEVC, AV1, o ProRes. I codec audio includono Passthrough e AAC. I livelli di qualità vanno dal basso al più alto.
In generale, un valore GOP più basso determina in genere una qualità superiore, sebbene aumenti anche le dimensioni del file. Per i video con variazioni di movimento minime, spesso è sufficiente un valore GOP compreso tra 90 e 250. Per i video con frequenti cambi di scena, movimento elevato o destinati alla post-elaborazione, un valore GOP tipico è compreso tra 30 e 60.
La cartella di output predefinita è C:\Users\PC\Videos\Winxvideo AI. Fai clic sul pulsante "Sfoglia" per selezionare un disco diverso.
6 Fai clic sul pulsante "Esegui" in basso a destra per esportare i video stabilizzati.
2-4.Migliora l'immagine
Winxvideo AI utilizza una tecnologia AI all'avanguardia per perfezionare le immagini approssimative, rendere più nitide le foto sfocate e ingrandire le immagini a bassa risoluzione fino a 4 volte per un miglioramento di alta qualità. Utilizza i seguenti passaggi per migliorare le tue immagini.
1 Fai clic sul pulsante "Immagine AI" sull'interfaccia principale e dovrebbe apparire la finestra Immagine AI.
2 Carica il file immagine che desideri migliorare. Puoi trascinare direttamente l'immagine e rilasciarla nella finestra oppure fare clic sul pulsante "Aggiungi immagine" in basso per selezionare un file immagine da importare. È possibile selezionare più di un'immagine da importare per l'elaborazione batch.
3 Scegli un modello di intelligenza artificiale in base alle tue esigenze. Come accennato in precedenza nel miglioramento video, Winxvideo AI è integrato anche con i 4 modelli AI dedicati in Super Risoluzione durante il miglioramento delle immagini.
- Puoi optare per il modello Gen Detail v3 se desideri generare dettagli più realistici, migliorare la stabilità delle texture dopo la super risoluzione o gestire immagini che comunemente soffrono di scacchiera e artefatti a blocchi.
- Scegli Real Smooth v3 se desideri creare un'immagine più fluida, chiara e luminosa generando dettagli.
- Seleziona Anime se l'input è un'immagine di cartone animato.
- Ricorri al modello Zyxt per migliorare le foto fotorealistiche a bassa risoluzione.
Vale la pena ricordare che le tecnologie di deblur e denoise sono implementate nei 4 modelli di intelligenza artificiale. Ciò significa che puoi rimuovere sfocatura e rumore dalle immagini qualunque modello di intelligenza artificiale tu scelga.
4 Regola la super risoluzione Impostazioni modello: sono disponibili 3 impostazioni tra cui scegliere.
- Per un ingrandimento pulito in modo da poter visualizzare le immagini su uno schermo più grande, stamparle in un secondo momento o senza distorsioni, seleziona "Scala" e seleziona "2X", "3X" o "4X". Questo programma consente di scalare fino a 4K/8K/10K.
- Scegli le preimpostazioni "Risoluzione" se desideri convertire direttamente la tua immagine in 1080p, 2K, 4K.
- Per migliorare solo la qualità dell'immagine, rimuovere rumore, grana, sfocatura e pixel dal tuo video o ripristinare le vecchie immagini, seleziona "Migliora immagine (1X)".
5 Regola le Impostazioni di Esportazione: Generalmente, le impostazioni predefinite funzionano bene. Se necessario, personalizza il formato dell'immagine (JPG o PNG), imposta la Qualità Immagine preferita (0%-100%), scegli un'opzione DPI appropriata (es. 72DPI, 300DPI, 500DPI, 100DPI) per stampe di qualità e la posizione di salvataggio in base alle tue preferenze.
6 Fai clic sul pulsante "Esegui" in basso a destra per avviare il processo di miglioramento dell'immagine. Una volta completato, controlla gli effetti dell'immagine migliorata nella cartella di salvataggio designata o nella finestra di anteprima.
2-5.Ripristina il volto
Winxvideo AI offre una soluzione semplice per ripristinare i volti, siano essi primi piani, ritratti di gruppo o soggetti distanti, in modo che quei ricordi possano vivere. Puoi eliminare le sfocature dal viso, rimuovere i graffi sul viso, aggiungere chiarezza alla tua vecchia foto e creare dettagli e trame più realistici in cui sono visibili anche i pori.
1 Fai clic sul pulsante "Immagine AI" sull'interfaccia principale e dovrebbe apparire la finestra Immagine AI.
2 Trascina e rilascia direttamente uno o più vecchi volti a bassa risoluzione che desideri ripristinare nella finestra o fai clic sul pulsante "Aggiungi immagine" nella in basso per selezionare le foto da importare. Puoi anche fare clic su "Aggiungi cartella immagini" per ripristinare più foto in una cartella per l'elaborazione batch.
3 Scegli un modello AI e le impostazioni di ridimensionamento secondo le tue esigenze, scorri verso il basso la sezione Ripristino immagine e seleziona la casella "Ripristino viso". Questo strumento ripristinerà automaticamente il viso. È possibile scegliere tra tre modalità di ripristino del volto.
- Volti di alta qualità: concentrati sulla riparazione di volti degradati o difettosi ma con dettagli distinguibili. Evitare l'elaborazione di volti molto sfocati, ad esempio volti estremamente sfocati, poiché i dettagli insufficienti possono impedire una ricostruzione facciale precisa e portare ad artefatti non realistici.
- Centra faccia: concentrati sul ripristino del volto principale nell'immagine.
- Tutti i volti: deduci e ripara tutti i volti rilevabili all'interno dell'immagine.
4 Scegli il formato JPG o PNG e tocca il pulsante "RUN" in basso per iniziare il ripristino del volto. Una volta completato, controlla gli effetti dell'immagine migliorata nella cartella di salvataggio designata o nella finestra di anteprima.
2-6.Colora foto
Winxvideo AI è la soluzione ideale per la colorazione delle foto. È in grado di colorare le foto in bianco e nero in pochi secondi.
1 Fai clic sul pulsante "Immagine AI" nell'interfaccia principale.
2 Trascina e rilascia direttamente una o più foto in bianco e nero che desideri colorare nella finestra o fai clic sul pulsante "Aggiungi immagine" in basso per selezionare le foto da importare. Puoi anche fare clic su "Aggiungi cartella immagini" per colorare più foto in una cartella per l'elaborazione batch.
3 Scegli un modello AI e le impostazioni di ridimensionamento in base alle tue esigenze, spostati verso il basso nella sezione Ripristino immagine e seleziona la casella "Colorizzazione dell'immagine monocromatica". Questo strumento aggiungerà automaticamente colore all'immagine in bianco e nero.
4 Scegli il formato JPG o PNG e tocca il pulsante "RUN" in basso per iniziare la colorazione delle foto.
2-7.Rimuovere o estrarre voce o strumenti
Il nuovo Vocal Remover di Winxvideo AI è progettato per separare facilmente voce e tracce strumentali con algoritmi AI avanzati. Ideale per produttori musicali, DJ, insegnanti, creatori di video e appassionati di karaoke, offre risultati ad alta fedeltà con minimi artefatti. Crea rapidamente tracce karaoke, versioni a cappella o musica di sottofondo personalizzata.
1 Clicca sul pulsante "Audio AI" nell’interfaccia principale.
2 Trascina direttamente uno o più file audio o video da cui vuoi rimuovere voce o strumenti. Oppure clicca su "Aggiungi media" in basso per selezionare i file.
3 Scegli le impostazioni del modello secondo necessità. Sono disponibili due modalità: Mantieni le voci e Mantieni la base strumentale. Ecco i dettagli:
Mantieni le voci – Isolare la voce rimuovendo gli strumenti:
- Creare versioni a cappella per canto o analisi
- Estrarre la voce per remix, cover o doppiaggi video
Mantieni la base strumentale – Estrarre tracce strumentali pulite rimuovendo la voce:
- Generare tracce karaoke
- Produrre remix per DJ e usarle come base musicale
- Personalizzare musica di sottofondo per video, presentazioni o eventi
4 Scegli il formato di output. Supporta numerosi formati audio e video inclusi MP3, FLAC, WAV, AAC, H264, HEVC ecc. Premi "RUN" per avviare l’estrazione.
2-8.Rimuovere il rumore di fondo
Lo strumento di soppressione del rumore di Winxvideo AI offre un modo semplice ma potente per distinguere tra i segnali audio desiderati e il rumore indesiderato e rimuovere quei fastidiosi rumori di fondo dalle tue registrazioni audio e video. Sfruttando la tecnologia avanzata di intelligenza artificiale, questa funzione riduce efficacemente le distrazioni comuni come traffico, vento, rumore del microfono e rumore ambientale, garantendo una qualità sonora impeccabile. Che tu sia un creatore di contenuti, un professionista o un utente occasionale, questo strumento migliora l’esperienza di ascolto del tuo pubblico su una vasta gamma di media, inclusi podcast, interviste, voiceover e vlog.
1 Clicca sul pulsante "Audio AI" nell'interfaccia principale.
2 Trascina e rilascia direttamente uno o più file audio o video dai quali vuoi rimuovere il rumore di fondo. Oppure puoi anche cliccare sul pulsante "Aggiungi media" in basso per cercare e selezionare i file audio o video da importare.
3 Imposta il modello e i parametri di soppressione del rumore AI. Assicurati che l'opzione Soppressione del rumore sia attivata, scegli il modello AI preferito e regola i parametri di conseguenza.
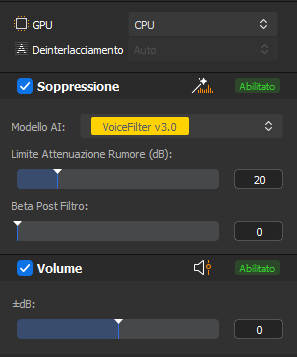
- Modello AI: Ci sono 2 modelli AI progettati per filtrare il rumore di fondo dai discorsi, migliorando la qualità audio in tempo reale. Possono gestire una varietà di condizioni di rumore, come rumore da costruzione e ronzii di ventilatori, garantendo un audio chiaro anche in ambienti acusticamente difficili. Che tu stia registrando un podcast, un corso online, un’intervista o un vlog, questi modelli offrono soppressione del rumore personalizzata.
- Limite Attenuazione Rumore (dB): si riferisce al livello massimo di soppressione del rumore in decibel (dB). Determina la quantità di rumore eliminato senza influire sull’audio principale. Un limite più alto rimuove più rumore, ma può ridurre la qualità audio, mentre un limite più basso mantiene un suono più naturale. Bilanciare queste impostazioni aiuta a ottenere un suono chiaro. Si raccomanda di impostare il limite tra 6-12 dB per una riduzione leggera e 18-24 dB per una riduzione moderata.
- Beta Post Filtro: controlla quanto rumore aggiuntivo viene rimosso dopo il processo iniziale di soppressione del rumore. Imposta un limite per filtrare il rumore residuo, garantendo che l’audio principale rimanga chiaro riducendo al contempo i rumori di fondo indesiderati. Una soglia più bassa (0,01-0,02) offre un filtraggio più leggero, preservando un suono naturale per ambienti silenziosi, mentre una soglia più alta (0,03-0,05) applica un filtraggio più forte, utile per rumori moderati come ronzii di sottofondo o conversazioni lontane.
- Volume: consente agli utenti di regolare il volume audio aumentando o diminuendo il segnale. Ad esempio, se si verifica un calo di volume dopo aver applicato la riduzione del rumore, puoi aumentare i livelli audio per un contenuto più chiaro e godibile.
4 Una volta terminato, clicca sul pulsante "Riproduci" per visualizzare in anteprima l’audio dopo la rimozione del rumore. Puoi anche deselezionare la casella "Soppressione del rumore" e cliccare su "Riproduci" per ascoltare l’audio originale per un confronto.
Consigli:
- Clicca su "Applica a tutti" per applicare le modifiche a tutti i file audio importati, se necessario.
- Prestazioni limitate del computer possono causare distorsioni temporanee o riduzione della qualità durante l'anteprima del modello AI VoiceFilter v3.1. Tuttavia, l’audio finale esportato manterrà un'alta qualità.
- Per l’audio multi-traccia, Winxvideo AI offre capacità di riduzione del rumore granulari, consentendoti di mirare e rimuovere il rumore da tracce specifiche. Basta fare clic con il tasto destro sul file selezionato, scegliere la traccia specifica che vuoi modificare e seguire lo stesso processo.
5 Scegli il formato di output per il tuo file. Supporta una vasta gamma di formati audio e video, inclusi MP3, FLAC, WAV, AAC, H264, HEVC, ecc. Premi il pulsante "RUN" in basso per avviare la rimozione del rumore di fondo dai tuoi file audio o video.

3. Convertire
3-1.Converti video
1 Fai clic sul pulsante "+Video" per importare uno o più video (per la transcodifica batch) nel programma.
2 Fai clic sulla scheda "Video" nella parte inferiore dell'interfaccia. Vengono presentati molti formati video popolari. Seleziona quello desiderato come formato di output.
Se non esiste un formato desiderato, fai clic sul pulsante Formato di destinazione per ottenere più profili.
"Profili generali": transcodifica video in AV1, H.264, MPEG4, MOV, HEVC, WebM e altro.
"Musica": converte video in file audio in MP3, M4A, WAV, FLAC, AAC, suoneria iPhone ecc.
"Profilo video mobile": trasferisci video su dispositivi Apple, Huawei, Samsung, Android, Microsoft e Sony.
"Profilo video web": rende il video compatibile con YouTube, Facebook, Vimeo e altri siti di condivisione video online.
"Profilo DVD": cambia il formato in NTSC/PAL VOB per la successiva masterizzazione del DVD.
"Video HD": trasforma il video in TS, AVCHD, MKV e MPEG HD.
3 Fai clic sul pulsante "Sfoglia" per impostare una nuova cartella di destinazione.
4 Fai clic sul pulsante "Esegui" per avviare la transcodifica.
※ Suggerimento: fai clic su Opzione codec. Viene visualizzata la finestra delle impostazioni del formato che consente di regolare i parametri.
"Qualità": sposta il puntatore su Alta qualità per una qualità dell'immagine superiore o Veloce per la massima velocità di transcodifica.
"Opzioni codec video": modifica la frequenza dei fotogrammi, la risoluzione, le proporzioni ecc. per ottenere migliori effetti di riproduzione.
"Opzioni codec audio": il canale audio, la frequenza di campionamento e la velocità in bit possono essere ottimizzati per la riproduzione di audio Hi-Fi.
3-2.Converti audio
1 Fai clic sul pulsante "+Musica" per caricare uno o più brani nel programma.
2 Seleziona la scheda "Musica" nella parte inferiore dell'interfaccia e verranno elencati i formati audio di output. Selezionane uno come formato di output.
3 Fai clic sul pulsante "Sfoglia" per scegliere una cartella di destinazione in cui salvare il file risultante.
4 Fai clic sul pulsante "Esegui" per avviare la conversione della musica.
3-3. Converti video multitraccia
• Converti video in MKV con più tracce video/audio/sottotitoli
1 Avvia Winxvideo AI e fai clic sul pulsante "Video".
2 Fai clic su "+Video" per importare almeno due video che desideri convertire come file MKV multitraccia.
3 Passa alla scheda "Video" e seleziona "MKV H264" come formato di output.
4 Seleziona l'opzione "Unisci". Viene visualizzata un'altra nuova opzione "MKV Multitraccia". Controllalo anche tu.
5 Fai clic su "Esegui" per avviare la conversione.
• Converti video da MKV multitraccia
1 Fai clic su "+Video" per aggiungere un video MKV multitraccia.
2 Passa alla scheda "Video" e seleziona un formato come formato di output, ad esempio "MP4 H264".
3 Il titolo e le tracce video/audio/sottotitoli vengono visualizzati a sinistra nella barra delle informazioni del video. Il numero indica quante tracce video/audio sono incluse in un video MKV.
Fai clic su "Video1" per cambiare la traccia da Video1 a Video2 o mantenerla originale. Tieni presente che è possibile selezionare solo una traccia video.
Fai clic su "Audio1" per selezionare Audio1 e Audio2 o mantenere una traccia.
4 Premi il pulsante "Sfoglia" per impostare una nuova cartella di output e fai clic su "Esegui" per avviare la conversione.

4. Comprimi
Se hai intenzione di ridurre le dimensioni del file video, sfrutta la funzione di compressione video, che ti consente di comprimere video 4K di grandi dimensioni o con frame rate elevato nella dimensione target senza compromettere troppo la qualità.
4-1.Comprimi il video in una dimensione di file specifica
L'opzione di compressione integrata nel toolkit ti consente di comprimere facilmente i video per ridurli fino al 90% rispetto all'originale senza compromettere la qualità.
1 Trascina e rilascia il video sorgente nell'interfaccia oppure fai clic su "+Video" o "+Cartella" per caricare il video che desideri comprimere.
2 Vai alla casella degli strumenti e trova "Comprimi".
3 Inserisci la dimensione del file di destinazione che desideri. Oppure puoi trascinare il cursore per modificare il rapporto di compressione dal 10% al 100%.
4 Facoltativamente, puoi abbassare la risoluzione o trascinare le manopole verdi sotto la finestra di anteprima per ridurre ulteriormente la lunghezza del video e ridimensionarlo.
5 Fai clic su Fine e premi ESEGUI per iniziare a comprimere il video.
4-2.Personalizza le impostazioni dei parametri
Questo programma ti dà il pieno controllo sulle impostazioni dei parametri. Regolando il codec video, la risoluzione, il bit rate, il frame rate, il GOP, ecc., puoi anche ridurre le dimensioni del file video con una qualità accettabile.
Tieni presente che il programma è precaricato con profili preconfigurati con il miglior equilibrio tra dimensioni e qualità, puoi fare affidamento sui profili se non vuoi scherzare con le impostazioni. Ma se sei un utente avanzato, sentiti libero di configurare le impostazioni per le tue esigenze specifiche.
Opzione 1. Cambia codec
In genere, il codec video avanzato offre un rapporto di compressione più elevato e una migliore qualità dell'immagine. Ad esempio, HEVC è superiore a H.264 e VP9 è migliore di VP8. Pertanto, per file di dimensioni inferiori ma di qualità migliore, puoi modificare la qualità video in HEVC o VP9.
1 Trascina e rilascia il video sorgente nell'interfaccia oppure fai clic su "+Video" o "+Cartella" per caricare il video che desideri comprimere.
2 Vai a "Formato di destinazione", fai clic su "Video" e scegli "MP4 HEVC"; come formato di output.
3 Premi ESEGUI per iniziare a ridurre le dimensioni del video utilizzando il codec HEVC avanzato.
Nota: puoi anche modificare il codec in VP9 se utilizzi WebM come formato di output. Assicurati di selezionare la casella dell'accelerazione hardware e di non selezionare l'opzione "Copia automatica" sul lato destro.
Opzione 2. Bitrate inferiore
Il bitrate del video è strettamente correlato alla dimensione del file video. Un bitrate più elevato offre una migliore qualità dell'immagine ma dimensioni del file più grandi. In genere, è possibile abbassare il valore del bitrate rispetto all'impostazione di qualità predefinita per comprimere il video senza un percepibile degrado della qualità. Per un video 4K, il bitrate consigliato è compreso tra 35Mbps e 45Mbps con frame rate standard e 53Mbps e 68Mbps con frame rate elevato. Per un video FHD 1080p, il bitrate consigliato è compreso tra 8 e 12 Mbps.
1 Trascina e rilascia il video sorgente nell'interfaccia oppure fai clic su "+Video" o "+Cartella" per caricare il video che desideri comprimere.
2 Fai clic su "Opzione codec" dove puoi modificare le impostazioni.
3 Trascina il cursore Qualità verso sinistra, che garantisce una maggiore velocità di elaborazione e dimensioni del file più piccole, ma produce una qualità relativamente scarsa rispetto a destra.
Nota: il bitrate target cambia automaticamente quando sposti il cursore della qualità. Facoltativamente, puoi impostare manualmente il bitrate su un valore inferiore selezionando "Manuale" come "Bit rate" modalità, in modo tale da ridurre le dimensioni del file video.
Opzione 3. Riduci la risoluzione video
La risoluzione video è il numero di pixel in un fotogramma video. Più pixel ha un video, più dettagli avrà e più chiaro apparirà. Ma un video con una risoluzione più elevata come 4K comporta anche dimensioni di file più grandi e potrebbe non comportare alcuna differenza sostanziale su uno schermo piccolo come quello di un telefono cellulare rispetto a un video con una risoluzione inferiore 1080. Puoi ridimensionare il video abbassando la risoluzione.
1 Trascina e rilascia il video sorgente nell'interfaccia oppure fai clic su "+Video" o "+Cartella" per caricare il video che desideri comprimere.
2 Fai clic su "Opzione codec" dove puoi modificare le impostazioni.
3 Trova la "Risoluzione" nella sezione "Opzioni codec video" colonna, scegli una risoluzione video inferiore a quella originale dall'elenco a discesa.
Nota: puoi personalizzare la risoluzione video facendo clic sul pulsante "Personalizzato" pulsante accanto a "Risoluzione".
Opzione 4. Diminuisci la frequenza dei fotogrammi video
La frequenza dei fotogrammi video, chiamata anche FPS (fotogrammi al secondo), misura il numero di fotogrammi visualizzati in un secondo. Un frame rate più elevato generalmente si traduce in una qualità video più fluida. Ma quando il frame rate è troppo alto, specialmente in un video senza troppo movimento, sembrerà innaturale e il video potrebbe soffrire di frame, quello che viene chiamato "effetto soap opera". e file di grandi dimensioni. Quindi puoi diminuire la frequenza dei fotogrammi video per ridurre ulteriormente il video.
1 Trascina e rilascia il video sorgente nell'interfaccia oppure fai clic su "+Video" o "+Cartella" per caricare il video che desideri comprimere.
2 Fai clic su "Opzione codec" dove puoi modificare le impostazioni.
3 Trova il valore "Frame Rate" nella sezione "Opzioni codec video" colonna, scegli la frequenza fotogrammi video desiderata dall'elenco a discesa.
Nota: deseleziona l'opzione "Copia automatica" sul lato destro.
Opzione 5. Aumentare il GOP
GOP sta per gruppo di immagini. Nella codifica video, è una raccolta di immagini successive all'interno di un flusso video codificato. Una struttura GOP include fotogrammi I (fotogrammi intracodificati) e fotogrammi P (fotogrammi codificati predittivi), nonché fotogrammi B (fotogrammi codificati predittivi bidirezionali). In genere, un valore GOP più elevato significa maggiori opportunità di compressione e quindi una dimensione complessiva del file inferiore.
1 Trascina e rilascia il video sorgente nell'interfaccia oppure fai clic su "+Video" o "+Cartella" per caricare il video che desideri comprimere.
2 Fai clic su "Opzione codec" dove puoi modificare le impostazioni.
3 Trova il "GOP" nella sezione "Opzioni codec video" colonna, scegli il valore GOP desiderato come desideri.
Nota: per impostazione predefinita, il GOP è 250, pensato per ottenere un tasso di compressione più elevato. Se hai un video in slow motion, puoi lasciare il valore invariato. Generalmente, il valore compreso tra 90 e 250 è OK. Ma se hai dei video ad alto movimento come alcuni sport estremi, assicurati di impostare il valore GOP tra 30 e 60.
Nota: puoi anche modificare le impostazioni audio come bitrate, frequenza di campionamento o numero di canale per ridurre ulteriormente le dimensioni del file video.

5. Scaricamento
5-1. Scarica video/audio
1 Fai clic sul pulsante "Downloader" per accedere al pannello Downloader.
2 Apri il browser, trova il video/la musica che desideri scaricare, quindi copia il suo URL.
3 Torna al Downloader, fai clic su "Aggiungi video" o "Aggiungi musica", quindi premi " ;Incolla URL e analizza" per inserire l'URL appena copiato. Il collegamento video verrà analizzato immediatamente.
※ Nota: Winxvideo AI supporta l’importazione e l’elaborazione in batch di più URL video, consentendoti di scaricare più video contemporaneamente per una maggiore efficienza e risparmio di tempo.
4 Choose desired output quality and format, and click "Download Selected Videos".
※ Suggerimento: Winxvideo AI ti consente di scaricare file in batch. Ripetere i passaggi 2, 3, 4 per caricare altri file video o musicali.
Nota: Se desideri scaricare un video con la tua colonna sonora preferita, assicurati di scaricare l'ultima versione di Winxvideo AI, quindi seleziona l'audio che desideri prima di scaricare.
5 Fai clic su "Sfoglia" per specificare la cartella di output in base alle tue esigenze. Premi il pulsante "Scarica ora" per avviare il download di video/musica.
5-2. Scarica playlist/canale
1 Fai clic sul pulsante "Downloader" per aprire lo strumento Downloader.
Quindi, fai clic sul pulsante "Aggiungi video".
2 Apri il browser per ottenere l'URL della playlist/canale, copialo, quindi fai clic sul pulsante "Incolla URL e analizza" per analizzare il collegamento. Quindi tutti i video nel canale o nella playlist verranno visualizzati nella colonna di sinistra. Puoi selezionare tutti i video o alcuni di essi.
È possibile selezionare la casella: Scarica la playlist se l’URL si riferisce a un video e a una playlist.
3 Scegli la qualità e il formato di output.
4 Fai clic su "Scarica video selezionati" se hai solo bisogno di scaricare alcuni video. Fai clic sul pulsante "Scarica playlist completa" quando tutti i video sono ciò che desideri.
5 Premi il pulsante "Sfoglia" per impostare la cartella di output e "Scarica ora" per avviare il download della playlist/canale dei video .
5-3. Scarica e scarica Registra YouTube in diretta
1 Fai clic sul pulsante "Aggiungi video".
2 Cerca lo streaming live che desideri su YouTube e copia l'URL. Fai clic su "Incolla URL e analizza".
3 Presto verranno elencati il titolo e le versioni del video. Seleziona una versione.
4 Fai clic su "Scarica video selezionati".
5 Fai clic sul pulsante verde "Avvia registrazione" per scaricare e registrare YouTube dal vivo. Inoltre, puoi regolare "Ora di inizio" e "Durata" facendo clic sull'icona "matita" e interrompere la registrazione in qualsiasi momento.
※ Suggerimento: puoi scaricare video di YouTube con sottotitoli. Fai clic sul pulsante "Cerca" accanto a Sottotitoli. Elencherà i sottotitoli disponibili in base alla lingua. Segnalo.
5-4. Scarica M3U8 VOD/Live
M3U8 è un formato file per l'archiviazione di playlist per lo streaming di contenuti audio e video su Internet, che utilizza il protocollo HTTP Live Streaming (HLS) per inviare contenuti multimediali in piccoli blocchi che possono essere scaricati e riprodotti uno dopo l'altro l'altro. Svolge un ruolo importante nello streaming live e VOD. Puoi fare affidamento sul programma per scaricare M3U8 live e streaming VOD qui.
1 Vai alla tua piattaforma preferita e trova un video on-demand.
2 Premi il tasto F12 oppure fai clic con il pulsante destro del mouse sulla pagina del video e seleziona "Ispeziona" per aprire gli Strumenti per sviluppatori.
3 Fai clic sul pulsante "Rete" > "Media" e cerca .m3u8 finché non vengono visualizzati i file index.m3u8.
4 Copia l'URL.
5 Avvia il programma, esegui anche gli stessi passaggi precedenti e copia il collegamento M3U8 sul pannello, fai clic su Analizza.
6 Premi "Scarica ora" per iniziare a salvare i contenuti M3U8.
Nota: non è consigliabile scaricare contenuti protetti da copia. Controlla la legge locale e scarica i contenuti online per un uso corretto.

6. Modifica
Fai clic sul pulsante "+Video" per importare uno o più video che desideri modificare nel programma.
6-1. Taglia un video
1 Trascina il tuo video nel programma oppure fai clic su "+Video" o "+Cartella" per aggiungere uno o più file video.
2 Nella barra degli strumenti Modifica, fai clic su "Taglia".
3 Trascina le manopole verdi sulle due estremità del video per impostare le posizioni dell'ora di inizio e di fine.
4 Fai clic sul pulsante arancione Taglia sulla destra e la parte centrale tra le manopole verrà mantenuta.
5 Fai clic sull'icona Modifica accanto al rifinitore della clip, quindi regola l'ora di inizio e l'ora di fine della clip. E fai clic su "Fine" per completare il taglio della clip 1.
6 Se è necessario ritagliare una clip diversa, trascina nuovamente le manopole verdi per impostare una posizione temporale diversa e ripeti il passaggio 3 – passaggio 5.
7 Dopo aver tagliato clip diversi, puoi regolare le sequenze dei clip facendo clic sulle frecce su e giù di ciascun clip.
8 Quando tutto è a posto, fai clic su "Fine" in basso a destra. I molteplici brevi clip tagliati dal video originale verranno uniti in un nuovo video.
6-2.Ritaglia video
1 Fai clic sul pulsante "Ritaglia" per aprire la finestra di ritaglio del video.
2 Seleziona l'opzione "Abilita ritaglio" e potrai vedere la linea tratteggiata sui quattro lati del video originale.
Trascina semplicemente la linea tratteggiata per ritagliare liberamente il video e rimuovere le aree indesiderate del fotogramma video.
Fai clic sull'icona a discesa "Preimpostazione" e otterrai un elenco di opzioni per ritagliare automaticamente il video: Ritaglia LetterBox, Mantieni corrente, Mantieni origine, 16:9, 4:3, 1:1.
Puoi anche ritagliare il video impostando una posizione specifica e ottenere la dimensione video desiderata.
3 Fai clic su "Fine" per salvare la modifica.
Nota: non vi è alcuna perdita di qualità poiché il ritaglio del video non cambierà formato.
Fai clic su "ToolBox", trova il pulsante "Dividi" e fai doppio clic su di esso oppure premi il pulsante "Opzione codec" a destra della colonna di visualizzazione video sull'interfaccia "Winxvideo AI - Video" per aprire la dashboard Dividi.
※ Suggerimenti: per impostazione predefinita, Winxvideo AI dividerà il video mediamente in 10 segmenti e dividerà il video ogni 60 secondi.
1 Se necessario, ritaglia il video a sinistra nella durata che desideri dividere.
2 Se necessario, modifica i segmenti predefiniti e l'orario che desideri.
3 Se necessario, perfeziona l'ora di inizio e l'ora di fine del singolo segmento.
4 Fai clic su "Fine" in basso a destra nella finestra.
6-4. Unisci video
Puoi unire clip video con Winxvideo AI in due modi.
1. Unisci direttamente i video sorgente in uno solo.
1 Fai clic su "Video –> +Video" per caricare tutti i clip video che desideri unire in uno solo dal computer.
2 Scegli un formato di output di destinazione.
3 Seleziona il pulsante "Unisci" nell'interfaccia utente principale. E fai clic su "Esegui" per unire rapidamente tutti i video clip aggiunti in un unico file.
2. Taglia i video clip necessari e uniscili in uno alla volta.
1 Fai clic su "Video –> +Video" per importare tutti i tuoi video sorgente. Scegli un formato video di output di destinazione.
2 Tocca un video e fai clic su "Casella degli strumenti -> Unisci -> Opzione codec" e puoi impostare liberamente l'ora di inizio e l'ora di fine per tagliare i clip preferiti da ciascuno video. Fai clic su "Fine".
3 Premi il pulsante "Esegui" per iniziare a combinare rapidamente i videoclip tagliati in uno solo.
6-5.Taglia un video
Il taglio è diverso dal taglio. Ti consente solo di rimuovere la parte iniziale/finale indesiderata, invece di ritagliare qualsiasi parte di un video.
1 Fai clic su "ToolBox", trova il pulsante "Trim" e fai doppio clic su di esso oppure premi il pulsante "Codec Option" a destra della colonna di visualizzazione video sull'interfaccia principale per aprire la dashboard Trim .
2 Specifica l'ora di inizio trascinando direttamente o modifica i dati temporali accanto a Ora di inizio.
3 Specifica l'ora di fine trascinando direttamente o modifica i dati temporali accanto a Ora di inizio.
4 Fai clic su "Fine" in basso a destra nella finestra.
6-6.Ruota e capovolgi
Puoi anche sfruttare i vantaggi dello strumento per ruotare il video di 90/180/270 gradi e capovolgere il video a piacimento.
1 Trascina e rilascia il video nel programma o fai semplicemente clic su "+Video", "+Cartella" per caricare i file.
2 Fai clic su "Ruota" nella barra degli strumenti Modifica.
3 Ruota il video in senso orario o antiorario in base alle tue esigenze. Oppure puoi capovolgere il video verticalmente o orizzontalmente.
4 Fai clic su "Esegui" in basso a destra nella finestra per salvare il video.
6-7. Sottotitolo
Scarica sottotitoli da oltre 1000 siti di video, estrai sottotitoli da MKV, MP4, ecc. e aggiungi file di sottotitoli esterni come ASS, SSA, SRT al tuo film, episodio TV o qualsiasi altro video in cui desideri masterizzare i sottotitoli o esportare sottotitoli da.
2-7-1.Aggiungi e importa sottotitoli dal disco rigido
Hai due modi per caricare un file di sottotitoli esistente dal tuo computer o dal disco rigido esterno/unità USB collegata al tuo computer:
Metodo 1. Nella colonna di visualizzazione del video nell'interfaccia "Winxvideo AI - Video", fare clic su "Sottotitoli" e quindi su "Carica sottotitoli" nel menu a discesa. Sfoglia per trovare e selezionare il file dei sottotitoli SRT o ASS corrispondente dal tuo computer e fai clic su "Apri".
Metodo 2. Fai clic sulla voce "Sottotitoli" sulla barra de gli strumenti Modifica. Se è grigio, scegli prima un formato video di output. Nella dashboard dei sottotitoli, fai clic su "Aggiungi file di sottotitoli" per caricare un file di sottotitoli SRT o ASS corrispondente dal tuo computer. Puoi scegliere la modalità "Burn-In" o "Softcode".
gli strumenti Modifica. Se è grigio, scegli prima un formato video di output. Nella dashboard dei sottotitoli, fai clic su "Aggiungi file di sottotitoli" per caricare un file di sottotitoli SRT o ASS corrispondente dal tuo computer. Puoi scegliere la modalità "Burn-In" o "Softcode".
Suggerimenti:
1. Se scegli la modalità Burn-In (Hardcode), i testi dei sottotitoli vengono uniti nei fotogrammi video originali e durante la riproduzione non sarà possibile rimuovere o selezionare la traccia dei sottotitoli. Se scegli la modalità Softcode, i sottotitoli saranno una traccia autonoma nel video in modo che tu possa disattivare/attivare i sottotitoli e scegliere la lingua in più varianti dei sottotitoli durante la riproduzione.
2. Solo in modalità Burn-In è possibile regolare la "Posizione" e il "Carattere".
2-7-2. Esporta sottotitoli dal video
1 Aggiungi un video con sottotitoli e fai doppio clic su "Esporta sottotitoli" nella casella degli strumenti.
2 Imposta la durata (ora di inizio e/o ora di fine) del video, se necessario.
3 Seleziona .srt o .ass come formato dei sottotitoli di output.
4 Premi il pulsante "Fine".
6-8.Effetto
1 Fai clic sul pulsante funzione "Effetto" etichettato nell'icona della bacchetta magica per visualizzare i controlli degli effetti video.
2 Visualizza l'anteprima e scegli l'effetto filtro video che ti piace di più.
3 Puoi anche regolare la luminosità, il contrasto, la tonalità, la gamma e la saturazione del video per ottenere un effetto visivo più soddisfacente.
6-9.Filigrana
1 Fai clic su Filigrana nella barra degli strumenti Modifica.
2 Fai clic su "Abilita filigrana" dopodiché puoi aggiungere la filigrana come preferisci.
3 Aggiungi testo o immagini per personalizzare il tuo video. Qui puoi anche regolare la trasparenza, la posizione, il carattere, il colore e altro.
4 Fai clic su "Esegui" per salvare il video con filigrana.
6-10.Video in GIF
1 Passa a ToolBox e fai doppio clic sul pulsante "GIF" o sull'icona delle impostazioni per aprire una finestra "Video in GIF".
2 Imposta il tempo del loop, la dimensione dell'immagine, la durata e il ritardo del fotogramma.
3 Fai clic su Fine -> Esegui per produrre il file GIF animato.
6-11. Denoise
1 Fai clic sulla scheda "Strumenti" e seleziona "Rimuovi rumore". Fai doppio clic sul pulsante Rimuovi rumore o premi l'icona a forma di ingranaggio nell'angolo in alto a destra di questo pulsante per accedere ai controlli.
2 Sposta due cursori verdi per tagliare il segmento che presenta rumore fastidioso. Altrimenti, inserisci manualmente l'ora di inizio e di fine.
3 Ridefinisce i valori di Passa basso e Passa alto per ridurre il rumore.
4 Fai clic su "Fine"
6-12.Correzione obiettivo
1 Fai clic sulla scheda "Casella degli strumenti" e sposta la freccia destra per trovare l'opzione "Fisheye". Fai doppio clic sul pulsante Fisheye o premi l'icona a forma di ingranaggio nell'angolo in alto a destra di questo pulsante per accedere ai controlli di correzione dell'obiettivo.
2 Sposta due cursori verdi per tagliare il segmento con effetto fisheye. Altrimenti, inserisci manualmente l'ora di inizio e di fine.
3 Sposta i cursori per regolare cx (coordinata x relativa del punto focale dell'immagine), cy (coordinata y relativa del punto focale dell'immagine), k1 (coefficiente di il termine di correzione quadratica) e k2 (coefficiente del termine di correzione quadratica doppia) per rimuovere l'obiettivo fisheye.
4 Fai clic su "Fine".
6-13. MKVMaker
1 Dopo aver caricato il video che desideri trasferire a MKV, fai clic sulla scheda "Strumenti" nella barra in basso e individua "MKVMaker" .
2 Fai doppio clic su "MKVMaker" se devi tagliare il video sorgente. Puoi trascinare le manopole verdi per specificare i punti temporali di inizio e fine o impostare manualmente "Ora di inizio" e "Ora di fine". Quindi, premi "Fine".
3 Premi "RUN" e il tuo video verrà immediatamente convertito in MKV senza ricodifica. Il nuovo file MKV manterrà la qualità originale, la risoluzione, il codec e altre impostazioni dei parametri.
6-14. 3D → 2D
1 Quando un video stereoscopico 3D sorgente viene caricato correttamente, vai alla sezione "Casella degli strumenti", trova e fai doppio clic su "3D → 2D" < /strong>opzione per accedere ai controlli.
2 Scegli prima il formato 3D di input, quindi seleziona il  video 2D/mono di output come "solo occhio sinistro" o "solo occhio destro" . Sei anche libero di tagliare il video sorgente per mantenere il frammento che preferisci.
video 2D/mono di output come "solo occhio sinistro" o "solo occhio destro" . Sei anche libero di tagliare il video sorgente per mantenere il frammento che preferisci.
3 Fai clic su "Fine" -> "RUN" per convertire i film 3D in formato 2D in un lampo. In questo modo puoi guardare normalmente i film 3D su qualsiasi schermo 2D.
※ Suggerimento: Winxvideo AI è in grado di creare video 2D da uno 3D nei seguenti formati:
- paralleli affiancati (occhio sinistro a sinistra, occhio destro a destra)
- crosseye affiancato (occhio destro a sinistra, occhio sinistro a destra)
- affiancati paralleli con risoluzione dimezzata (occhio sinistro a sinistra, occhio destro a destra)
- crosseye affiancato con risoluzione dimezzata (occhio destro a sinistra, occhio sinistro a destra)
- sopra-sotto (occhio sinistro sopra, occhio destro sotto)
- sopra-sotto (occhio destro sopra, occhio sinistro sotto)
- sopra-sotto con risoluzione a metà altezza (occhio sinistro sopra, occhio destro sotto)
- sopra-sotto con risoluzione a metà altezza (occhio destro sopra, occhio sinistro sotto)
- fotogrammi alternati (prima l'occhio sinistro, poi l'occhio destro)
- fotogrammi alternati (prima l'occhio destro, poi l'occhio sinistro)
6-15. Istantaneo
Winxvideo AI ti consente di acquisire istantanee video in 2 modi.
Metodo 1:
1 Apri Winxvideo AI -> Fai clic sul pulsante "Video" -> Fai clic sul pulsante "+Video" per caricare il video sorgente.
2 Tocca "ToolBox" e individua la funzione "Istantanea" -> Fai doppio clic sul pulsante Istantanea o fai clic sull'icona a forma di ruota nell'angolo in alto a destra del pulsante per aprire la finestra dell'istantanea video.
3 Scegli il formato dell'immagine (PNG o JPG). Seleziona la dimensione dell'immagine preferita (consigliato: conserva l'originale). Imposta il conteggio delle immagini (quante immagini desideri acquisire dal video). Quindi fai clic su "Fine".
4 Infine, premi il pulsante "RUN" per iniziare a catturare istantanee dal video. Una volta terminato il lavoro, la cartella di output verrà visualizzata automaticamente e potrai trovare la cartella delle istantanee. In questo modo, puoi catturare più istantanee contemporaneamente.
※ Suggerimenti: 1 Winxvideo AI cattura un'immagine al secondo per impostazione predefinita. Calcolerà automaticamente il tempo totale del video e imposterà il conteggio delle immagini. Ma puoi modificare liberamente il numero.
2 Nella finestra di anteprima, puoi anche trascinare liberamente le due manopole verdi o impostare un'ora di inizio e un'ora di fine specifiche per tagliare un video clip preferito per catturare istantanee.
Metodo 2:
1 Dopo aver caricato il video originale, puoi vedere una finestra di anteprima del video sulla destra, fai clic sul pulsante freccia "Riproduci" e il video inizierà a essere riprodotto.
2 Puoi trascinare il cursore di riproduzione su un punto particolare. Quando vedi la tua scena preferita nel video, fai clic con il pulsante destro del mouse sull'icona "Fotocamera" e Winxvideo AI catturerà e salverà automaticamente la scena video corrente sul computer.
3 Fai clic sull'icona "Cartella" accanto alla fotocamera per aprire la cartella delle immagini di output e controllare l'istantanea video catturata.
※ Suggerimento: per acquisire istantanee da video DVD, è possibile fare clic sul pulsante "DVD" nell'interfaccia utente principale per caricare il DVD di origine e seguire la stessa guida sopra per acquisire la scena preferita dal video del film in DVD.
6-16. M3U8
1 Sposta il mouse sulla scheda "Strumenti" e seleziona l'opzione "M3U8". Fare doppio clic sul pulsante per accedere alla finestra di impostazione.
2 Nel pannello di sinistra viene presentata la finestra di anteprima con la barra di avanzamento. Spostare i cursori verdi o inserire manualmente l'ora di inizio/fine per tagliare una clip da esportare come M3U8.
Nel pannello di destra, sposta il dispositivo di scorrimento per impostare la "Durata segmento" (5 secondi per impostazione predefinita). Seleziona o deseleziona le opzioni "Memorizza tutti i segmenti in un singolo file MPEG-TS" e "Consenti al client di memorizzare nella cache il segmento multimediale" in base alle tue esigenze.
3 Fai clic su "Fine".
6-17. Modifica la velocità del video
Con questo software puoi anche accelerare o rallentare la velocità di riproduzione video da 0,1x a 16x. Ecco i passaggi.
1 Esistono due modi per individuare il ristorante. Fai clic sulla barra degli strumenti Modifica o fai semplicemente clic su Opzioni nell'interfaccia principale e passa a Modifica video.
2 Vai su "Audio e video", trascina il cursore Velocità di riproduzione per rallentare il video a 0,1x minimo o accelerarlo a 16x al massimo. Oppure puoi inserire la velocità desiderata come preferisci.
Nota: puoi abilitare la casella Ricalcola timestamp per forzare la sincronizzazione A/V e quindi evitare ritardi audio dovuti al cambio di velocità.

7. Documentazione
Winxvideo AI ti consente di registrare le attività dello schermo del desktop, registrare video con la webcam e anche registrare lo schermo e la webcam contemporaneamente.
7-1. Registra lo schermo del desktop
1 Fai clic sul pulsante "Registratore" nella schermata principale, quindi accedi all'interfaccia del Registratore.
Fai clic sull'icona a forma di ingranaggio nell'angolo in alto a destra e scegli "Impostazioni" per configurare alcune impostazioni prima della registrazione. Nel pannello Impostazioni, puoi reimpostare le scorciatoie, FPS (fino a 60 fps), specificare la qualità della registrazione, il formato di registrazione e se desideri mostrare il mouse, i clic del mouse, i tasti e il conto alla rovescia sullo schermo e altro ancora.
2 Esci dalla finestra Impostazioni, quindi fai clic sul pulsante "Schermo" per caricare lo schermo del computer.
3 Fai clic sul pulsante "Ritaglia" nell'angolo in basso a sinistra per specificare l'area che desideri registrare. Per registrare l'intero schermo, non devi preoccuparti di "Ritaglia".
4 L'audio del sistema e il microfono sono attivati per impostazione predefinita. Abilita o disabilita l'audio in base alle tue esigenze.
5 Fai clic sul pulsante "REC" nell'angolo in basso a destra, quindi inizierà la registrazione dello schermo entro 5 secondi.
Se necessario, premi i tasti Ctrl e T per aprire Strumenti di pittura come disegnare frecce, annotazioni, contorni, note, ecc.< /p>
6 Premi Ctrl e R contemporaneamente oppure fai clic sul pulsante "STOP", quando necessario terminare l'acquisizione dello schermo.
※ Suggerimenti: oltre a registrare lo schermo in un singolo monitor, Winxvideo AI consente anche di registrare gli schermi di due o più monitor contemporaneamente.
Per registrare due schermate, devi:
1 Fai clic sul menu a discesa "Ritaglia" e scegli un display, "Display 1" ad esempio.
2 Fai clic su "Ritaglia" ed estendi la regione di registrazione dal display selezionato all'altro monitor. Pertanto, verranno coperti due schermi.
I passaggi successivi seguono la stessa regola di acquisizione di una singola schermata.
7-2. Registra video con la webcam
1 Fai clic sul pulsante "Registratore" e scegli "Webcam" per accendere la tua webcam.
2 Il microfono è abilitato per impostazione predefinita, quindi puoi registrare video tramite facecam con la tua voce.
3 Fai clic sull'icona "REC" per avviare la registrazione del video della webcam.
4 Tieni premuti contemporaneamente i tasti Ctrl e R oppure fai clic sul pulsante "STOP" per interrompere la registrazione del video.
7-3. Realizza video Picture in Picture
1 Fai clic sul pulsante "Registra" e seleziona l'opzione "Schermo e webcam". Quindi, dovresti vedere due opzioni, vale a dire
• Registra lo schermo mentre mostri la facecam: la registrazione dello schermo sarà il video principale e la registrazione della webcam sarà più piccola e si sovrapporrà al video principale.
• Registra la webcam mentre mostri lo schermo: è contrario a quello sopra.
2 Fai clic sul video più piccolo, quindi tieni premuto il pulsante sinistro del mouse per trascinarlo nella posizione desiderata. Nel frattempo, puoi trascinare la cornice per ridimensionare la sua finestra di riproduzione.
3 Fai clic sul pulsante "Ritaglia" per scegliere l'area di registrazione. Se non lo specifichi, questo strumento catturerà lo schermo intero.
4 Abilita o disabilita l'audio/microfono del sistema, in base alle tue esigenze.
5 Premi "REC" per avviare la registrazione della facecam e dello schermo contemporaneamente e fai clic su "STOP" al termine.
7-4.Utilizza la funzionalità Chroma Key
Puoi anche sfruttare i vantaggi della funzione Chroma Key per sostituire lo sfondo della registrazione con uno virtuale.
1 Fai clic sul pulsante "Registra" e premi "Webcam" o "Schermo e webcam".
2 Seleziona la casella "Rimuovi sfondo webcam" sul lato destro della finestra.
3 Controlla qui il "Valore colore", dove puoi regolare la somiglianza, l'uniformità, la riduzione delle macchie di colore e l'opacità per rimuovere lo sfondo.
4 Fai clic su "Rec" per iniziare a registrare la webcam con sfondo virtuale.

8. Impostazioni
Fai clic sull'icona "Impostazioni" a forma di ruota in alto a destra nell'interfaccia utente principale.
8-1.Impostazioni comuni
1 Fai clic su "Verifica aggiornamento" per verificare le informazioni sull'aggiornamento per l'ultima versione di Winxvideo AI.
2 Fai clic su "Informazioni" per verificare le informazioni sulla licenza, il numero della versione corrente di Winxvideo AI, la data di rilascio, ecc.
3 Fai clic su "Guida" per aprire la pagina della guida utente dettagliata di Winxvideo AI.
4 Abilita l'accelerazione hardware: scegli di abilitare il motore di accelerazione hardware Nvidia/Intel/AMD per accelerare al massimo la velocità di elaborazione video. Winxvideo AI controllerà automaticamente le informazioni hardware del tuo computer. Fai clic sul pulsante "Opzione" per verificarlo.
5 3 altre impostazioni comuni: apri la cartella di output una volta completato il lavoro; Spegnere il computer una volta completato il lavoro; Avvisami quando è disponibile una nuova versione.
8-2.Percorso per gli output
8-2-1.Strumenti di AI
Cartella di output multimediale predefinita: C:\Users\GIGABYTE\Videos\Winxvideo AI
Opzionalmente, clicca sull'icona per specificare una cartella di destinazione sul computer dove archiviare i file di output di Winxvideo AI. Qui puoi cambiare la versione del modello e impostare il DPI di output in base alle tue esigenze.
8-2-2.Downloader
Cartella di output video predefinita: C:\Users\GIGABYTE\Videos\Winxvideo AI
Cartella di output musicale predefinita: C:\Users\GIGABYTE\Music\Winxvideo AI
Formato filmato predefinito: MP4, FLV, 3GP, WebM, M4A, MP3. Scegli quello che preferisci.
Risoluzione predefinita: imposta la risoluzione predefinita per il video in download: risoluzione massima, 1080p, 720p, 480p, ecc.
8-2-3. Registratore
Qualità di registrazione predefinita: Piccola, HQ.
Formato di registrazione predefinito: MP4, FLV, MOV, MKV, TS. Scegline uno.
Dispositivo audio da tavolo: impostazione predefinita, uscita digitale Realtek (audio ad alta definizione Realtek).
Livello audio della scrivania: trascina la barra di scorrimento per regolarlo.
Dispositivo audio microfono: predefinito, uscita digitale Realtek (audio ad alta definizione Realtek).
Livello audio del microfono: trascina la barra di scorrimento per regolarlo.
Codificatore: software (x264), software (x264 preimpostazione per basso utilizzo della CPU). Dipende dall'hardware del tuo computer.
Dispositivo fotocamera: imposta il dispositivo fotocamera predefinito, fotocamera esterna integrata o collegata.
8-3.Lingua predefinita
In Generale -> Lingua, puoi modificare la lingua predefinita del software: inglese, giapponese, tedesco, francese, cinese (semplificato), cinese (tradizionale). Dopo aver scelto una lingua e aver fatto clic su "Continua", il software si riavvierà automaticamente.












 1. Iniziare
1. Iniziare 2. Strumenti di AI
2. Strumenti di AI 3. Converti
3. Converti 4. Comprimi
4. Comprimi 5. Scarica
5. Scarica 6. Modifica
6. Modifica 7. Registra
7. Registra 8. Impostazioni
8. Impostazioni