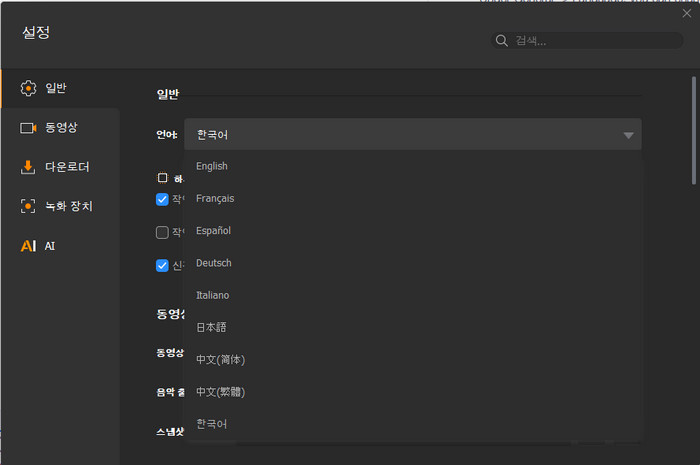WinX DVD Ripper Platinum
5분 안에 전체 DVD를 MP4 (H.264/HEVC)로 변환하세요. 원본 품질로 DVD 컬렉션을 하드 드라이브, USB 등에 백업하세요. GPU 가속 지원.
- DVD를 MP4로 변환
- 구/신작/99타이틀 DVD 지원
- 1:1 복사 DVD
- 전체 GPU 가속화

아래 버튼을 클릭하여 Winxvideo AI 설치 프로그램을 무료로 다운로드하세요.
지원되는 운영체제:
Windows용: Windows 7, Windows 8, Windows 8.1, Windows 10, Windows 11 (32 및 64 비트).
Mac용: macOS 10.15 이상 지원
1 "winxvideo-ai-setup.exe"를 두 번 클릭하여 설치하세요.

2 UAC(사용자 계정 컨트롤) 창이 나타나면 "예"를 클릭한 후 계속 진행하세요.
3 "사용자 라이센스 계약에 동의합니다"를 체크한 후 "설치"를 클릭하여 PC에 설치하세요.
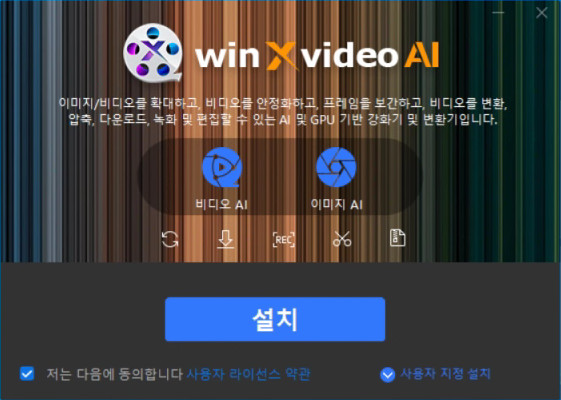
4 설치가 완료되면 "실행"을 클릭하여 Winxvideo AI(평가판)를 엽니다.
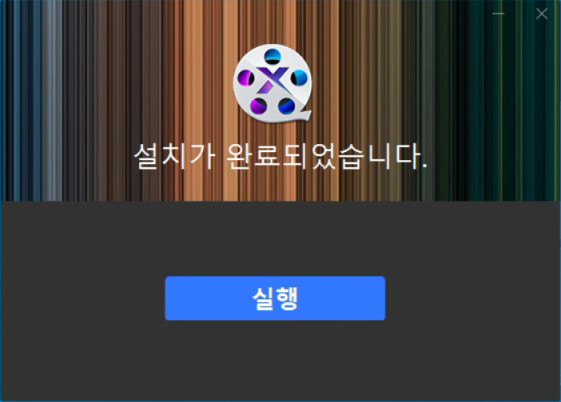
5 Winxvideo AI (체험판)을 실행하면 아래와 같은 메인 인터페이스가 표시됩니다. 여기에는 Video AI, Image AI, Audio AI, Video Converter, Downloader, Recorder의 6가지 섹션이 제공됩니다.
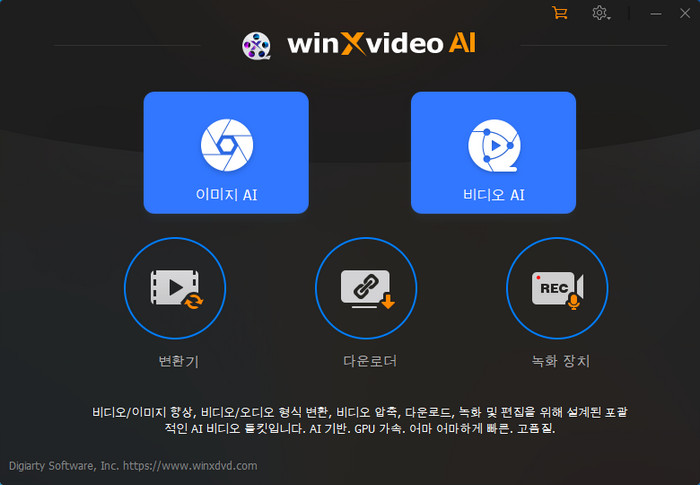
Winxvideo AI의 평가판 버전은 다음과 같은 제한이 있습니다:
1 평가 목적으로 5분 동안의 비디오만 변환할 수 있습니다.
2 최신 전체 버전으로의 무료 업데이트가 제공되지 않습니다.
3 고급 기능을 사용할 수 없습니다.
※ 팁: 5분 제한을 제거하려면 전체 버전으로 업그레이드할 수 있습니다. 또한, 전체 버전은 지속적으로 최신 버전으로 무료 업그레이드되며 기술 지원을 제공합니다. 자세한 평가판 제한 사항을 확인하려면 아래로 이동하세요 >>
Winxvideo AI 정식 버전으로 업그레이드하는 방법은 다음과 같습니다.
1: 전체 라이센스 코드를 구매하려면 아래의 "지금 구매"를 클릭하세요.
2: 또는 메인 UI에서 "등록"/"장바구니" 버튼을 클릭한 후 "지금 구매"를 클릭하세요.
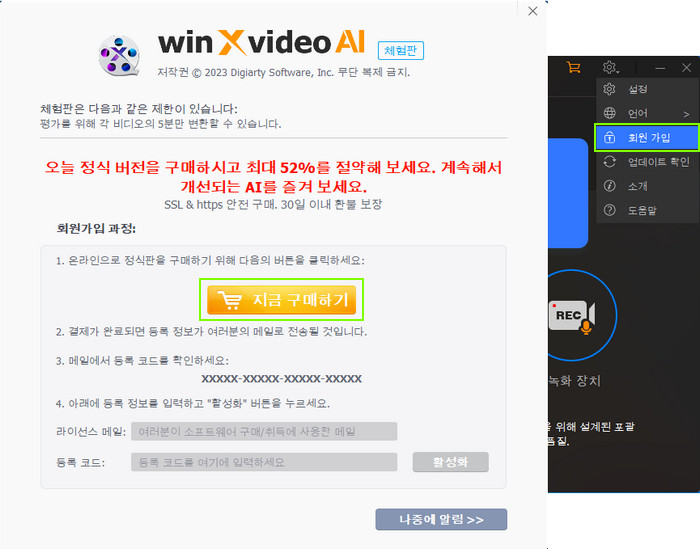
※ 주문이 완료되면 이메일을 통해 라이센스 코드와 함께 제품 정보를 받게 됩니다.
1 Winxvideo AI를 열고 "등록" 버튼을 클릭하세요.
2 "라이센스 이메일"과 "라이센스 코드"를 입력하세요.
3 등록 과정을 완료하려면 "활성화"를 클릭하세요.
※ 라이센스 코드 필드에는 공백이 없습니다. 오타를 방지하려면 코드를 복사하여 붙여넣는 것이 좋습니다.
※ Winxvideo AI 프로그램을 등록할 때 인터넷 연결이 올바른지 확인하십시오.
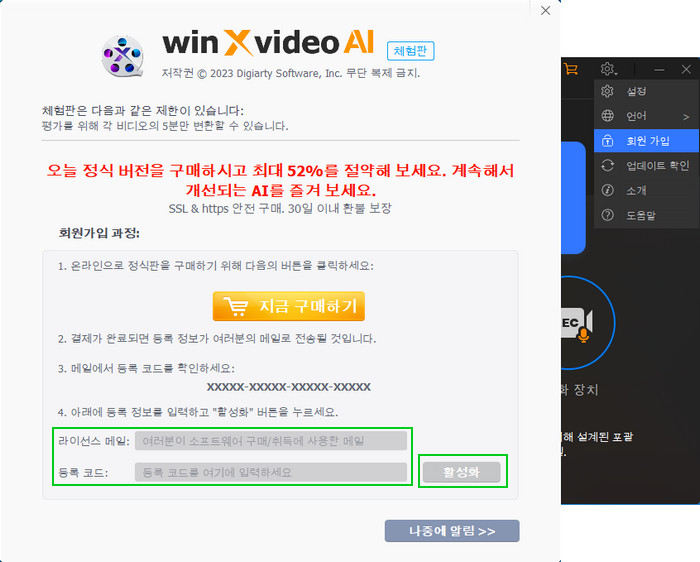
4 성공적으로 등록되면 아래의 기본 UI를 통해 전체 Winxvideo AI를 즐길 수 있습니다.
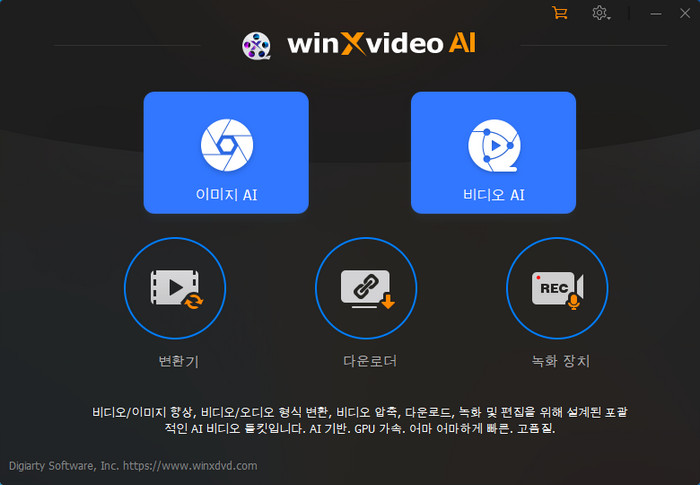
※ 하드웨어 정보를 얻어 PC가 하드웨어 가속을 지원하는지 확인하세요.
1 설정을 열고 "하드웨어 가속 엔진: Nvidia / Intel / AMD" 바로 옆에 있는 "옵션"을 클릭하세요.
2 "Winxvideo AI - 비디오"로 이동하여 "하드웨어 가속 엔진: Nvidia / Intel / AMD" 바로 옆에 있는 "옵션"을 클릭하세요.
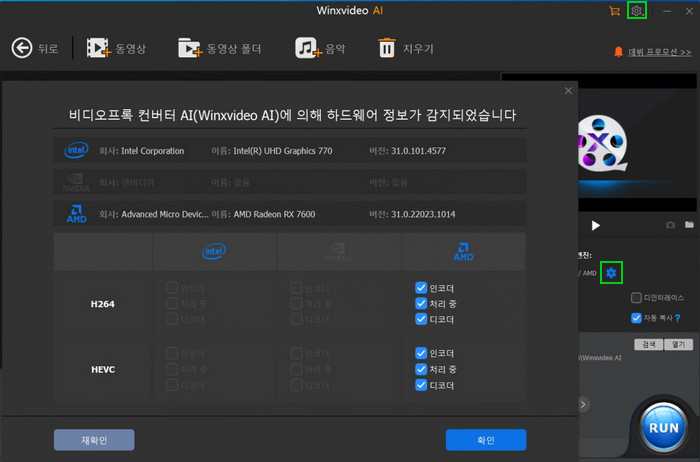
최신 AI 도구는 최첨단 딥 러닝 기술을 활용하여 비디오를 쉽게 업스케일하고, 이미지 향상, 프레임 속도 증가, 흔들리는 영상 안정화를 효율적으로 처리합니다. 오래된 콘텐츠를 복원하거나, 노이즈를 제거하거나, 블러를 제거하거나, 흔들림을 줄이거나, 빠르게 움직이는 액션을 부드럽게 하거나, 비디오를 더 높은 해상도로 업스케일하거나, 오디오 및 비디오 파일의 배경 소음을 제거하고 싶다면, Winxvideo AI가 도와드리며, 풀 GPU 가속을 통해 영화 수준의 품질을 제공합니다.
현재 AI 도구는 Windows 버전에서만 사용 가능합니다. Mac 버전은 곧 출시될 예정입니다. 계속 지켜봐 주세요.
중요: AI 관련 작업을 수행할 때 하드웨어는 처리의 효율성과 속도를 결정하는 중요한 역할을 합니다. 컴퓨터가 아래 나열된 기본 시스템 요구 사항을 충족하는지 확인하세요. 높을수록 좋습니다. 그렇지 않으면 이러한 AI 도구를 사용할 수 없으며, "Vulkan을 찾을 수 없음", "장치를 찾을 수 없음" 등의 오류가 발생하거나 저사양 컴퓨터에서는 비디오/이미지 향상 중에 충돌이 발생할 수 있습니다.
AI 도구 사용 시 최소 시스템 요구 사항:
NVIDIA TensorRT™를 사용하여 최적화된 딥러닝 추론을 통해 비디오와 이미지를 향상시킬 수도 있습니다. 자세한 시스템 요구 사항은 여기에서 확인할 수 있습니다.
Winxvideo AI는 놀라운 AI 기반 비디오 향상 및 업스케일러로, 오래된 비디오를 되살려줍니다. 고급 딥러닝 알고리즘으로 훈련된 AI 모델은 비디오를 200-400%까지 확장하고, 비디오 해상도를 4K로 향상시켜 오래된 추억을 다시 새롭게 만들어줍니다!
1 "Video AI" 버튼을 클릭하여 비디오 업스케일 창으로 이동합니다.
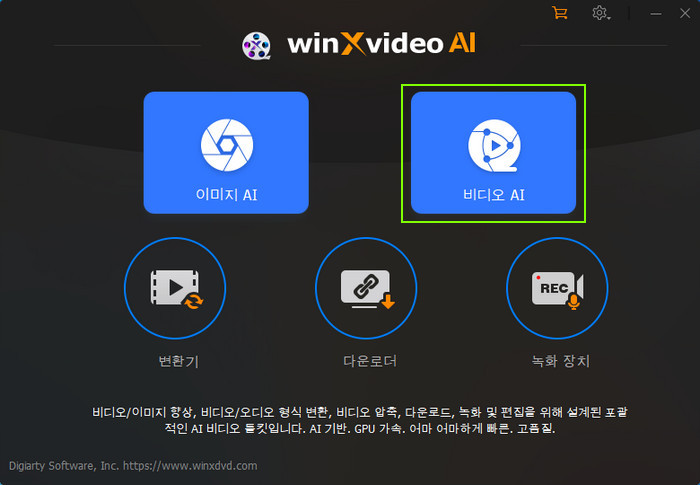
2 창 하단에 있는 "Add Video" 아이콘을 눌러 입력 비디오 파일을 로드합니다. 또는 향상시키고자 하는 비디오를 주 인터페이스로 드래그 앤 드롭합니다. 미리보기 비교 창이나 전체 창을 통해 향상된 비디오 효과를 미리볼 수 있습니다.
3 "Super Resolution" 옵션을 선택하고 선호하는 AI 모델을 선택합니다. Winxvideo AI는 다양한 유형의 비디오를 향상시키고 업스케일하는 데 도움이 되는 4개의 전용 AI 모델을 제공합니다.
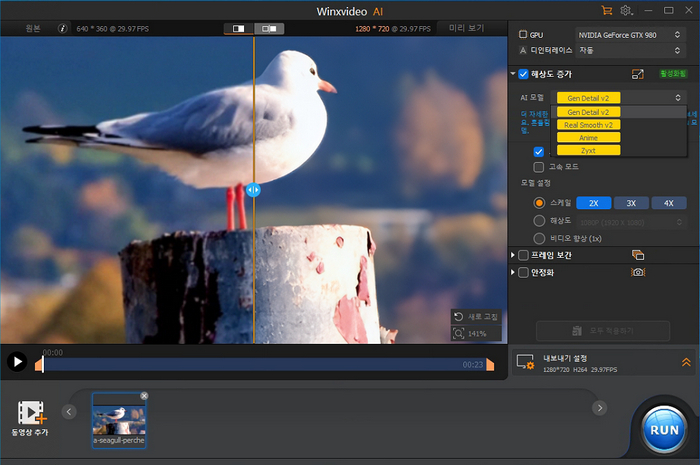
4 선호에 따라 품질 모드나 속도 모드를 선택합니다.
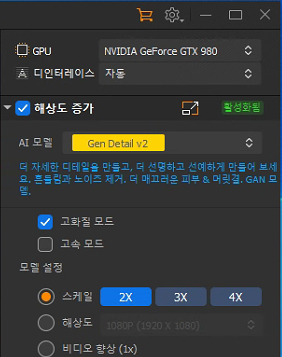
5 모델 설정을 합니다.
5.1. 필요한 스케일 또는 해상도 프리셋을 선택합니다. 2X, 3X 또는 4X를 선택할 수 있으며 기본 설정은 2X입니다. 1080p 이하의 비디오 해상도는 3X 또는 4X를 선택하는 것이 좋습니다. 1080p 이상의 비디오 해상도는 2X가 가장 적합합니다. 또는 480p, 720p, 1080p, 2K, 4K와 같은 해상도 프로필을 선택할 수 있습니다.
일반적으로, 배율이 높을수록 해상도는 더 선명하지만 자연스러움이 떨어질 수 있습니다. 다양한 설정을 시도하고 미리 보기를 통해 최상의 결과를 얻는 것이 좋습니다. 대부분의 경우, 200% 배율을 두 번 적용하는 것이 400% 배율을 한 번 적용하는 것보다 더 나은 결과를 제공합니다.
5.2. "Enhance Video (1X)" 옵션은 해상도가 변경되지 않거나 원본 해상도가 상대적으로 높을 때 노이즈, 블러, 픽셀화를 제거하고 업스케일 없이 이미지 품질을 향상시키는 데 사용됩니다.
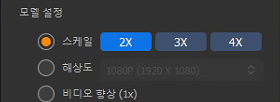
6 비디오 업스케일 및 향상 전에 비디오 길이를 자릅니다. 진행 바를 이동하여 불필요한 클립을 잘라내고 원하는 비디오 길이를 유지합니다.
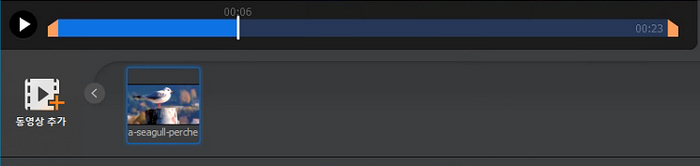
7 출력 비디오 코덱, 품질 수준 및 GOP를 선택합니다. 인터페이스 오른쪽 하단 모서리로 마우스를 이동하여 Export Settings를 클릭하면 출력 비디오 코덱 H264, HEVC, AV1, 또는 ProRes, 품질 수준(낮음에서 최고까지) 및 GOP를 선택할 수 있습니다.
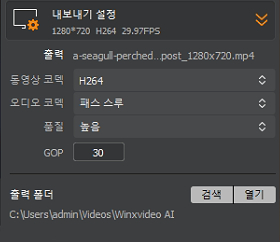
참고: GOP는 "Group of Pictures"의 약자입니다. 비디오 코딩에서 GOP는 프레임 순서를 지정하는 코딩된 비디오 스트림의 프레임 집합입니다. 일반적으로 값이 작을수록 품질이 높아지고 값이 클수록 압축이 커집니다. 움직임이 적은 비디오의 경우 90에서 250 사이의 값이 일반적으로 충분하며, 장면 전환이 빈번한 빠른 장면이나 후처리에서 사용되는 GOP 값의 경우 30-60이 일반적입니다.
8 "Browse" 버튼을 클릭하여 출력 비디오를 저장할 폴더를 선택합니다.
9 "RUN" 버튼을 눌러 GPU 하드웨어 가속 속도로 비디오 품질 향상을 시작합니다.
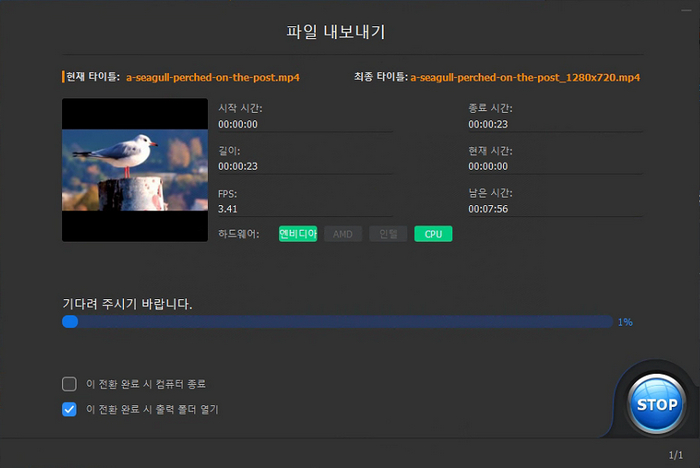
Winxvideo AI의 프레임 보간 기능은 중간 프레임을 자동으로 보간하고 비디오 프레임 속도 (fps)를 증가시킵니다. 이를 통해 원래 24fps 또는 30fps 정도인 비디오를 60fps, 120fps, 240fps 및 그 이상의 고 프레임 속도로 변환할 수 있습니다. 따라서 덜 부드럽고 거친 비디오를 더 자연스럽고 부드럽게 만들며 손쉽게 멋진 슬로모 비디오를 만들 수 있습니다.
이 기능은 애니메이션 및 빠른 동작 액션 영화 프레임 보간에 매우 적합합니다. 다음은 AI를 사용하여 비디오 프레임 속도를 향상시키는 단계입니다.
1 메인 UI에서 "Video AI"를 클릭하여 AI Frame Interpolation 창으로 이동합니다. "Video AI" 버튼을 클릭한 후 하드웨어 감지 프로세스가 완료될 때까지 기다립니다.
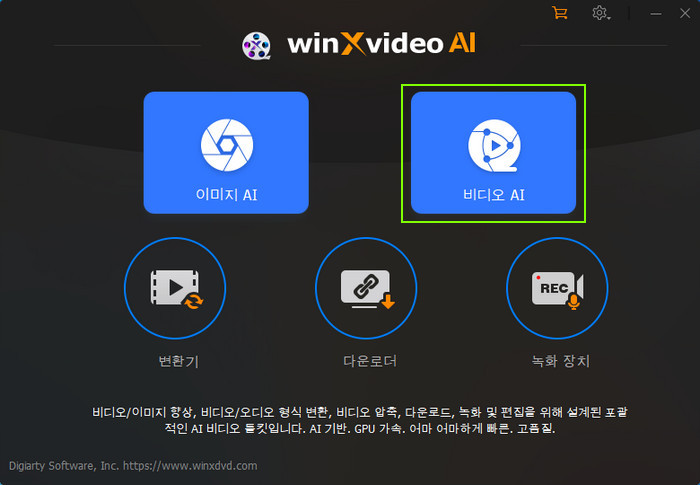
2 "Add Video" 버튼을 클릭하거나 보간하려는 비디오를 이 프로그램에 드래그하여 놓습니다. 로드되면 작업 패널이 표시됩니다.
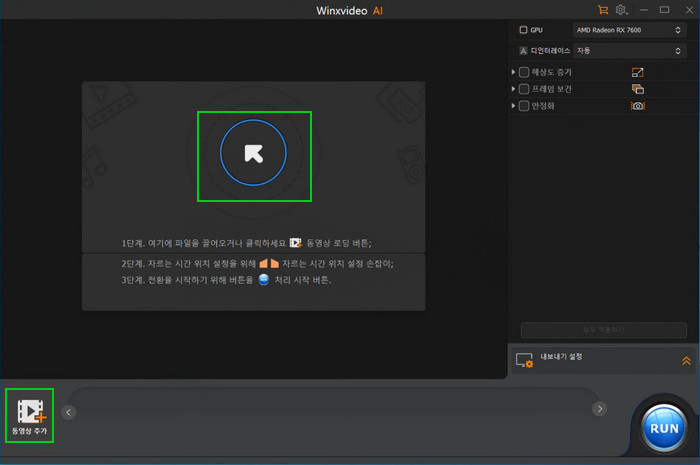
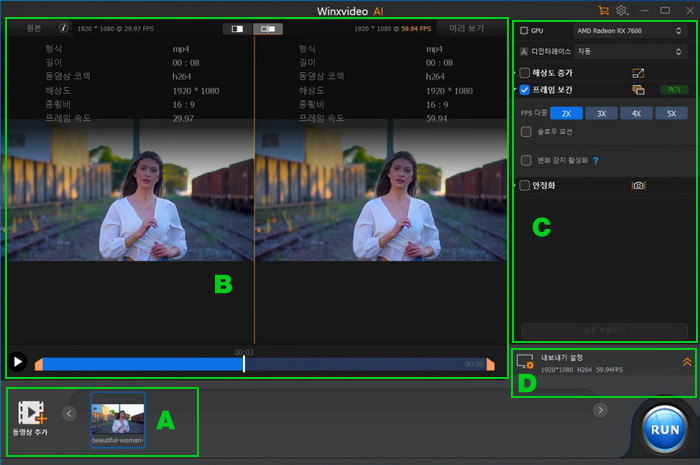
섹션 A: 파일 가져오기
"Add Video" 버튼을 클릭하여 더 많은 비디오를 추가할 수 있습니다. Winxvideo AI를 사용하면 비디오 향상, 프레임 보간 및 비디오 안정화를 동시에 처리할 수 있습니다.
섹션 B: 재생 창
- 왼쪽 창에 원본 비디오가 표시되고 오른쪽에 보간된 비디오가 미리 보입니다. 미리 보기 모드를 선택할 수 있는 전환 버튼을 선택할 수 있습니다.
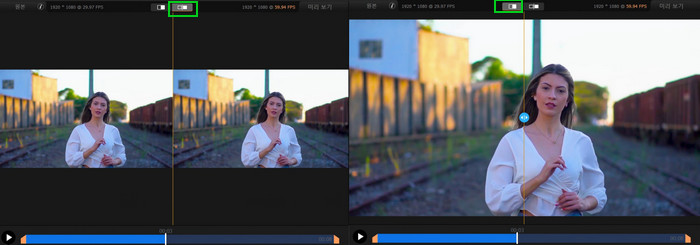
- 상단에 원본 및 보간된 비디오 정보가 표시됩니다.

- 아이콘을 클릭하여 원본 비디오의 자세한 정보를 볼 수 있습니다.
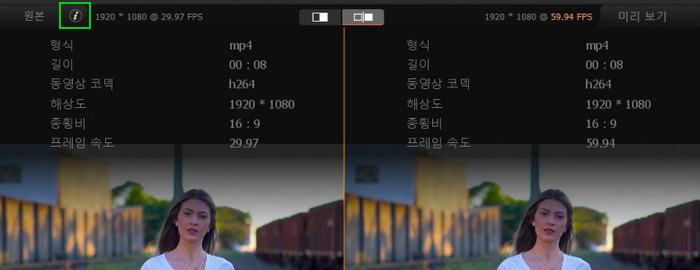
섹션 C: 프레임 보간 설정
"프레임 보간" 상자를 선택하면 비디오를 60fps, 120fps, 240fps 및 480fps로 프레임 보간을 시작할 수 있습니다.
[GPU]: PC의 하드웨어 구성이 자동으로 검색되므로 사용 가능한 GPU를 선택하세요.
FPS 설정: 2X, 3X, 4X 및 5X 중에서 원하는 FPS를 선택하세요.
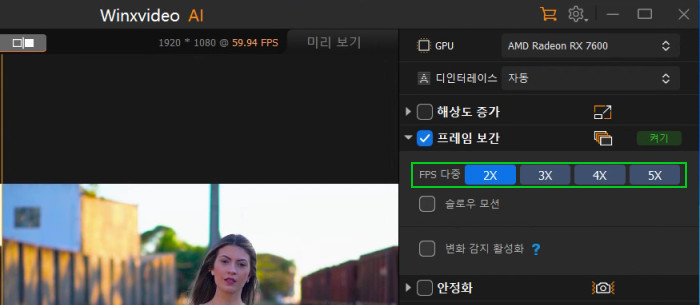
팁: 원하는 프레임 속도를 얻으려면 여러 번 프로세스를 반복하여 목표 프레임 속도에 도달할 수 있습니다. 예를 들어 2X를 두 번 선택하면 30fps 비디오를 60fps로 변환하고 이어서 120fps로 변환할 수 있습니다. 이 접근 방식은 직접 4X를 선택하는 것보다 우수한 출력 품질을 제공합니다.
장면 변경 건너뛰기: 두 프레임 간의 차이를 항상 비교하고 차이가 너무 크면 프레임을 삽입하지 않을지 여부를 선택합니다.
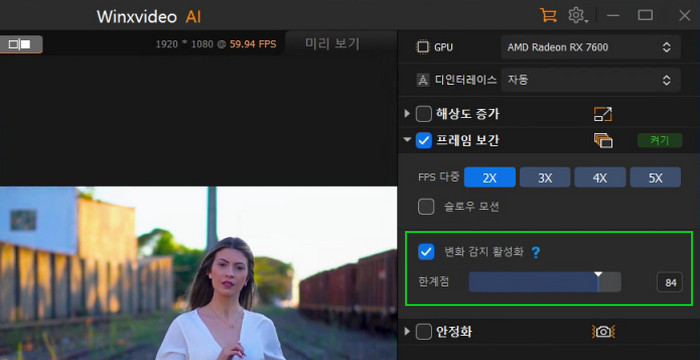
- 비활성화할 때:
비디오의 장면이 크게 변경되지 않으면 이 옵션을 선택할 필요가 없습니다. 예를 들어 인접한 프레임이 모두 농구에 관한 것이면 Winxvideo AI는 비디오를 더 부드럽고 고품질로 보간하여 제공합니다.
- 활성화할 때:
인접한 프레임이 매우 다르면 아티팩트를 피하기 위해 프레임 보간을 수행하지 않도록이 옵션을 선택하는 것이 좋습니다. 예를 들어 첫 번째 프레임이 농구를 하는 것이고 두 번째 프레임이 탁구를 하는 것처럼 두 이미지가 크게 변하는 경우이 옵션을 활성화하면 Winxvideo AI의 프레임 보간 기능이 두 프레임을 건너뛰도록 지시합니다.
"장면 변경 건너뛰기"가 활성화된 경우 "감도" 값을 조절하여 장면 변경을 감지하세요.
[감도]: 값을 0에서 100까지 설정할 수 있습니다. 높은 값은 더 많은 장면 변경을 가정하고 건너뛸 것으로 예상합니다. 가장 좋은 감도 설정은 85입니다.
값이 낮으면 Winxvideo AI에게 장면 변경이 적다고 알리고 프레임 보간이 더 자주 발생합니다. 그러나 실제로는 장면이 많이 변하고 보간해서는 안 되는 경우입니다. 결과적으로 프레임 보간으로 비디오가 나쁘게 보일 수 있습니다.
값을 높게 설정하면 장면 변경이 많다고 알리고 인접한 프레임을 건너뛸 것입니다. 보간 빈도가 상대적으로 낮으며 이로 인해 이미지 왜곡이 피해진다.
슬로우 모션: 세부 정보를 더 자세히 보려면 재생 속도를 줄입니다.
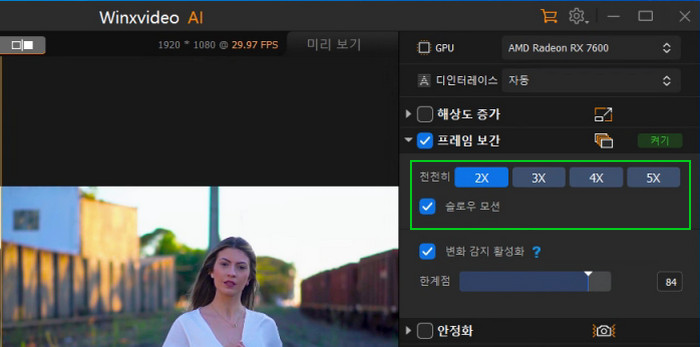
재생 속도를 늦추려면 2X, 3X, 4X 또는 5X를 선택하여 슬로우 모션 비디오를 만들 수 있습니다. 예를 들어 총알이 계란, 물잔, 수박 등을 통과하는 슬로우 모션 비디오를 만들 수 있습니다.
섹션 D: 내보내기 설정
프레임 보간 설정을 조정한 후 내보내기 설정을 설정할 수 있습니다.
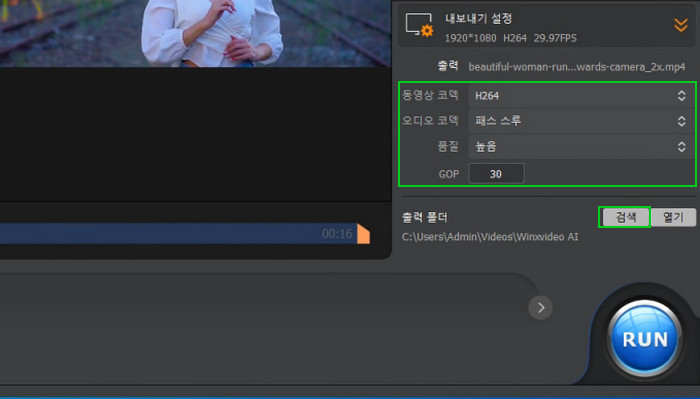
3 RUN 버튼을 클릭하여 Winxvideo AI를 사용하여 비디오 프레임 보간을 시작하세요.
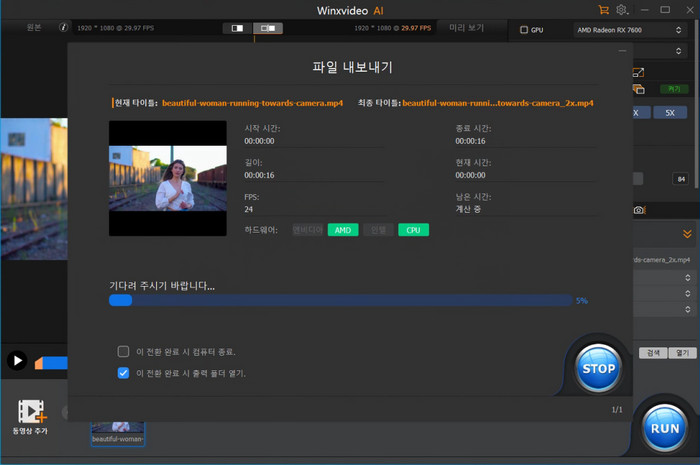
참고: 내보낸 비디오는 MP4 형식으로 저장됩니다. 다른 형식이 필요한 경우 Winxvideo AI의 "비디오 변환" 기능을 사용할 수 있습니다.
Winxvideo AI는 고급 AI 알고리즘과 GPU 하드웨어 가속을 활용하여 효율적인 비디오 안정화를 제공합니다. 소프트웨어는 네 가지 프리셋을 제공하여 프로세스를 간소화합니다. 사용자 선호에 따라 선택할 수 있는 최적의 안정화, 더 빠른 처리 속도, 최소한의 자르기 또는 안정화, 속도 및 자르기 간의 균형을 고를 수 있습니다. 프리셋을 선택하면 복잡한 매개변수가 필요 없이 비디오 분석 및 안정화 프로세스가 시작됩니다. 또한 테두리 색상 채우기, 자르기 방법 및 자르기 비율을 사용자 정의할 수 있는 옵션이 있습니다.
1 메인 화면에서 "Video AI"를 선택하여 비디오 안정화 도구에 액세스합니다.
2 안정화하려는 비디오를 팝업 창으로 끌어다 놓습니다. 또는 화면 왼쪽 하단의 "Add Video" 버튼을 클릭하여 대상 비디오를 로드할 수 있습니다.
Tips:
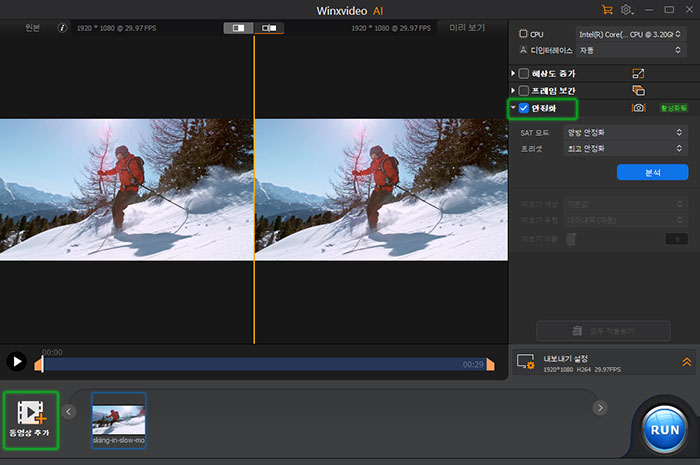
3 오른쪽에서 "Stabilization"을 활성화하고 "Mode"와 "Preset"을 선택한 다음 "Analyze" 버튼을 클릭하여 비디오를 분석하고 안정화를 시작합니다.
- Mode에 대한 설명:
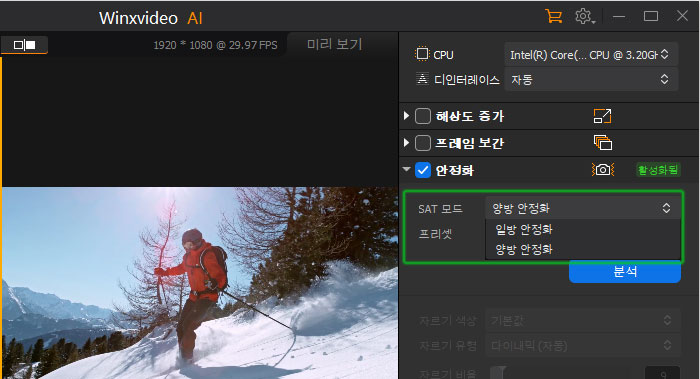
- Preset에 대한 설명:
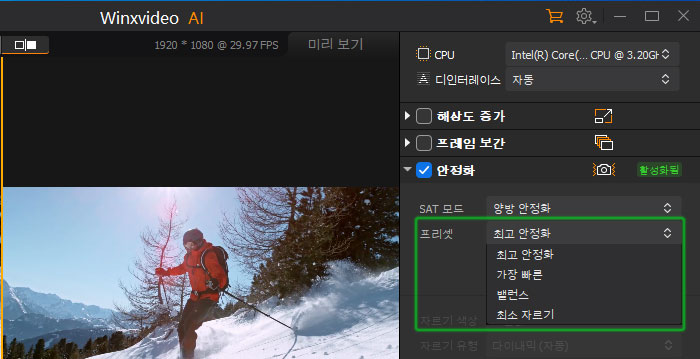
Note: Border Color, Crop Type 및 Crop Ratio 옵션은 "Analyze" 버튼을 클릭하고 AI 프로세스를 완료한 후에만 사용할 수 있습니다.
- Border Color에 대한 설명: 비디오 가장자리를 채우는 방법을 정의합니다.
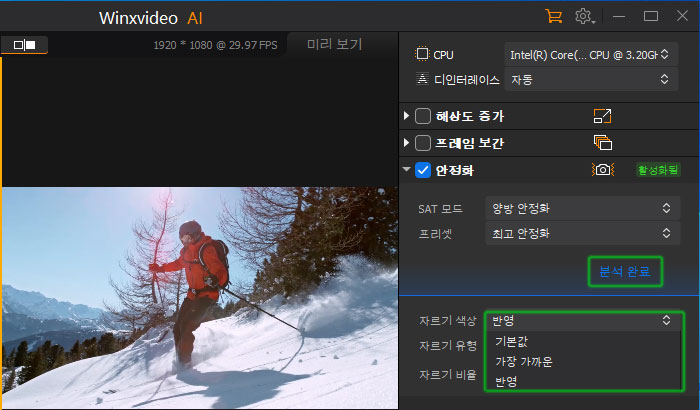
"replicate" 또는 "reflect"를 선택하여 손실된 가장자리 정보를 복원하는 것이 좋습니다.
- Crop Type에 대한 설명: 프레임을 자르는 방법을 정의합니다.
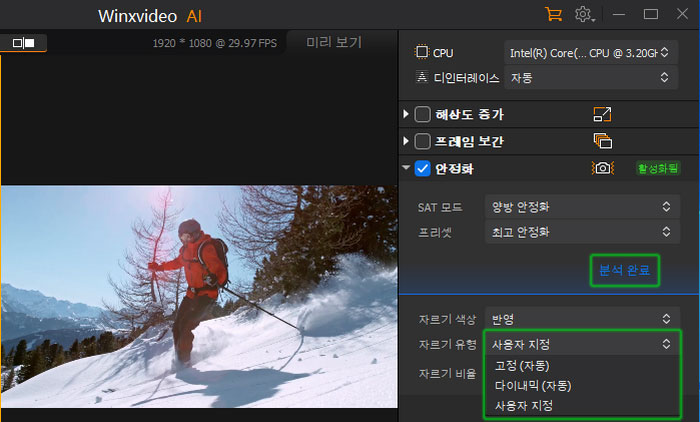
4 안정화된 비디오를 미리보고 필요한 경우 설정을 다시 조정합니다.
Tip: 모든 가져온 비디오에 설정을 적용하려면 "Apply to All" 버튼을 사용하세요.
5 내보내기 설정을 조정합니다. 비디오 코덱, 오디오 코덱, 품질 수준, GOP 및 출력 폴더를 지정합니다.
사용 가능한 비디오 코덱에는 H264, HEVC, AV1, 및 ProRes가 포함되며, 오디오 코덱에는 Passthrough 및 AAC가 포함됩니다. 품질 수준은 Low에서 Highest까지 다양합니다.
일반적으로 GOP 값이 작을수록 품질이 높아지지만 파일 크기도 증가합니다. 움직임이 적은 비디오의 경우 90에서 250 사이의 GOP 값이 충분합니다. 장면 변경이 빈번한 비디오, 높은 움직임 또는 후속 처리를 위한 비디오의 경우 일반적인 GOP 값은 30에서 60 사이입니다.
기본 출력 폴더는 C:\Users\PC\Videos\Winxvideo AI입니다. "Browse" 버튼을 클릭하여 다른 디스크를 선택할 수 있습니다.
6 우측 하단의 "RUN" 버튼을 클릭하여 안정화된 비디오를 내보냅니다.
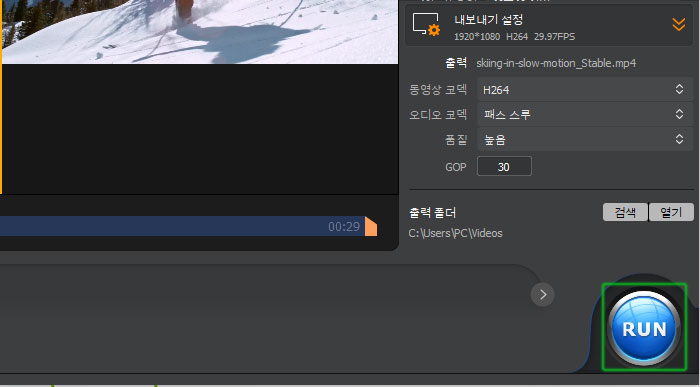
Winxvideo AI는 최첨단 AI 기술을 활용하여 흐릿한 이미지를 개선하고, 사진 노이즈를 제거하며, 흐릿한 사진을 선명하게 하고, 저해상도 이미지를 최대 4배까지 고품질로 확대합니다. 또한 얼굴 복원과 흑백 사진 컬러화도 자유롭게 할 수 있습니다. 다음 단계를 따라 이미지를 향상시켜 보세요.
1 주 인터페이스에서 "Image AI" 버튼을 클릭하면 Image AI 창이 나타납니다.
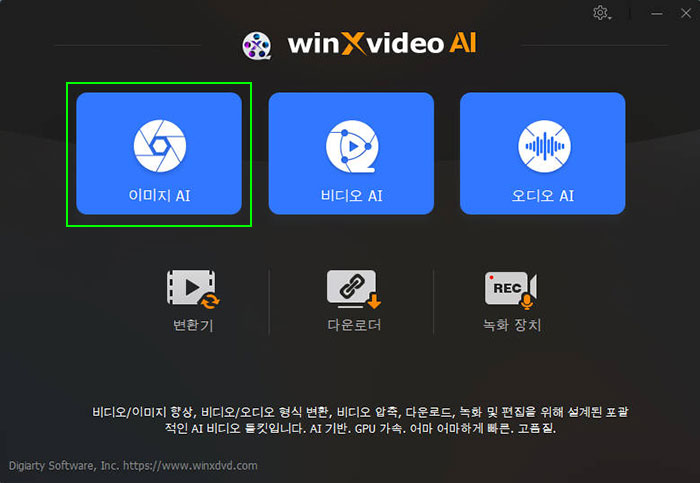
2 향상시키려는 이미지 파일을 로드합니다. 이미지를 창에 직접 드래그 앤 드롭하거나 하단의 "Add Image" 버튼을 클릭하여 이미지 파일을 선택하여 가져올 수 있습니다. 여러 이미지를 선택하여 일괄 처리할 수도 있습니다.
3 필요에 따라 AI 모델을 선택합니다. 비디오 향상에서 언급한 바와 같이, Winxvideo AI는 이미지 향상 시에도 Super Resolution에 4개의 전용 AI 모델을 통합했습니다.
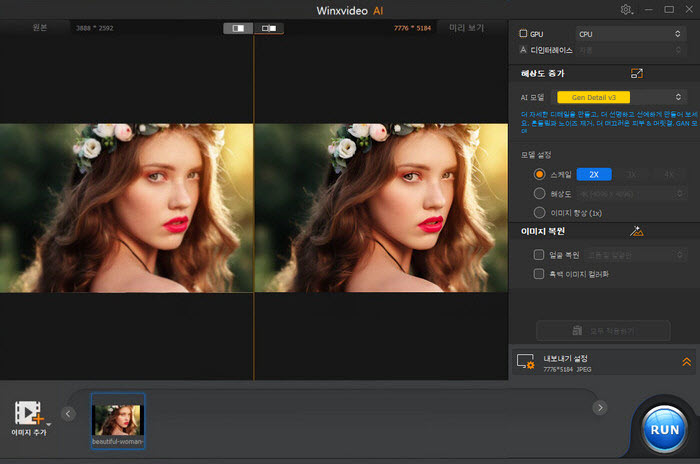
언급할 가치가 있는 것은 4개의 AI 모델 전체에 흐림 제거 및 노이즈 제거 기술이 구현되어 있다는 점입니다. 즉, 어떤 AI 모델을 선택하든 이미지에서 흐림과 노이즈를 제거할 수 있습니다.
4 Super Resolution 모델 설정을 조정합니다. 선택할 수 있는 3가지 설정이 있습니다.
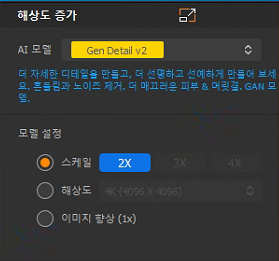
5 내보내기 설정 조정: 일반적으로 기본 설정은 문제없이 작동합니다. 필요한 경우 이미지 형식(JPG 또는 PNG)을 사용자 지정하고, 선호하는 이미지 품질(0%~100%)을 설정하고, 고품질 인쇄를 위해 적절한 DPI 옵션(예: 72DPI, 300DPI, 500DPI, 100DPI)을 선택하고, 원하는 대로 저장 위치를 지정하세요.
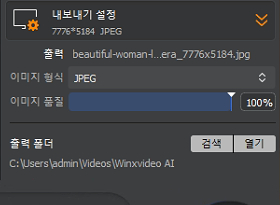
6 오른쪽 하단의 "RUN" 버튼을 클릭하여 이미지 향상 프로세스를 시작합니다. 완료되면 지정된 저장 폴더나 미리보기 창에서 향상된 이미지의 효과를 확인할 수 있습니다.
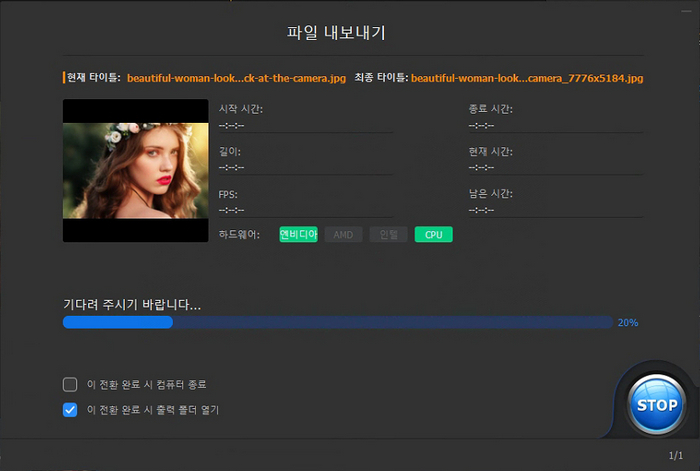
Winxvideo AI는 얼굴 복원에 있어 간단한 솔루션을 제공합니다. 근접 촬영, 단체 사진, 또는 먼 배경에 있는 인물 등 어떤 사진이든 복원이 가능하여 추억을 간직할 수 있습니다. 얼굴에서 흐림을 제거하고, 얼굴의 흠집을 없애고, 오래된 사진의 선명도를 높여 더 현실감 있는 디테일과 질감을 만들어냅니다. 심지어 모공까지도 보일 수 있습니다.
1 메인 인터페이스에서 "이미지 AI" 버튼을 클릭하면 이미지 AI 창이 나타납니다.
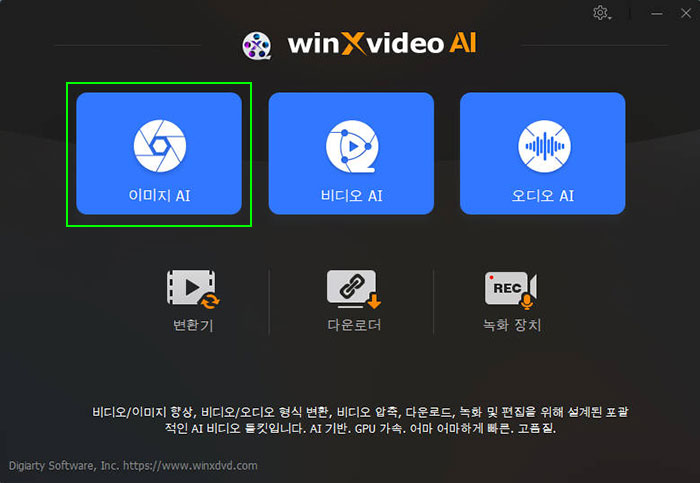
2 복원하고자 하는 저해상도 얼굴 사진을 창으로 직접 드래그 앤 드롭하거나 하단의 "이미지 추가" 버튼을 클릭하여 사진을 선택합니다. 또한, "이미지 폴더 추가"를 클릭하여 한 폴더에 있는 여러 사진을 일괄 처리로 복원할 수 있습니다.
3 필요에 따라 AI 모델과 크기 조정 설정을 선택한 후, 이미지 복원 섹션 아래로 이동하여 "얼굴 복원" 상자를 체크합니다. 이 도구는 자동으로 얼굴을 복원합니다. 선택할 수 있는 세 가지 얼굴 복원 모드가 있습니다.
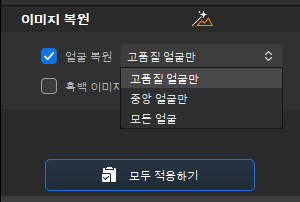
4 JPG 또는 PNG 형식을 선택한 후 하단의 "실행" 버튼을 탭하여 얼굴 복원을 시작합니다. 완료되면 지정된 저장 폴더 또는 미리보기 창에서 향상된 이미지의 효과를 확인할 수 있습니다.
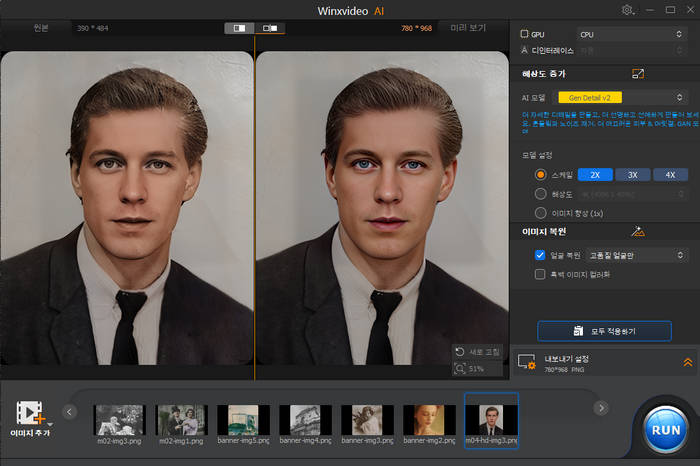
Winxvideo AI는 사진 채색에 최적화된 솔루션입니다. 흑백 사진을 몇 초 만에 채색할 수 있습니다.
1 메인 인터페이스에서 "이미지 AI" 버튼을 클릭합니다.
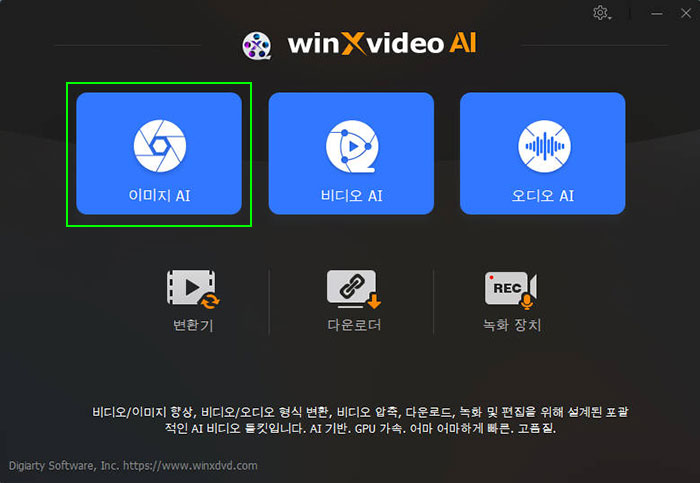
2 채색하고자 하는 흑백 사진을 창으로 직접 드래그 앤 드롭하거나 하단의 "이미지 추가" 버튼을 클릭하여 사진을 선택합니다. 또한, "이미지 폴더 추가"를 클릭하여 한 폴더에 있는 여러 사진을 일괄 처리로 채색할 수 있습니다.
3 필요에 따라 AI 모델과 크기 조정 설정을 선택한 후, 이미지 복원 섹션 아래로 이동하여 "단색 이미지 채색" 상자를 체크합니다. 이 도구는 자동으로 흑백 이미지에 색상을 추가합니다.
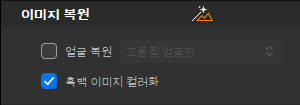
4 JPG 또는 PNG 형식을 선택한 후 하단의 "실행" 버튼을 탭하여 사진 채색을 시작합니다.
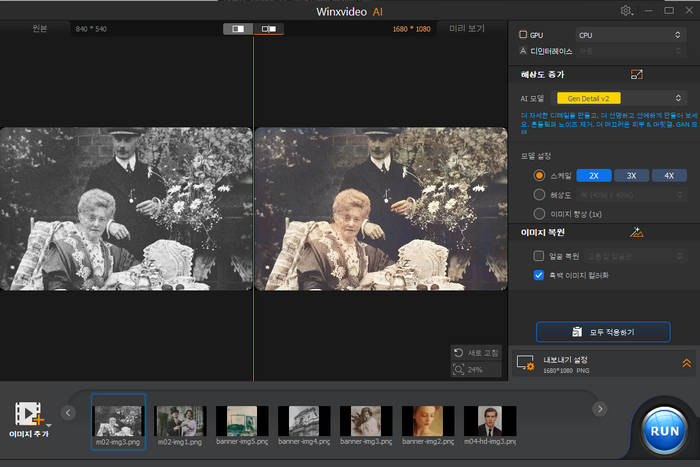
Winxvideo AI의 차세대 보컬 제거기는 고급 AI 알고리즘을 사용하여 보컬과 악기 트랙을 손쉽게 분리하도록 설계되었습니다. 음악 프로듀서, DJ, 교육자, 영상 제작자 및 노래방 팬을 위해 설계되어 최소한의 왜곡으로 고음질 결과를 제공합니다. 몇 초 만에 노래방용 음원, 아카펠라 버전, 맞춤형 배경 음악을 제작할 수 있습니다.
1 메인 인터페이스에서 "오디오 AI" 버튼을 클릭합니다.
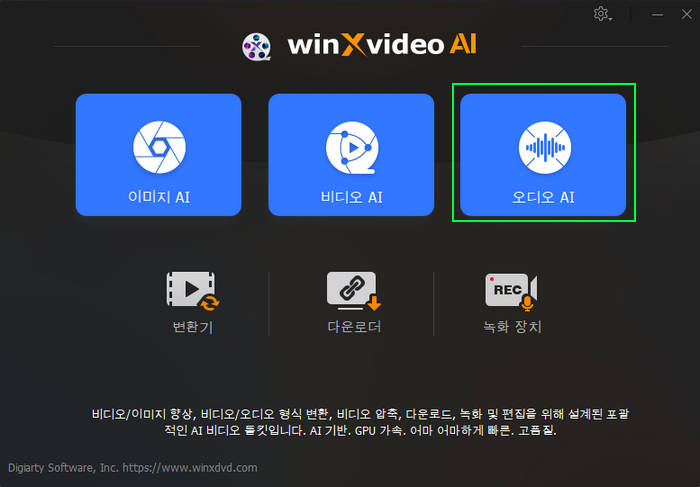
2 보컬이나 악기를 제거하려는 오디오 또는 비디오 파일을 직접 끌어다 놓습니다. 또는 하단의 "미디어 추가" 버튼을 눌러 파일을 선택해 가져올 수도 있습니다.
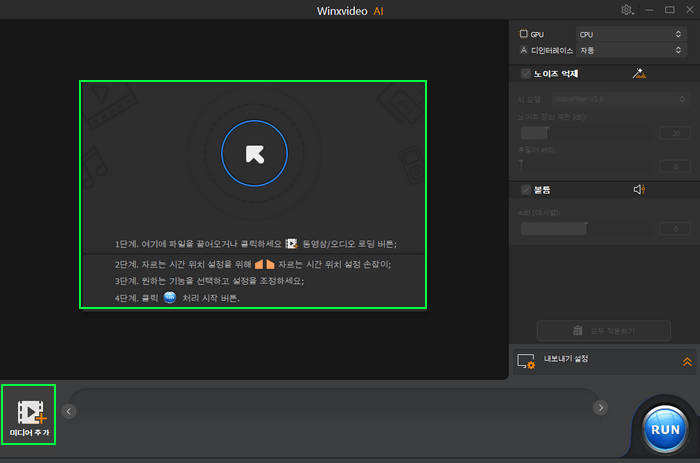
3 필요에 따라 모델 설정을 선택합니다. 보컬 유지와 연주 유지 두 가지 모드가 있습니다:
보컬 유지 – 악기를 제거하고 보컬만 추출:
악기 유지 – 보컬 제거 후 악기 트랙만 추출:
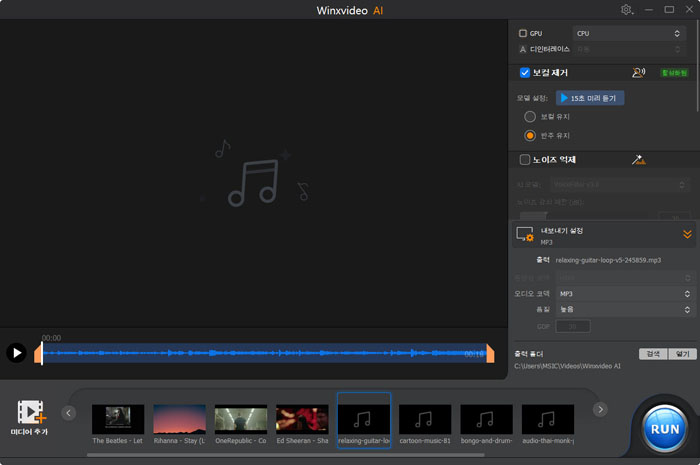
4 출력 형식을 선택합니다. MP3, FLAC, WAV, AAC, H264, HEVC, Av1, Prores 등 다양한 오디오/비디오 형식을 지원합니다. 하단의 "RUN" 버튼을 눌러 추출을 시작하세요.
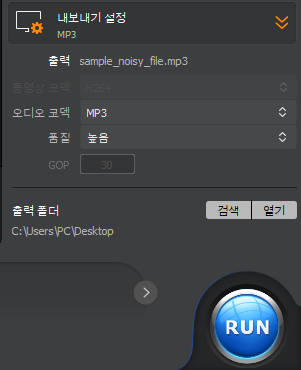
Winxvideo AI의 소음 억제 도구는 원하는 오디오 신호와 원치 않는 소음을 구별하여 오디오 및 비디오 녹음에서 귀찮은 배경 소음을 제거하는 간단하면서도 강력한 방법을 제공합니다. 고급 AI 기술을 활용하여 이 기능은 교통, 바람, 마이크, 주변 소음과 같은 일반적인 방해 요소를 효과적으로 완화하여 맑고 깨끗한 음질을 제공합니다. 콘텐츠 제작자, 전문가 또는 일반 사용자 여부에 관계없이 이 도구는 팟캐스트, 인터뷰, 더빙, 브이로그 등 다양한 미디어에서 청중의 청취 경험을 향상시킵니다.
1 메인 인터페이스에서 "오디오 AI" 버튼을 클릭하세요.
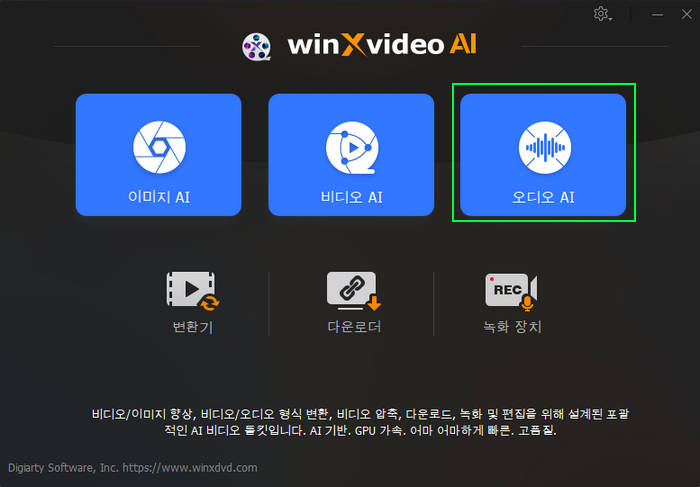
2 배경 소음을 제거하려는 하나 이상의 오디오 또는 비디오 파일을 직접 드래그하여 드롭하세요. 또한 하단의 "오디오 AI" 버튼을 클릭하여 오디오 또는 비디오 파일을 찾아 선택하여 가져올 수 있습니다.
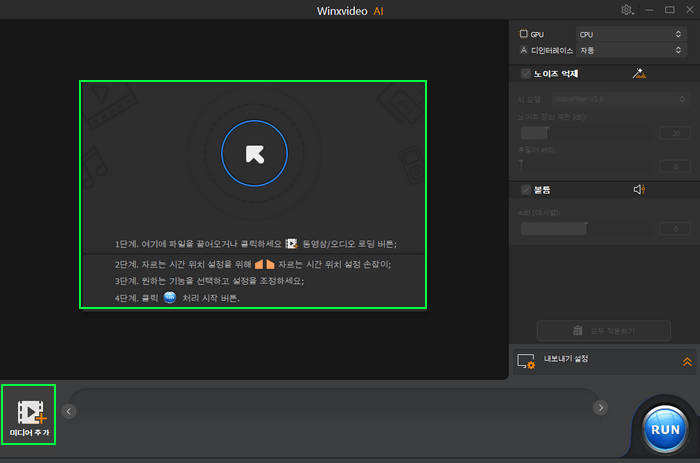
3 AI 소음 억제 모델과 매개변수를 설정하세요. 소음 억제 옵션이 선택되어 있는지 확인하고, 선호하는 AI 모델을 선택한 후 매개변수를 적절하게 조정하세요.
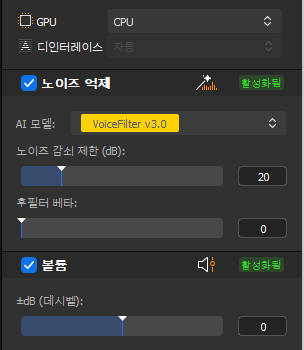
4 완료되면 "놀다" 버튼을 클릭하여 소음 제거 후 오디오를 미리 들어보세요. 또한 "소음 억제" 상자의 선택을 해제한 후 "놀다" 버튼을 눌러 원본 오디오와 비교할 수 있습니다.
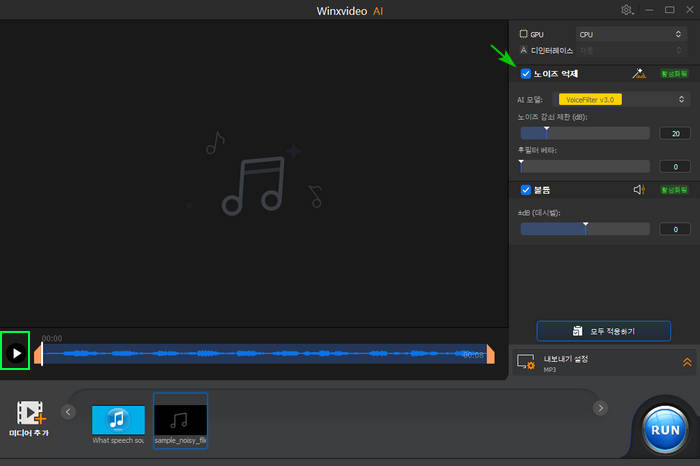
팁:
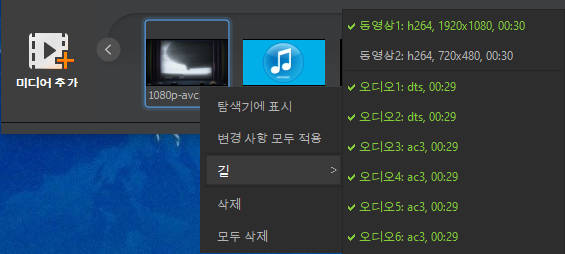
5 파일의 출력 형식을 선택하세요. MP3, FLAC, WAV, AAC, H264, HEVC 등 다양한 오디오 및 비디오 형식을 지원합니다. 하단의 "RUN" 버튼을 클릭하여 오디오 또는 비디오 파일에서 배경 소음을 제거하기 시작하세요.
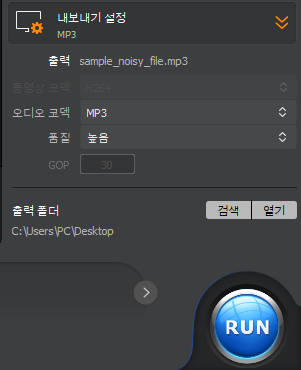
1 "+비디오" 버튼을 클릭하여 하나의 비디오 또는 여러 비디오(일괄 변환용)를 프로그램에 가져옵니다.

2 화면 하단의 "비디오" 탭을 클릭합니다. 다양한 인기 비디오 형식이 제시됩니다. 원하는 형식을 선택하여 출력 형식으로 지정합니다.

원하는 형식이 없으면 대상 형식 버튼을 클릭하여 더 많은 프로필을 얻을 수 있습니다.
"일반 프로필": 비디오를 AV1, H.264, MPEG4, MOV, HEVC, WebM 등으로 변환합니다.
"음악": 비디오를 MP3, M4A, WAV, FLAC, AAC, iPhone Ringtone 등의 오디오 파일로 변환합니다.
"모바일 비디오 프로필": 비디오를 Apple, Huawei, Samsung, Android, Microsoft Device 및 Sony Device로 전송합니다.
"웹 비디오 프로필": 비디오를 YouTube, Facebook, Vimeo 및 기타 온라인 비디오 공유 사이트와 호환되도록 만듭니다.
"DVD 프로필": 나중의 DVD 작성을 위해 형식을 NTSC/PAL VOB로 변경합니다.
"HD 비디오": 비디오를 TS, AVCHD, MKV 및 MPEG HD로 전환합니다.
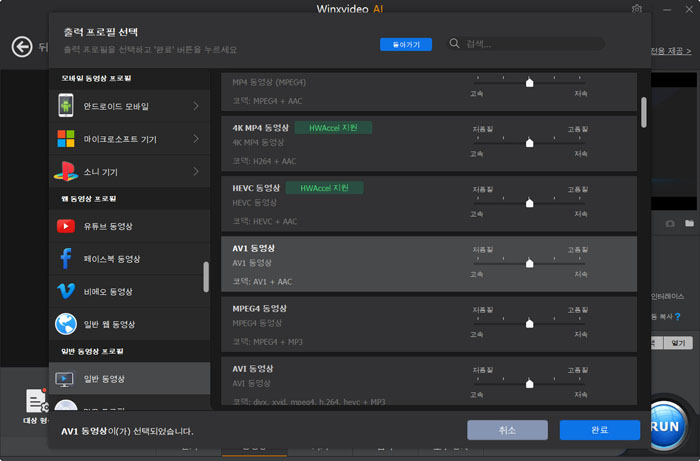
3 "찾아보기" 버튼을 클릭하여 새로운 대상 폴더를 설정합니다.
4 "실행" 버튼을 클릭하여 변환을 시작합니다.
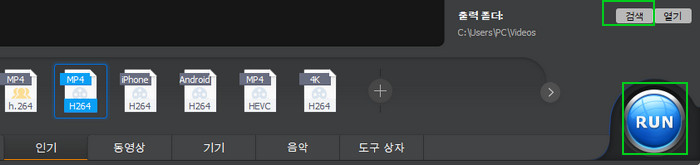
※ 팁: 코덱 옵션을 클릭하면 형식 설정 창이 나타나 매개변수를 조절할 수 있습니다.

"품질": 이미지 품질을 높이려면 높은 품질을 선택하고 빠른 변환 속도를 원하면 빠른 품질을 선택하세요.
"비디오 코덱 옵션": 더 나은 재생 효과를 얻기 위해 프레임 속도, 해상도, 종횡비 등을 수정할 수 있습니다.
"오디오 코덱 옵션": 오디오 채널, 샘플 속도 및 비트 전송률을 조정하여 Hi-fi 오디오를 출력할 수 있습니다.
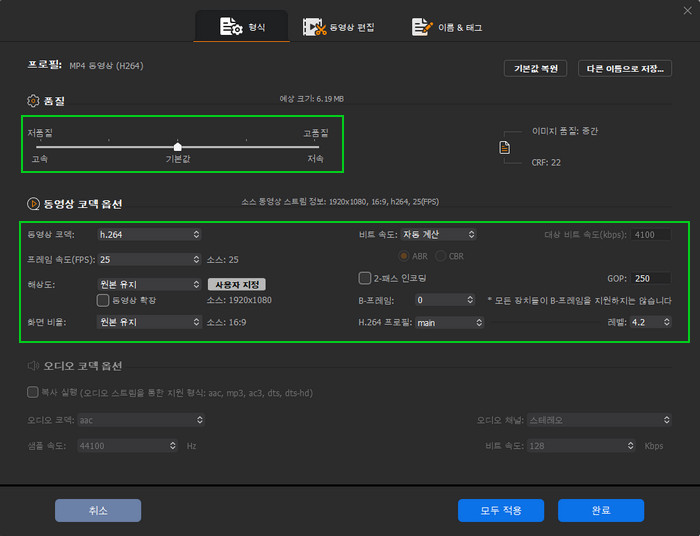
1 "+음악" 버튼을 클릭하여 곡 또는 여러 곡을 프로그램에 로드합니다.

2 화면 하단의 "음악" 탭을 선택하고 출력 오디오 형식이 나열됩니다. 출력 형식으로 하나를 선택합니다.
3 "찾아보기" 버튼을 클릭하여 결과 파일을 저장할 대상 폴더를 선택합니다.
4 "실행" 버튼을 클릭하여 음악 변환을 시작합니다.
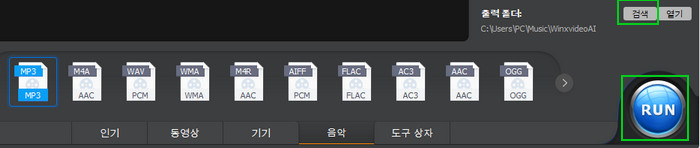
• 다중 비디오/오디오/자막 트랙을 갖는 MKV로 비디오 변환
1 Winxvideo AI를 실행하고 "비디오" 버튼을 클릭합니다.
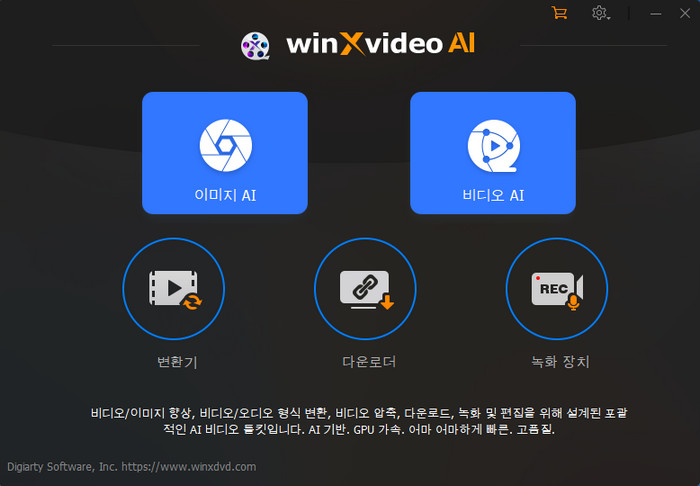
2 "+비디오"를 클릭하여 멀티 트랙 MKV 파일로 변환하려는 최소한 두 개의 비디오를 가져옵니다.
3 "비디오" 탭으로 이동하고 출력 형식으로 "MKV H264"를 선택합니다.
4 "병합" 옵션을 확인합니다. 다른 새로운 옵션 "MKV 멀티 트랙"도 확인합니다.
5 "실행"을 클릭하여 변환을 시작합니다.
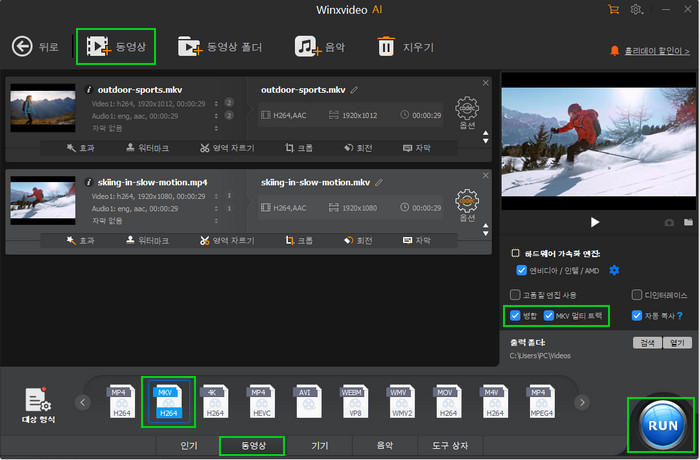
• 멀티 트랙 MKV에서 비디오 변환
1 "+비디오"를 클릭하여 멀티 트랙 MKV 비디오를 추가합니다.

2 "비디오" 탭으로 이동하고 출력 형식으로 "MP4 H264"와 같은 형식을 선택합니다.

3 비디오 정보 바에 제목, 비디오/오디오/자막 트랙이 표시됩니다. 숫자는 MKV 비디오에 포함된 비디오/오디오 트랙 수를 나타냅니다.
"비디오1"을 클릭하여 비디오1에서 비디오2로 트랙을 변경하거나 원래대로 유지할 수 있습니다. 한 번에 하나의 비디오 트랙만 선택할 수 있습니다.

"오디오1"을 클릭하여 Audio1 및 Audio2를 선택하거나 한 트랙을 유지합니다.

4 "찾아보기" 버튼을 클릭하여 새로운 출력 폴더를 설정하고 "실행"을 클릭하여 변환을 시작합니다.
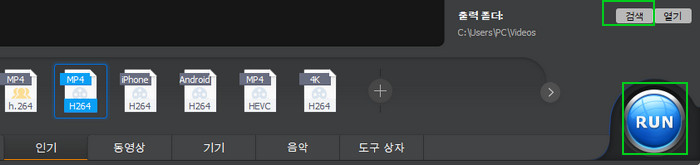
만약 비디오 파일 크기를 줄이려면, 비디오 압축 기능을 활용하세요. 이 기능을 사용하면 4K 또는 고프레임레이트 비디오를 대상 크기로 압축할 수 있으며 품질을 크게 훼손하지 않습니다.
툴킷 내장된 "압축" 옵션을 사용하여 품질을 크게 희생하지 않고 원본보다 최대 90% 더 작은 크기로 비디오를 압축할 수 있습니다.
1 소스 비디오를 인터페이스로 드래그 앤 드롭하거나 "+비디오" 또는 "+폴더"를 클릭하여 압축하려는 비디오를 로드합니다.

2 툴박스로 이동하고 "압축"을 찾습니다.

3 원하는 대상 파일 크기를 입력하거나 슬라이더를 드래그하여 압축 비율을 10%에서 100%로 변경할 수 있습니다.
4 선택적으로 해상도를 낮추거나 미리보기 창 아래의 녹색 조절기를 드래그하여 비디오 길이를 더 줄이고 비디오 크기를 축소할 수 있습니다.
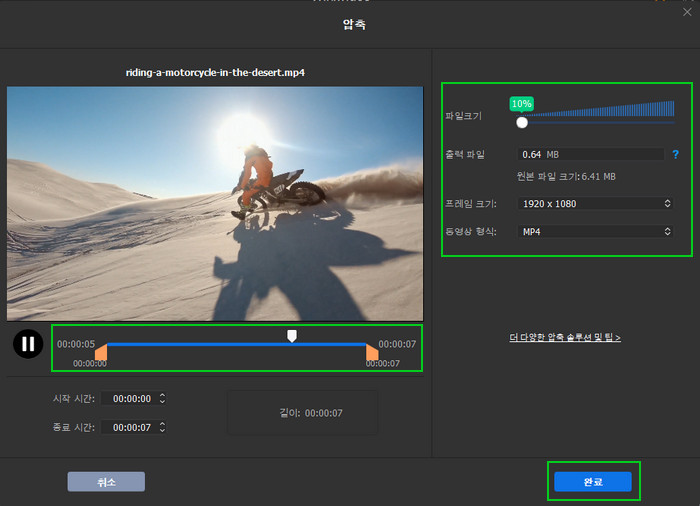
5 "완료"를 클릭하고 실행을 눌러 비디오 압축을 시작합니다.
이 프로그램은 매개변수 설정에 대한 완전한 제어를 제공합니다. 비디오 코덱, 해상도, 비트레이트, 프레임 레이트, GOP 등을 조정하여 허용할 수 있는 품질로 비디오 파일 크기를 줄일 수 있습니다.
프로그램은 사이즈와 품질의 최적 균형을 가진 미리 구성된 프로파일로 사전로드되어 있으므로, 설정에 얽매이지 않고 싶다면 이 프로파일을 사용할 수 있습니다. 그러나 고급 사용자라면 특별한 요구에 따라 설정을 조정할 수 있습니다.
옵션 1. 코덱 변경
일반적으로 고급 비디오 코덱은 높은 압축 비율과 더 나은 화질을 제공합니다. 예를 들어, HEVC는 H.264보다 우수하며 VP9는 VP8보다 우수합니다. 그러므로 더 작은 파일 크기지만 더 나은 품질을 원한다면 비디오 품질을 HEVC 또는 VP9로 변경할 수 있습니다.
1 소스 비디오를 인터페이스로 드래그 앤 드롭하거나 "+비디오" 또는 "+폴더"를 클릭하여 압축하려는 비디오를 로드합니다.
2 "대상 형식"으로 이동하여 "비디오"를 클릭하고 출력 형식으로 "MP4 HEVC"를 선택합니다.
3 실행을 눌러 고급 HEVC 코덱을 사용하여 비디오 크기를 줄이기를 시작합니다.
참고: WebM을 출력 형식으로 사용하는 경우 코덱을 VP9로 변경할 수도 있습니다. 오른쪽에서 "자동 복사" 옵션을 체크하지 않도록 주의하십시오.
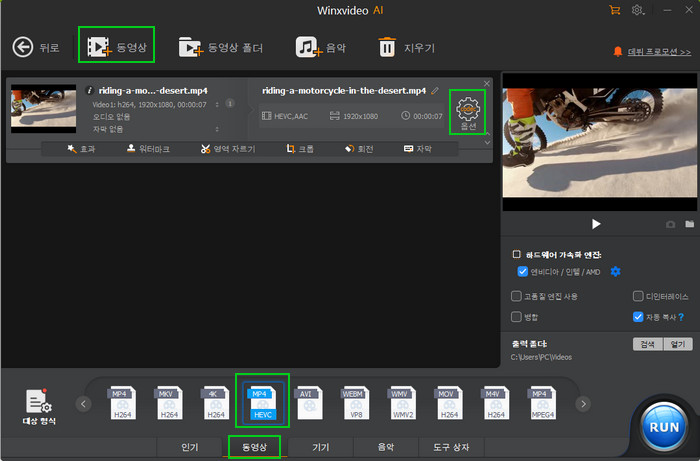
옵션 2. 낮은 비트레이트
비디오 비트레이트는 비디오 파일 크기와 관련이 깊습니다. 높은 비트레이트는 더 나은 화질을 제공하지만 더 큰 파일 크기를 가지게 됩니다. 일반적으로 비디오 파일 크기를 감소시키려면 기본 품질 설정보다 낮은 비트레이트 값을 사용할 수 있습니다. 4K 비디오의 경우 표준 프레임 레이트에서 35mbps에서 45mbps 사이의 권장 비트레이트이며, 고 프레임 레이트에서는 53mbps에서 68mbps 사이입니다. FHD 1080p 비디오의 경우 권장 비트레이트는 8mbps에서 12mbps 사이입니다.
1 소스 비디오를 인터페이스로 드래그 앤 드롭하거나 "+비디오" 또는 "+폴더"를 클릭하여 압축하려는 비디오를 로드합니다.
2 "코덱 옵션"을 클릭하여 설정을 변경할 수 있는 곳으로 이동합니다.
3 퀄리티 슬라이더를 왼쪽으로 드래그하여 더 빠른 처리 속도와 더 작은 파일 크기를 보장하지만 오른쪽과 비교하여 상대적으로 나쁜 화질을 생산합니다.
참고: 퀄리티 슬라이더를 이동할 때 대상 비트레이트가 자동으로 변경됩니다. 선택적으로 "수동"을 "비트레이트" 모드로 선택하여 비디오 파일 크기를 줄이도록 비트레이트를 수동으로 설정할 수 있습니다.
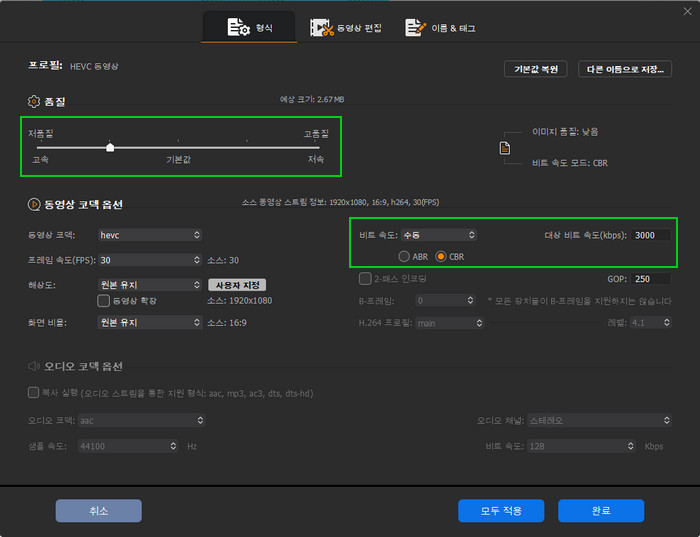
옵션 3. 비디오 해상도 축소
비디오 해상도는 비디오 프레임의 픽셀 수입니다. 비디오에 있는 픽셀이 많을수록 더 많은 세부 정보를 가지며 더 선명하게 보입니다. 그러나 더 높은 해상도의 비디오, 예를 들어 4K,는 더 큰 파일 크기와 관련되어 있으며 모바일 전화와 같은 작은 화면에서는 1080과 같은 낮은 해상도의 비디오와 별다른 차이가 없을 수 있습니다. 비디오 해상도를 낮추어 비디오 크기를 줄일 수 있습니다.
1 소스 비디오를 인터페이스로 드래그 앤 드롭하거나 "+비디오" 또는 "+폴더"를 클릭하여 압축하려는 비디오를 로드합니다.
2 "코덱 옵션"을 클릭하여 설정을 변경할 수 있는 곳으로 이동합니다.
3 "비디오 코덱 옵션" 열 아래에서 "해상도"를 찾아 드롭다운 목록에서 원래 해상도보다 낮은 비디오 해상도를 선택합니다.
참고: "해상도" 옆의 "커스텀" 버튼을 클릭하여 비디오 해상도를 사용자 정의할 수 있습니다.
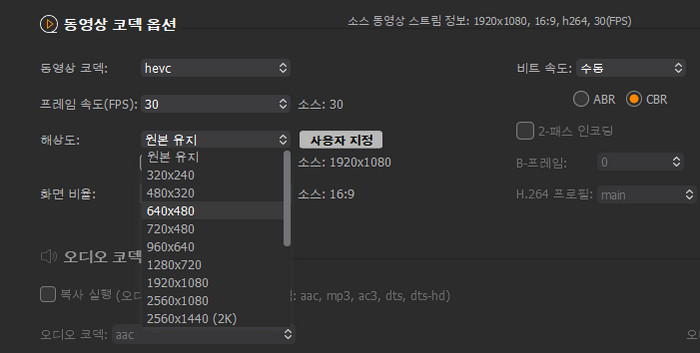
옵션 4. 비디오 프레임 레이트 감소
비디오 프레임 레이트 또는 FPS(초당 프레임 수)는 초당 나타나는 프레임 수를 측정합니다. 더 높은 프레임 레이트는 일반적으로 더 부드러운 비디오 품질을 얻게 됩니다. 그러나 프레임 레이트가 너무 높은 경우 특히 동작이 그리 많지 않은 비디오에서는 비정상적으로 보이며 비디오는 "비누오페라 효과"라고 불리는 프레임 결함이 발생할 수 있습니다. 그래서 비디오 프레임 레이트를 감소시켜 더 많은 압축을 실시할 수 있습니다.
1 소스 비디오를 인터페이스로 드래그 앤 드롭하거나 "+비디오" 또는 "+폴더"를 클릭하여 압축하려는 비디오를 로드합니다.
2 "코덱 옵션"을 클릭하여 설정을 변경할 수 있는 곳으로 이동합니다.
3 "비디오 코덱 옵션" 열 아래에서 "프레임 레이트"를 찾아 드롭다운 목록에서 원하는 비디오 프레임 레이트를 선택합니다.
참고: 오른쪽에서 "자동 복사" 옵션을 체크 해제하십시오.
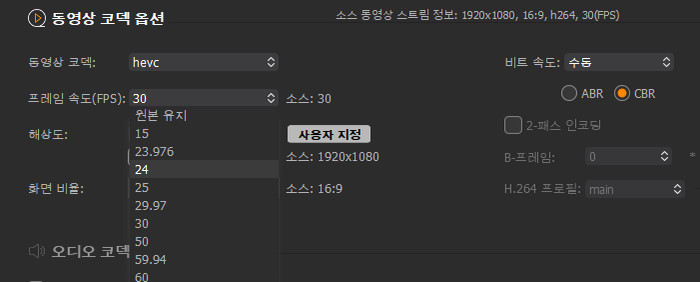
옵션 5. GOP 증가
GOP는 그룹 오브 픽처의 약자로 비디오 코딩에서 코드화된 비디오 스트림 내의 연속된 이미지 모음입니다. GOP 구조에는 I-프레임(코딩된 프레임 내부), P-프레임(예측 코딩된 프레임) 및 B-프레임(양방향 예측 코딩된 프레임)이 포함됩니다. 일반적으로 높은 GOP 값은 더 많은 압축 기회를 의미하며 따라서 전체적인 파일 크기가 작아집니다.
1 소스 비디오를 인터페이스로 드래그 앤 드롭하거나 "+비디오" 또는 "+폴더"를 클릭하여 압축하려는 비디오를 로드합니다.
2 설정을 변경할 수 있는 "코덱 옵션"을 클릭합니다.
3 "비디오 코덱 옵션" 열 아래에서 "GOP"를 찾아 원하는 GOP 값을 선택합니다.
참고: 기본적으로 GOP 값은 250으로 설정되어 있어 더 높은 압축률을 달성하도록 설계되었습니다. 만약 낮은 모션의 비디오가 있다면 값 변경을 하지 않고 두십시오. 일반적으로 90에서 250 사이의 값이 적절합니다. 그러나 몇몇 고속 모션 비디오가 있는 경우(예: 몇몇 익스트림 스포츠), GOP 값을 30에서 60 사이로 설정하는 것이 좋습니다.
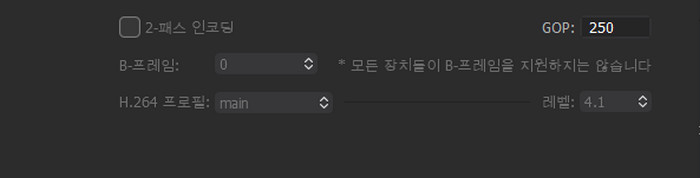
참고: 비디오 파일 크기를 더 줄이기 위해 비트레이트, 샘플 레이트 또는 채널 수와 같은 오디오 설정도 변경할 수 있습니다.
1 "다운로더" 버튼을 클릭하여 다운로더 패널에 접속합니다.
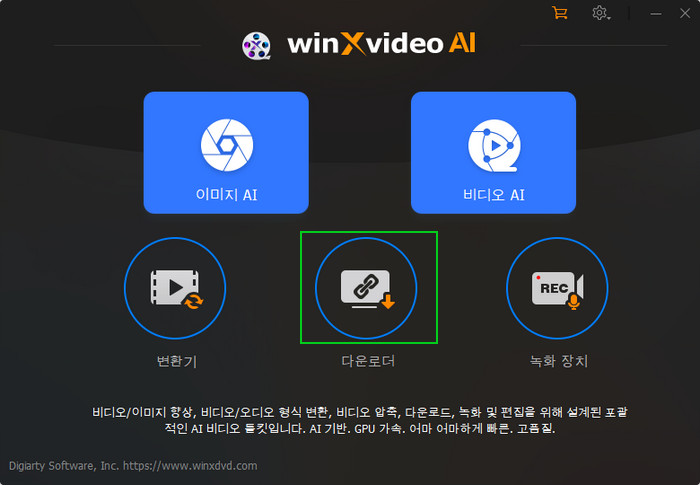
2 브라우저를 열고 다운로드하려는 비디오/음악을 찾은 후 해당 URL을 복사합니다.
3 다운로더로 돌아와서 "비디오 추가" 또는 "음악 추가"을 클릭한 다음 "URL 붙여넣고 분석"을 눌러 방금 복사한 URL을 삽입합니다. 비디오 링크는 즉시 분석됩니다.

※ 참고: Winxvideo AI는 여러 비디오 URL의 가져오기 및 일괄 처리를 지원하여 여러 영상을 동시에 다운로드할 수 있어 효율성과 시간을 절약할 수 있습니다.
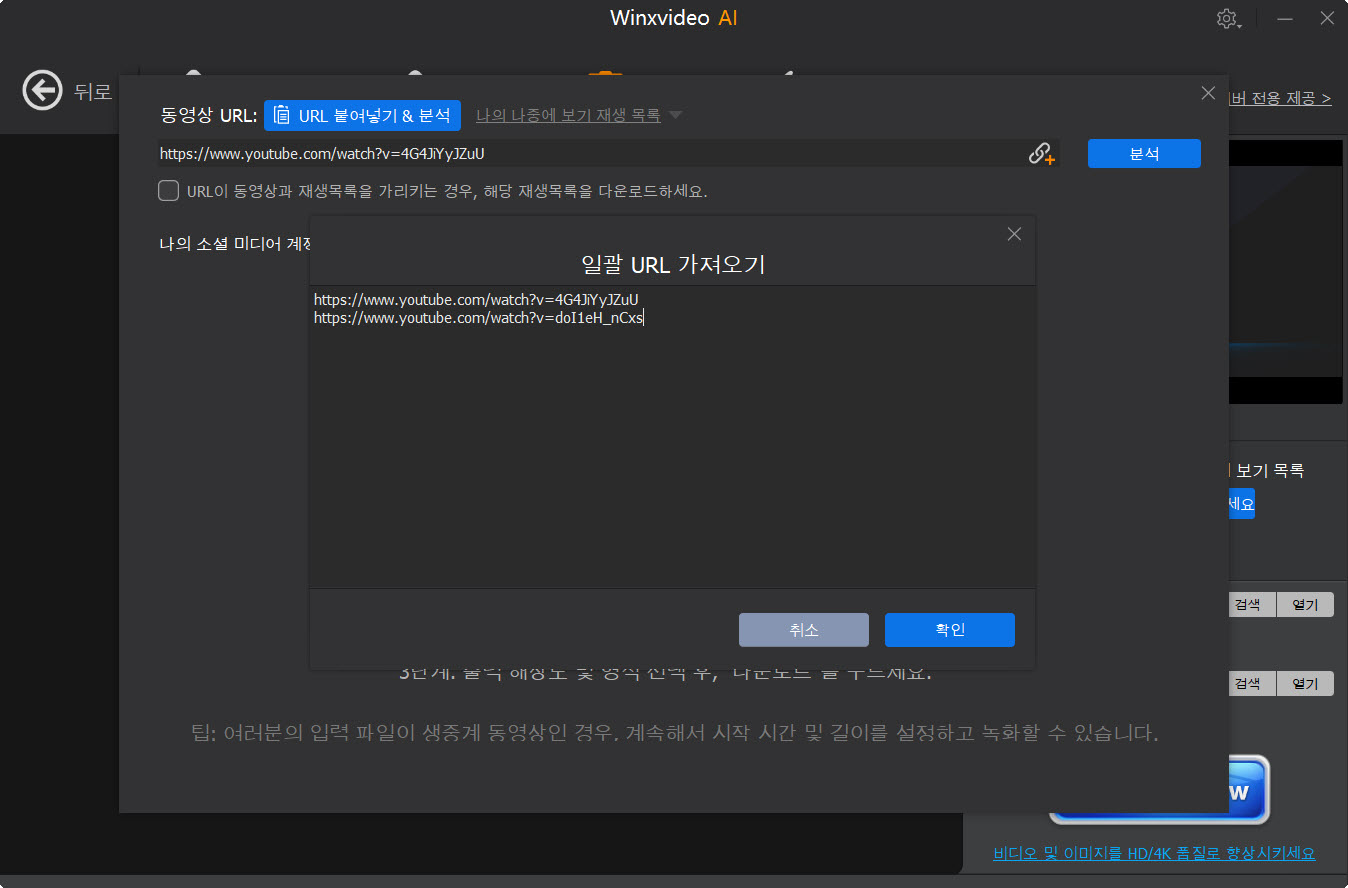
4 원하는 출력 품질과 형식을 선택한 후 "선택한 비디오 다운로드"를 클릭합니다.
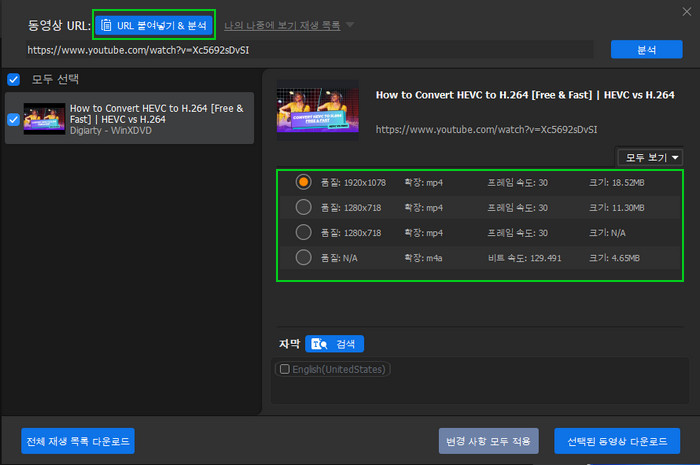
※ 팁: Winxvideo AI를 사용하면 여러 파일을 일괄로 다운로드할 수 있습니다. 다른 비디오 또는 음악 파일을 로드하려면 단계 2, 3, 4를 반복합니다.
참고: 원하는 사운드트랙이 포함된 비디오를 다운로드하려면 최신 버전의 Winxvideo AI를 다운로드한 후, 원하는 오디오를 선택한 후 다운로드하세요.

5 출력 폴더를 지정하려면 "찾아보기"를 클릭하십시오. 비디오/음악 다운로드를 시작하려면 "지금 다운로드" 버튼을 클릭하십시오.
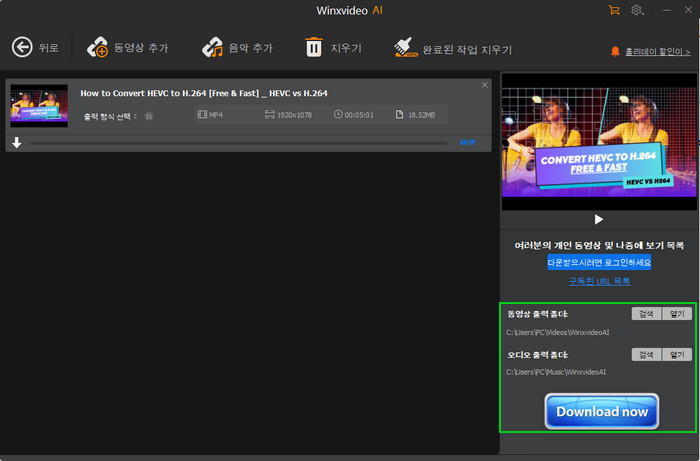
1 "다운로더" 버튼을 클릭하여 다운로더 도구를 엽니다.
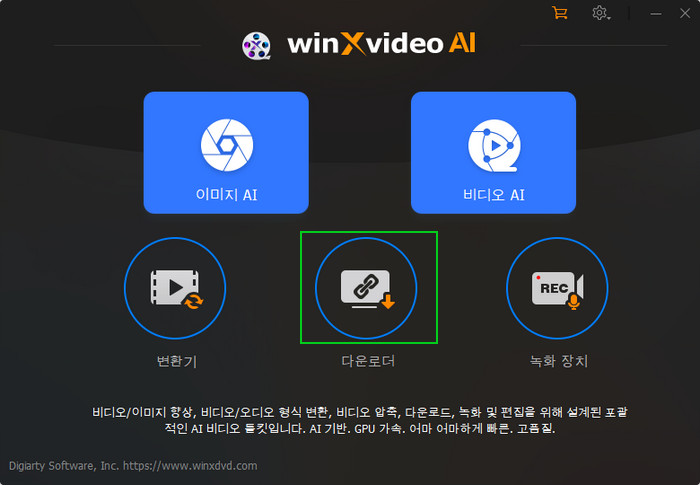
그런 다음 "비디오 추가" 버튼을 클릭합니다.

2 브라우저에서 플레이리스트/채널 URL을 가져와 복사한 후 "URL 붙여넣고 분석" 버튼을 클릭하여 링크를 파싱합니다. 그런 다음 채널이나 플레이리스트의 모든 비디오가 왼쪽 열에 나타납니다. 모든 비디오를 선택하거나 일부를 선택할 수 있습니다.
참고: URL이 동영상과 재생목록을 모두 가리키는 경우, 재생목록 다운로드 옵션을 체크할 수 있습니다.
3 출력 품질과 형식을 선택합니다.
4 몇 개의 비디오만 다운로드하려면 "선택한 비디오 다운로드"를 클릭하십시오. 모든 비디오를 다운로드하려면 "전체 플레이리스트 다운로드" 버튼을 클릭하십시오.
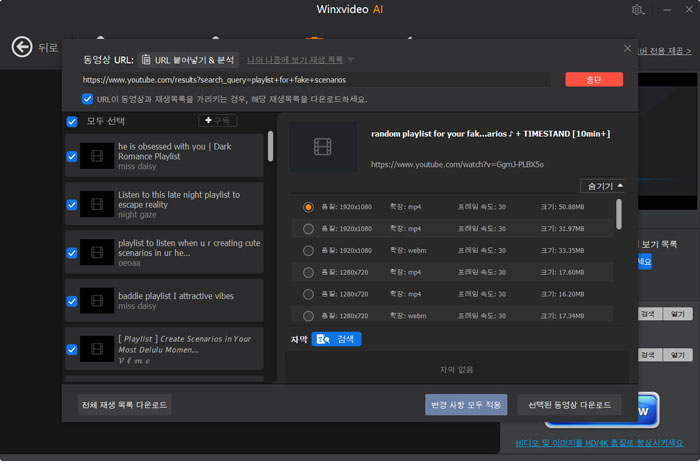
5 "찾아보기" 버튼을 클릭하여 출력 폴더를 설정하고, "지금 다운로드"를 클릭하여 플레이리스트/채널 비디오 다운로드를 시작합니다.
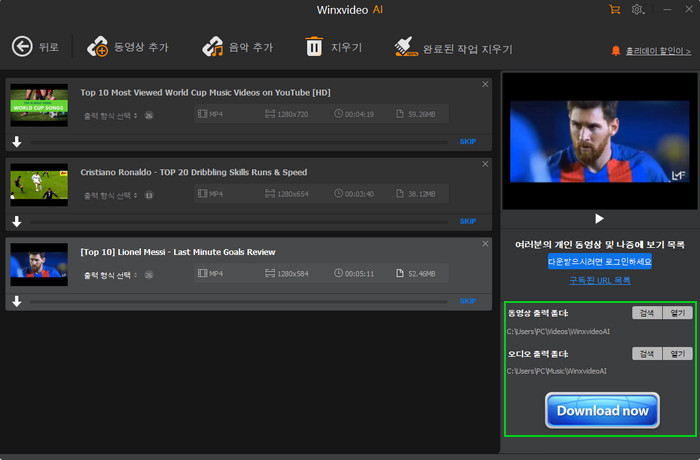
1 "비디오 추가" 버튼을 클릭합니다.
2 YouTube에서 원하는 라이브 스트리밍을 검색하고 URL을 복사합니다. "URL 붙여넣고 분석"을 클릭합니다.
3 곧바로 비디오 제목과 버전이 나열됩니다. 버전을 선택합니다.
4 "선택한 비디오 다운로드"를 클릭합니다.
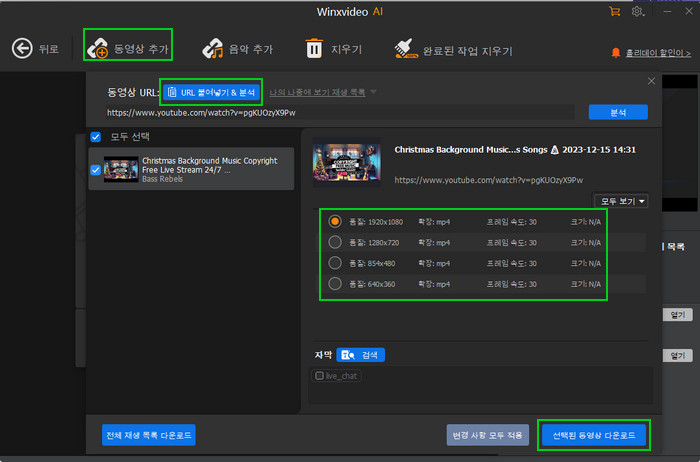
5 녹화 및 YouTube 라이브 다운로드를 시작하려면 녹화 시작 버튼인 녹색 "녹화 시작" 버튼을 클릭합니다. 또한 "펜" 아이콘을 클릭하여 "시작 시간" 및 "지속 시간"을 조정할 수 있습니다.
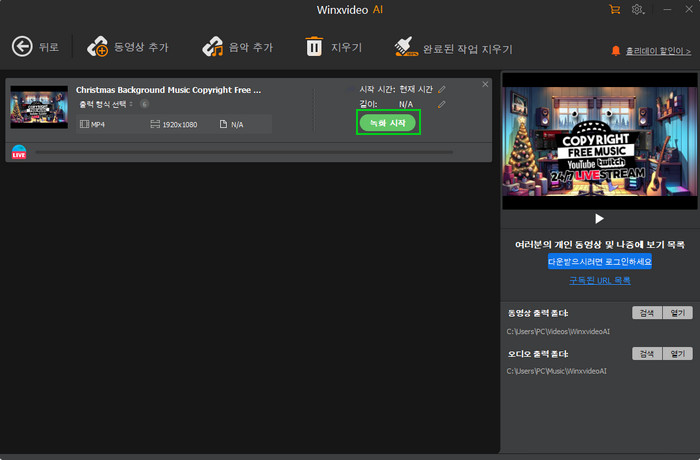
※ 팁: 자막이 있는 YouTube 비디오를 다운로드할 수 있습니다. 자막 옆의 "검색" 버튼을 클릭하면 언어에 따라 사용 가능한 자막이 표시됩니다. 확인하세요.

M3U8은 인터넷을 통해 오디오 및 비디오 콘텐츠를 스트리밍하는 플레이리스트를 저장하는 파일 형식으로, 작은 크기의 청크로 미디어 콘텐츠를 한 번에 하나씩 다운로드하고 재생할 수 있도록 HTTP Live Streaming (HLS) 프로토콜을 사용합니다. 이는 라이브 및 VOD 스트리밍에서 중요한 역할을 합니다. 이 프로그램을 사용하여 M3U8 라이브 및 VOD 스트리밍을 다운로드할 수 있습니다.
1 선호하는 플랫폼으로 이동하여 온디맨드 비디오를 찾습니다.
2 F12 키를 누르거나 비디오 페이지를 마우스 오른쪽 클릭하여 "검사"를 선택하여 개발자 도구를 엽니다.
3 "네트워크" > "미디어"를 클릭하고 .m3u8이나 index.m3u8 파일이 나타날 때까지 검색합니다.
4 URL을 복사합니다.
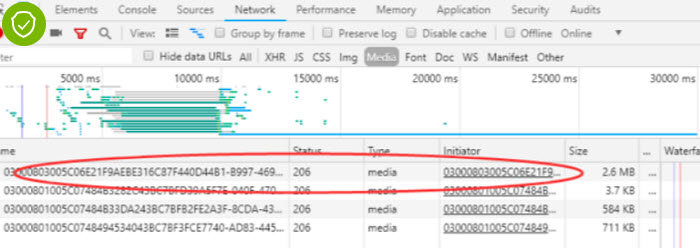
5 프로그램을 실행하고 위의 단계와 동일한 단계를 수행하여 M3U8 링크를 패널에 복사한 후 분석을 클릭합니다.
6 "지금 다운로드"를 클릭하여 M3U8 콘텐츠를 저장을 시작합니다.
참고: 저작권 보호된 콘텐츠를 다운로드하는 것은 권장되지 않습니다. 공정한 사용을 위해 현지 법률을 확인하고 온라인 콘텐츠를 다운로드하십시오.
"+비디오" 버튼을 클릭하여 프로그램에 편집하려는 비디오 하나 또는 여러 비디오를 가져옵니다.

1 비디오를 프로그램으로 드래그하거나 "+비디오" 또는 "+폴더"를 클릭하여 하나 이상의 비디오 파일을 추가합니다.
2 편집 도구 모음에서 "자르기"를 클릭합니다.
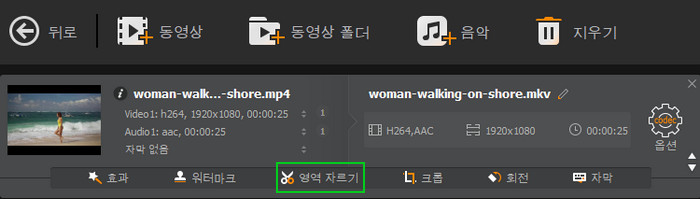
3 비디오 양쪽 끝의 녹색 조절 장치를 드래그하여 시작 및 종료 시간 위치를 설정합니다.
4 오른쪽에 있는 주황색 "자르기" 버튼을 클릭하면 조절 장치 사이의 중간 부분이 유지됩니다.
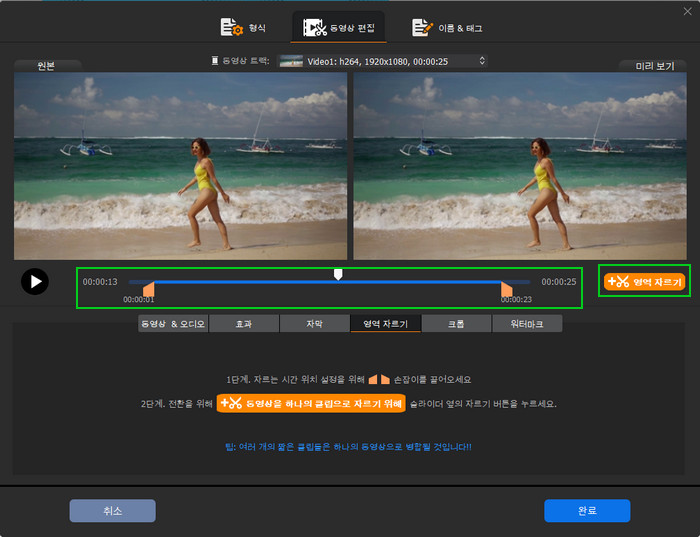
5 클립 트리머 옆에 있는 편집 아이콘을 클릭한 다음 클립의 시작 시간 및 종료 시간을 정밀 조정합니다. 그리고 "완료"를 클릭하여 클립 1의 자르기를 완료합니다.
6 다른 클립을 자르려면 다시 녹색 조절 장치를 드래그하여 다른 시간 위치를 설정하고 단계 3부터 단계 5를 반복합니다.
7 서로 다른 클립으로 자르면 각 클립의 위아래 화살표를 클릭하여 클립의 순서를 조절할 수 있습니다.
8 모든 것이 준비되었을 때, 오른쪽 하단의 "완료"를 클릭합니다. 원본 비디오에서 잘린 여러 짧은 클립이 새 비디오로 병합됩니다.
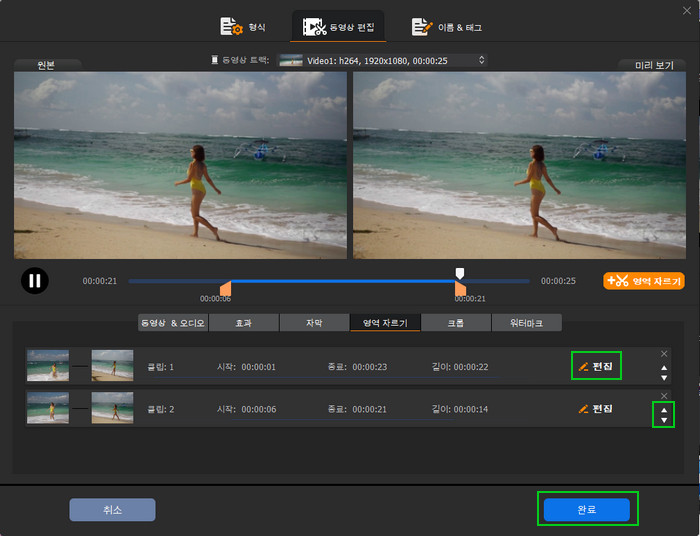
1 "자르기" 버튼을 클릭하여 비디오 자르기 창을 엽니다.
2 "자르기 활성화" 옵션을 선택하면 원본 비디오의 네면에 점선이 표시됩니다.
간단히 점선을 드래그하여 비디오를 자유롭게 자를 수 있습니다.
"프리셋" 드롭다운 아이콘을 클릭하면 비디오를 자동으로 자르기 위한 옵션 목록이 표시됩니다: 레터박스 자르기, 현재 유지, 원본 유지, 16:9, 4:3, 1:1.
원하는 비디오 크기를 얻으려면 특정 위치를 설정하여 비디오를 자를 수도 있습니다.
3 변경 사항을 저장하려면 "완료"를 클릭합니다.
참고: 비디오 자르기는 형식을 변경하지 않으므로 품질 손실이 없습니다.
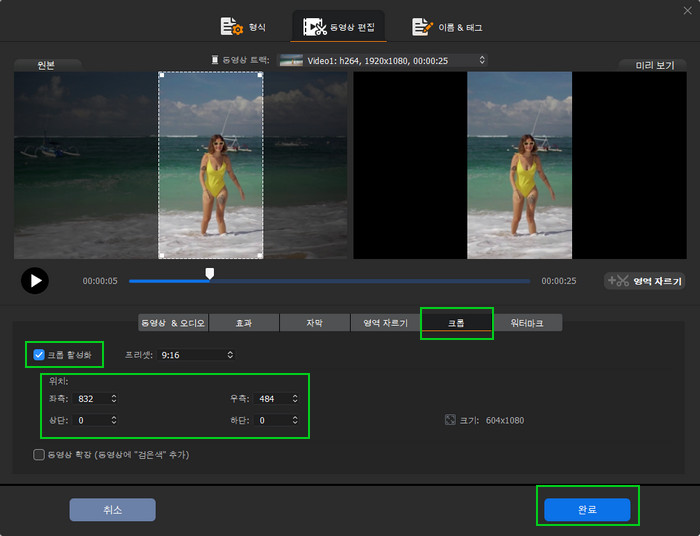
"ToolBox"를 클릭하고 "분할" 버튼을 찾아 두 번 클릭하거나 "Winxvideo AI - 비디오" 인터페이스의 비디오 디스플레이 열 오른쪽에 있는 "코덱 옵션" 버튼을 클릭하여 분할 대시보드를 엽니다.
※ 팁: 기본 설정에서 Winxvideo AI는 비디오를 기본적으로 10개의 세그먼트로 분할하고 비디오를 매 60초마다 분할합니다.
1 필요한 경우, 왼쪽에서 비디오를 원하는 분할 기간으로 자릅니다.
2 필요한 경우, 기본 세그먼트 및 원하는 시간으로 변경합니다.
3 필요한 경우, 개별 세그먼트의 시작 및 종료 시간을 정밀 조정합니다.
4 창의 오른쪽 하단에 있는 "완료"를 클릭합니다.
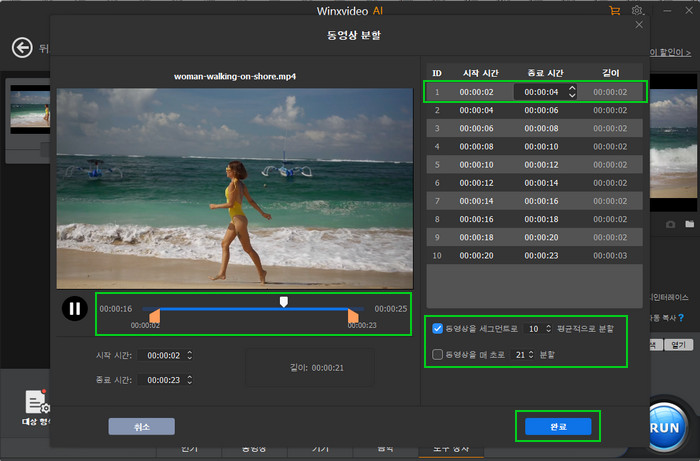
Winxvideo AI를 사용하여 비디오 클립을 두 가지 방법으로 병합할 수 있습니다.
1. 직접 소스 비디오를 하나로 병합합니다.
1 "비디오 -> +비디오"를 클릭하여 컴퓨터에서 하나로 병합하려는 모든 비디오 클립을 로드합니다.
2 대상 출력 형식을 선택합니다.
3 주요 UI에서 "병합" 버튼을 선택하고 "RUN"을 클릭하여 추가한 모든 비디오 클립을 빠르게 하나의 파일로 병합합니다.
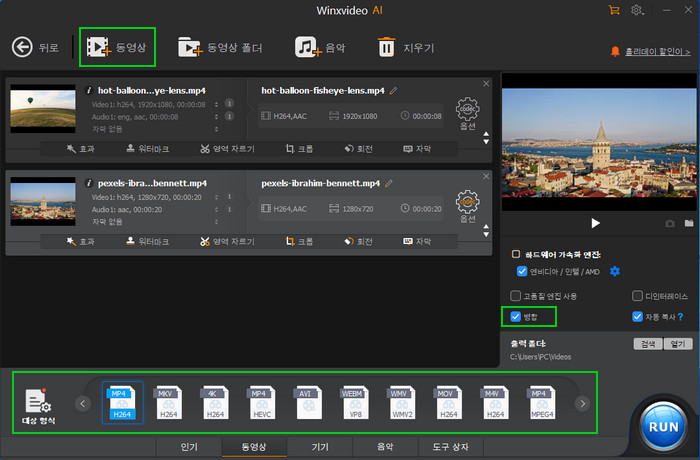
2. 필요한 비디오 클립을 자르고 한 번에 하나로 병합합니다.
1 "비디오 -> +비디오"를 클릭하여 모든 소스 비디오를 가져옵니다. 대상 출력 비디오 형식을 선택합니다.
2 비디오를 탭하고 "ToolBox -> 병합 -> 코덱 옵션"을 클릭하면 시작 시간 및 종료 시간을 자유롭게 설정하여 각 비디오에서 좋아하는 클립을 자를 수 있습니다. "완료"를 클릭합니다.
3 "RUN" 버튼을 클릭하여 자른 비디오 클립을 빠르게 하나로 병합합니다.
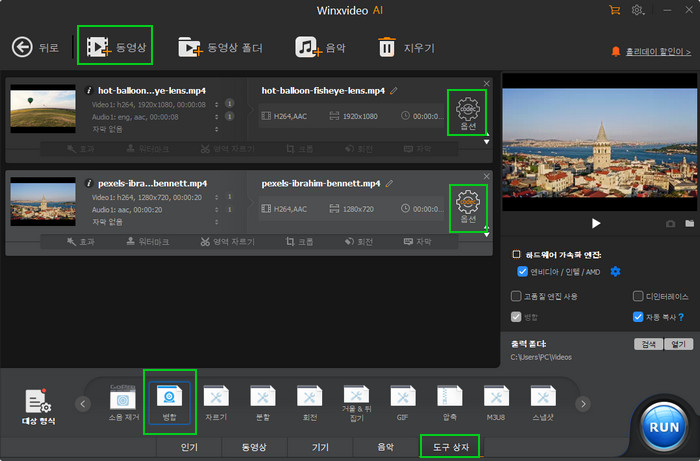
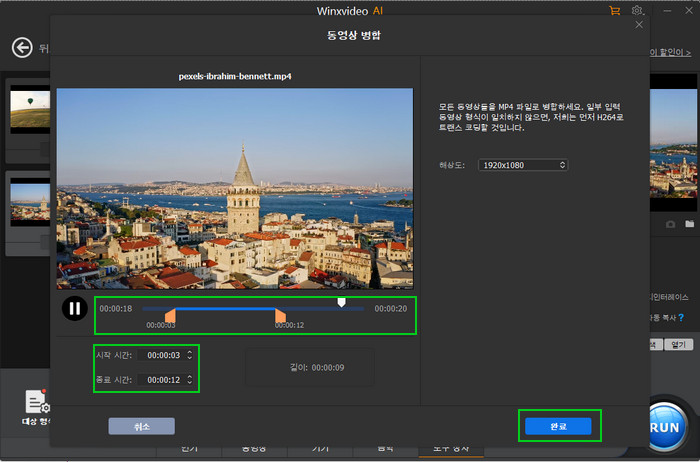
자르기는 잘라내기와 다릅니다. 이는 비디오의 원치 않는 시작/끝 부분을 제거하는 것만 허용하며 비디오의 어떤 부분도 잘라내지 않습니다.
1 "ToolBox"를 클릭하고 "자르기" 버튼을 찾아 두 번 클릭하거나 주요 인터페이스의 비디오 디스플레이 열 오른쪽에 있는 "코덱 옵션" 버튼을 클릭하여 자르기 대시보드를 엽니다.
2 시작 시간을 직접 드래그하거나 시작 시간 옆의 시간 데이터를 변경하여 시작 시간을 지정합니다.
3 종료 시간을 직접 드래그하거나 시작 시간 옆의 시간 데이터를 변경하여 종료 시간을 지정합니다.
4 창의 오른쪽 하단에 있는 "완료"를 클릭합니다.
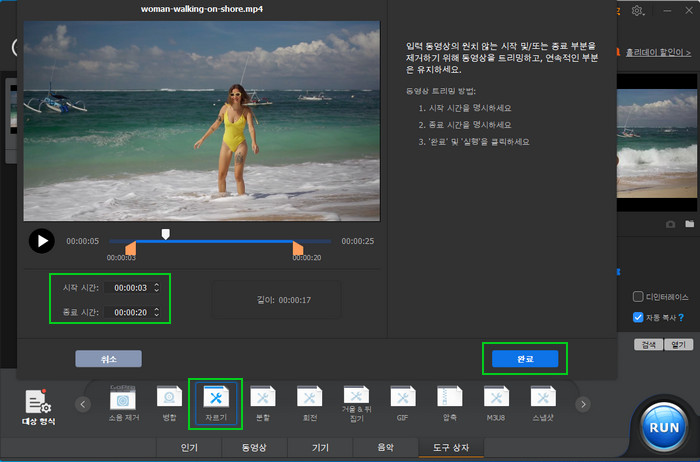
비디오를 90/180/270도로 회전하거나 원하는 대로 비디오를 뒤집을 수도 있습니다.
1 비디오를 프로그램으로 드래그 앤 드롭하거나, 단순히 "+비디오", "+폴더"를 클릭하여 파일을 로드합니다.
2 편집 도구 모음에서 "회전"을 클릭합니다.
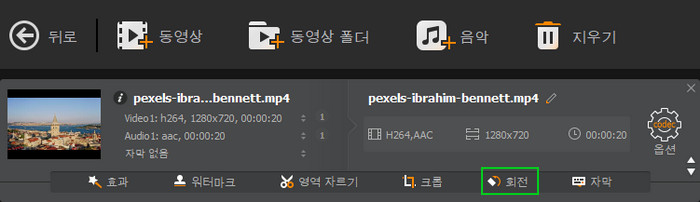
3 필요에 따라 비디오를 시계 방향이나 반시계 방향으로 회전하거나, 수직적으로나 수평적으로 비디오를 뒤집을 수 있습니다.
4 창의 오른쪽 하단에 있는 "RUN"을 클릭하여 비디오를 저장합니다.
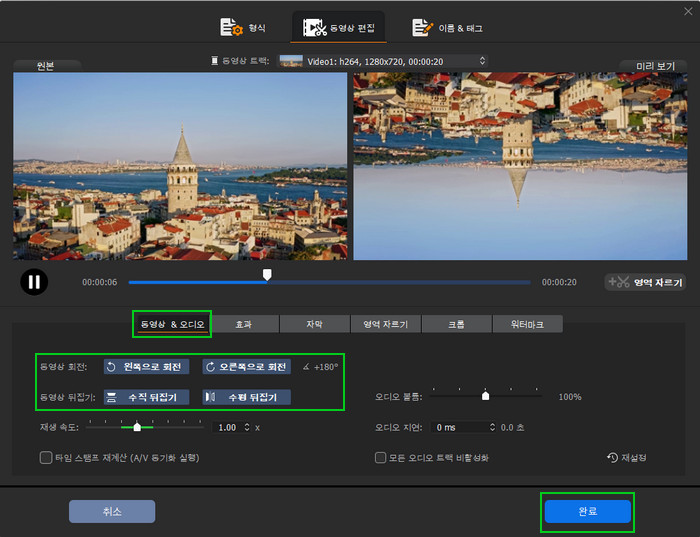
1000개 이상의 비디오 사이트에서 자막을 다운로드하거나 MKV, MP4 등에서 자막을 추출하고 ASS, SSA, SRT와 같은 외부 자막 파일을 영화, TV 에피소드 또는 다른 비디오에 추가하여 자막을 태우거나 자막을 내보낼 수 있습니다.
컴퓨터 또는 컴퓨터에 연결된 외장 하드 드라이브 / USB 드라이브에서 기존 자막 파일을로드하는 두 가지 방법이 있습니다:
방법 1. "Winxvideo AI - 비디오" 인터페이스의 비디오 디스플레이 열에서 "자막"을 클릭한 다음 드롭다운 메뉴에서 "자막로드"를 클릭합니다. 컴퓨터에서 해당 SRT 또는 ASS 자막 파일을 찾아 선택하고 "열기"를 클릭합니다.
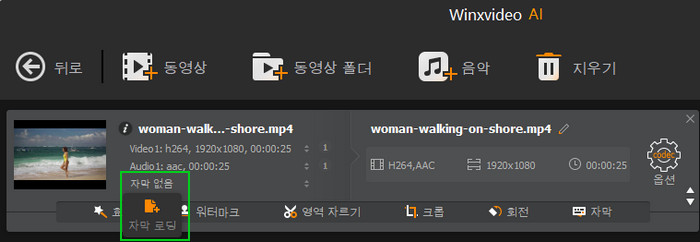
방법 2. 편집 도구 모음에서 "자막" 항목을 클릭합니다. 회색이면 먼저 출력 비디오 형식을 선택하십시오. 자막 대시 보드에서 "자막 파일 추가"를 클릭하여 컴퓨터에서 해당 SRT 또는 ASS 자막 파일을로드합니다. "Burn-In" 또는 "Softcode" 모드를 선택할 수 있습니다.
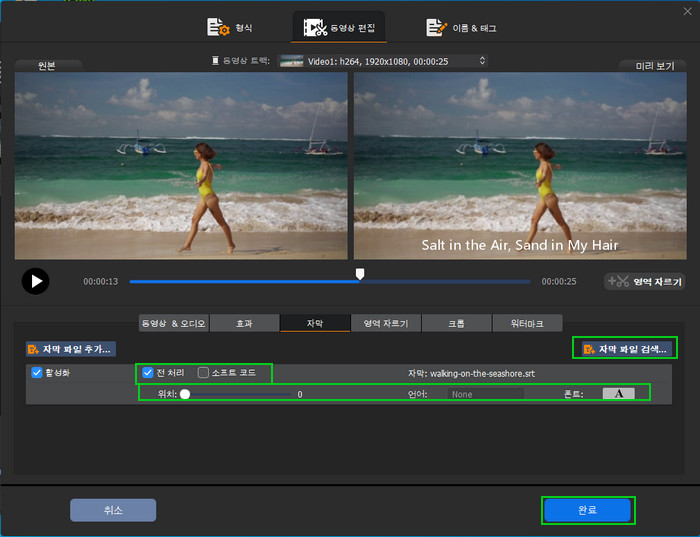
Tips:
1. Burn-In (하드코딩) 모드를 선택하면 자막 텍스트가 원래 비디오 프레임에 병합되어 재생 중에 자막 트랙을 제거하거나 선택할 수있는 옵션이 없습니다. Softcode 모드를 선택하면 자막이 비디오에서 독립된 트랙이되어 재생 중에 자막을 켜거나 끌고 선택할 수 있습니다.
2. "Position" 및 "Font"는 Burn-In 모드에서만 조정할 수 있습니다.
1 자막이있는 비디오를 추가하고 툴박스에서 "자막 내보내기"를 두 번 클릭합니다.

2 필요한 경우 비디오의 기간 (시작 시간 및 / 또는 종료 시간)을 설정하십시오.
3 .srt 또는 .ass를 출력 자막 형식으로 선택하십시오.
4 "완료" 버튼을 클릭하십시오.
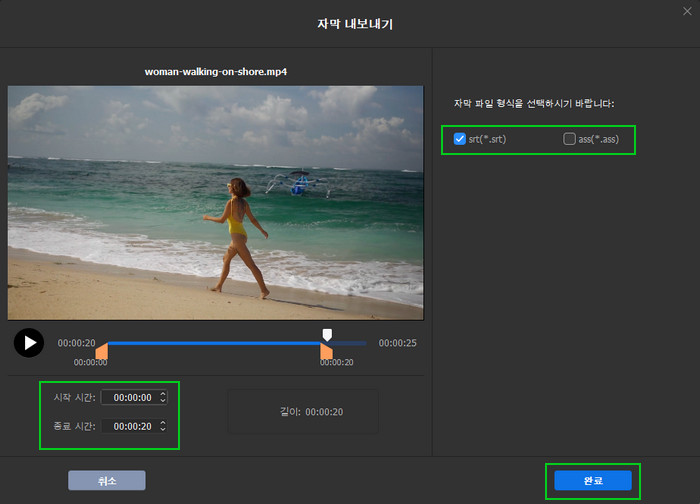
1 마법봉 아이콘으로 표시된 "효과" 기능 단추를 클릭하여 비디오 효과 제어가 팝업됩니다.
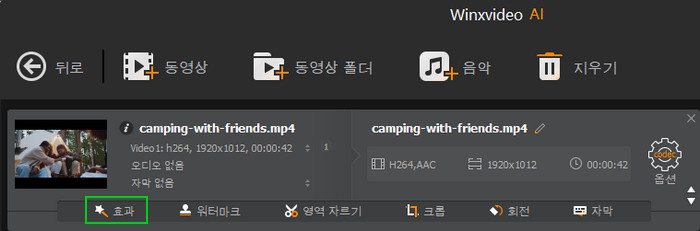
2 미리보기하고 가장 마음에 드는 비디오 필터 효과를 선택합니다.
3 비디오 밝기, 대조, 색상, 감마, 채도를 조절하여 더욱 만족스러운 시각적 효과를 얻을 수 있습니다.
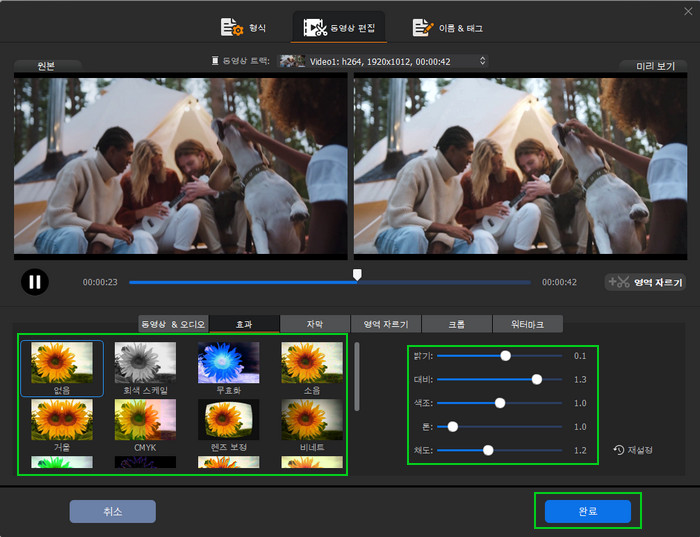
1 편집 도구 모음에서 워터마크를 클릭합니다.
2 "워터마크 사용"을 클릭한 후에 마음대로 워터마크를 추가할 수 있습니다.
3 텍스트 또는 이미지를 추가하여 비디오를 개인화합니다. 여기에서 투명도, 위치, 글꼴, 색상 등을 조절할 수도 있습니다.
4 "RUN"을 클릭하여 워터마크가 있는 비디오를 저장합니다.
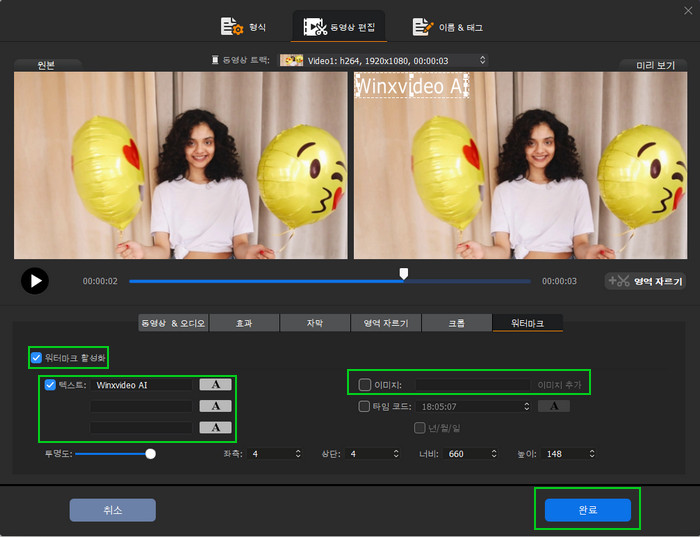
1 툴박스로 이동하여 "GIF" 버튼이나 설정 아이콘을 두 번 클릭하여 "비디오를 GIF로 변환" 창을 엽니다.
2 루프 시간, 이미지 크기, 지속 시간 및 프레임 딜레이를 설정합니다.
3 완료 -> 실행을 클릭하여 애니메이션 GIF 파일을 출력합니다.
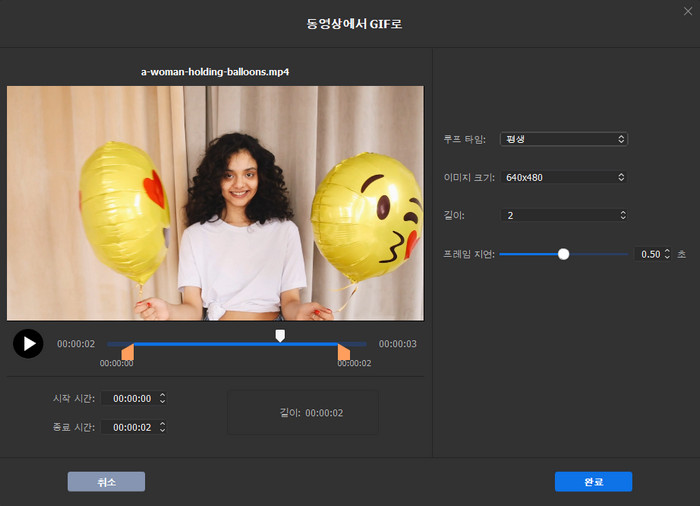
1 "툴박스" 탭을 클릭하고 "Denoise"를 선택합니다. Denoise 버튼을 두 번 클릭하거나 이 버튼의 오른쪽 상단에 있는 톱니바퀴 아이콘을 클릭하여 제어에 액세스합니다.

2 두 개의 녹색 커서를 이동하여 방해되는 소음이 있는 세그먼트를 자릅니다. 그렇지 않으면 수동으로 시작 및 종료 시간을 입력합니다.
3 로우 패스 및 하이 패스의 값을 다시 정의하여 소음을 줄입니다.
4 "완료"를 클릭합니다.
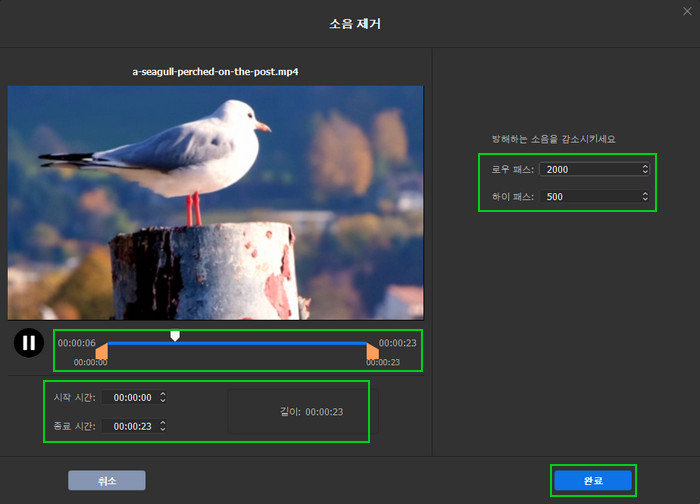
1 "툴박스" 탭을 클릭하고 오른쪽 화살표를 이동하여 "Fisheye" 옵션을 찾습니다. Fisheye 버튼을 두 번 클릭하거나 이 버튼의 오른쪽 상단에 있는 톱니바퀴 아이콘을 클릭하여 렌즈 교정 컨트롤에 액세스합니다.

2 두 개의 녹색 커서를 이동하여 피쉬아이 효과가 있는 세그먼트를 자릅니다. 그렇지 않으면 수동으로 시작 및 종료 시간을 입력합니다.
3 슬라이더를 조절하여 cx(이미지의 초점점의 상대적 x 좌표), cy(이미지의 초점점의 상대적 y 좌표), k1(이차 보정 항의 계수) 및 k2(이차 보정 항의 이차 계수)를 조정하여 피쉬아이 렌즈를 제거합니다.
4 "완료"를 클릭합니다.
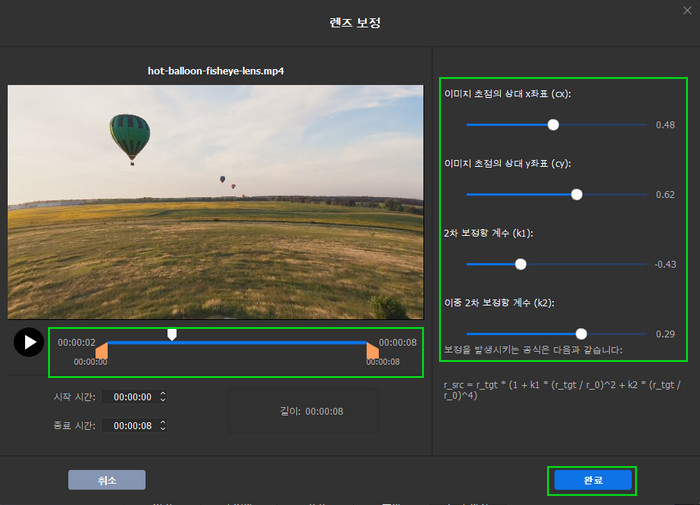
1 변환하려는 비디오를 로드한 후 하단 툴박스 탭을 클릭하고 "MKVMaker"를 찾습니다.

2 소스 비디오를 자르려면 "MKVMaker"를 두 번 클릭합니다. 녹색 조절기를 드래그하여 시작 및 종료 시간 지점을 지정하거나 수동으로 "시작 시간" 및 "종료 시간"을 설정할 수 있습니다. 그런 다음 "완료"를 클릭합니다.
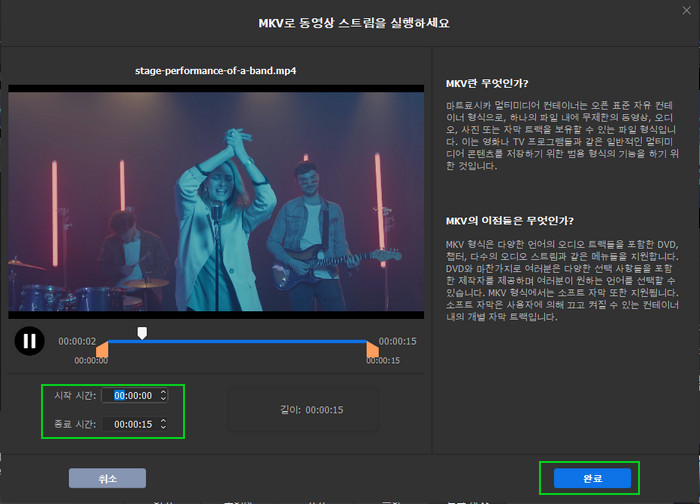
3 "RUN"을 클릭하면 비디오가 다시 인코딩 없이 즉시 MKV로 변환됩니다. 새로운 MKV 파일은 원래 품질, 해상도, 코덱 및 기타 매개 변수 설정을 유지합니다.
1 소스 3D 입체 비디오가 성공적으로 로드되면 "툴박스" 섹션으로 이동하여 "3D → 2D" 옵션을 찾고 두 번 클릭하여 제어에 액세스합니다.

2 먼저 입력 3D 형식을 선택한 다음 출력 2D/모노 비디오로 "left eye only" 또는 "right eye only"를 선택합니다. 소스 비디오를 유지하려면 자유롭게 자를 수도 있습니다.
3 "완료" -> "RUN"을 클릭하여 3D 영화를 순식간에 2D 형식으로 변환합니다. 따라서 3D 영화를 어떤 2D 화면에서든 정상적으로 시청할 수 있습니다.
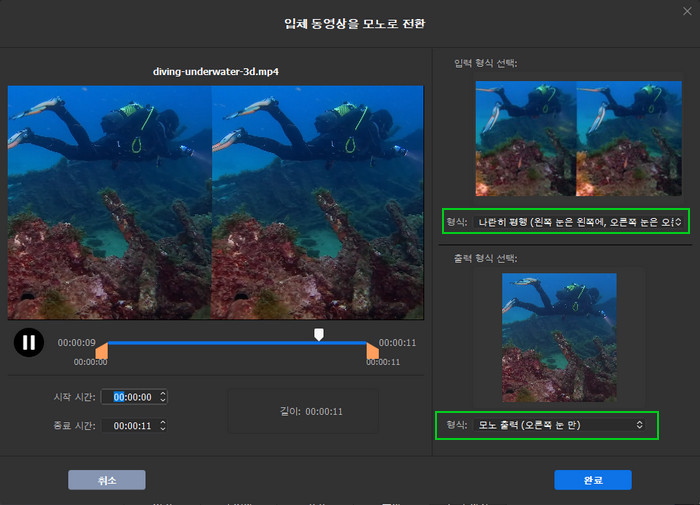
※ 팁: Winxvideo AI는 다음 형식의 3D 비디오를 2D로 변환할 수 있습니다.
- 나란히 평행 (왼쪽 눈 왼쪽, 오른쪽 눈 오른쪽)
- 나란히 크로스아이 (오른쪽 눈 왼쪽, 왼쪽 눈 오른쪽)
- 절반 폭 해상도로 나란히 평행 (왼쪽 눈 왼쪽, 오른쪽 눈 오른쪽)
- 절반 폭 해상도로 나란히 크로스아이 (오른쪽 눈 왼쪽, 왼쪽 눈 오른쪽)
- 위아래 (왼쪽 눈 위, 오른쪽 눈 아래)
- 위아래 (오른쪽 눈 위, 왼쪽 눈 아래)
- 절반 높이 해상도로 위아래 (왼쪽 눈 위, 오른쪽 눈 아래)
- 절반 높이 해상도로 위아래 (오른쪽 눈 위, 왼쪽 눈 아래)
- 번갈아 프레임 (왼쪽 눈 먼저, 오른쪽 눈 둘째)
- 번갈아 프레임 (오른쪽 눈 먼저, 왼쪽 눈 둘째)
Winxvideo AI를 사용하면 비디오 스냅샷을 2 가지 방법으로 캡처할 수 있습니다.
방법 1:
1 Winxvideo AI를 열고 -> "Video" 버튼을 클릭하고 -> 소스 비디오를 로드하려면 "+Video" 버튼을 클릭합니다.
2 "ToolBox"를 탭하고 "Snapshot" 기능을 찾아서 -> 두 번 클릭하거나 버튼 우측 상단의 바퀴 모양 아이콘을 클릭하여 비디오 스냅샷 창을 엽니다.

3 사진 형식 (PNG 또는 JPG)을 선택합니다. 선호하는 이미지 크기를 선택합니다 (권장: 원본 유지). 그런 다음 사진 수 (비디오에서 캡처하려는 사진 수)를 설정하고 "완료"를 클릭합니다.
4 마지막으로 "RUN" 버튼을 클릭하여 비디오에서 스냅샷을 캡처를 시작합니다. 작업이 완료되면 출력 폴더가 자동으로 팝업되어 스냅샷 폴더를 찾을 수 있습니다. 이렇게하면 한 번에 여러 스냅샷을 캡처할 수 있습니다.
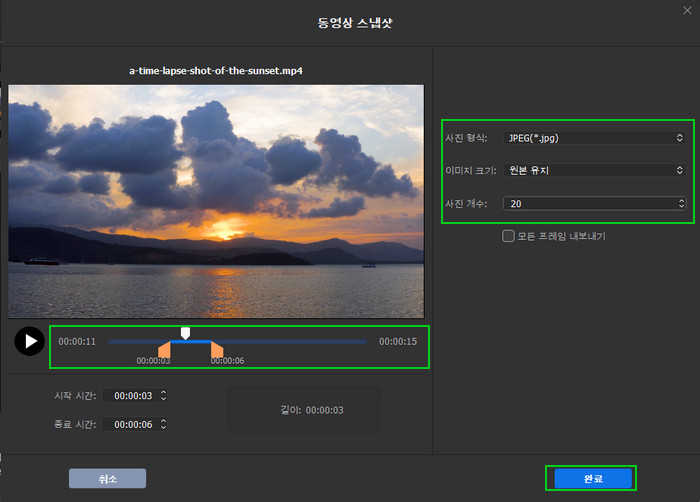
※ 팁: 1 Winxvideo AI는 기본적으로 초당 한 장의 사진을 캡처합니다. 자동으로 전체 비디오 시간을 계산하고 사진 수를 설정합니다. 그러나 숫자를 자유롭게 변경할 수 있습니다.
2 미리보기 창에서는 두 개의 녹색 조절기를 자유롭게 드래그하거나 선호하는 비디오 클립을 캡처하기 위해 특정 시작 시간 및 종료 시간을 설정할 수도 있습니다.
방법 2:
1 원본 비디오를로드한 후 오른쪽에 비디오 미리보기 창이 표시됩니다. 화살표 "재생" 버튼을 클릭하면 비디오가 재생됩니다.
2 재생 슬라이더를 특정 지점으로 드래그할 수 있습니다. 비디오에서 좋아하는 장면을 보게되면 "카메라" 아이콘을 마우스 오른쪽으로 클릭하면 Winxvideo AI가 현재 비디오 장면을 자동으로 캡처하고 컴퓨터에 저장합니다.
3 "카메라" 옆의 "폴더" 아이콘을 클릭하여 캡처한 비디오 스냅샷을 확인할 수 있는 출력 사진 폴더를 엽니다.
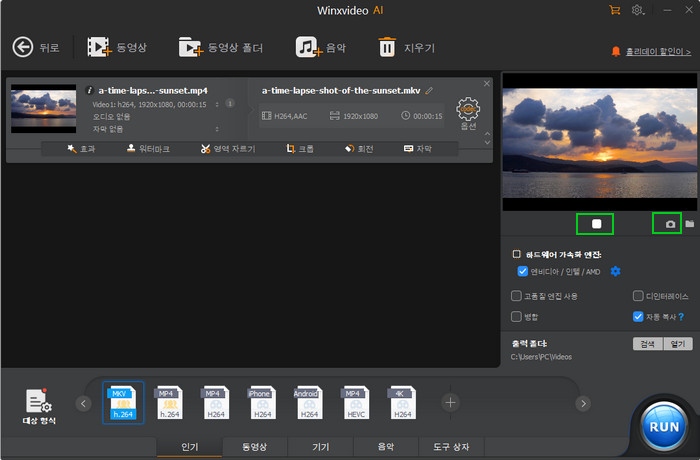
1 마우스를 "ToolBox" 탭으로 이동하고 "M3U8" 옵션을 선택합니다. 버튼을 두 번 클릭하여 설정 창에 들어갑니다.

2 왼쪽 패널에서는 진행률 표시 줄이있는 미리보기 창이 제공됩니다. 녹색 커서를 이동하거나 시작/종료 시간을 수동으로 입력하여 M3U8로 내보낼 클립을 자르십시오.
오른쪽 패널에서는 "Segment Duration" (기본적으로 5 초)를 설정하려면 슬라이더를 이동하십시오. "Store all segments in a single MPEG-TS file" 및 "Allow the client to cache media segment" 옵션을 필요에 따라 선택하거나 선택 해제하십시오.
3 "Done"을 클릭합니다.
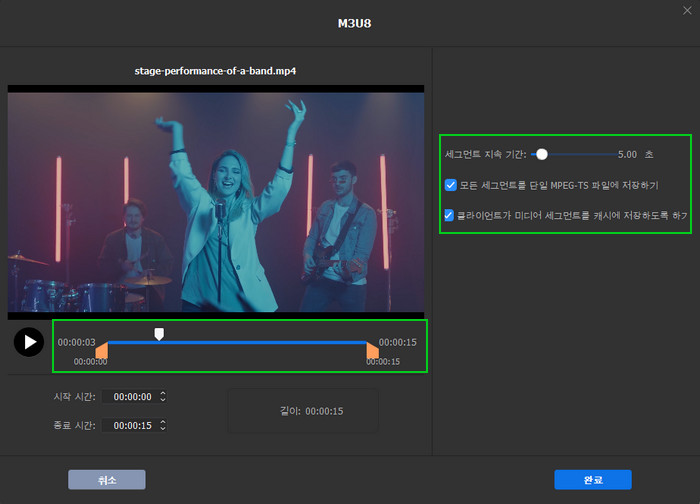
이 소프트웨어를 사용하면 비디오 재생 속도를 0.1x에서 16x까지 높이거나 낮출 수도 있습니다. 여기에는 다음 단계가 있습니다.
1이 기능을 찾는 두 가지 방법이 있습니다. 편집 도구 모음을 클릭하거나 단순히 메인 인터페이스에서 옵션을 클릭하고 비디오 편집으로 전환하십시오.
2 "Audio & Video"로 이동하여 재생 속도 슬라이더를 늦추거나 최대 16 배로 빠르게 비디오를 재생합니다. 또는 원하는 속도를 입력할 수 있습니다.
참고: 속도 변경으로 인한 오디오 지연을 피하기 위해 A/V 동기화를 강제로 재계산하려면 Recalculate Time Stamp 상자를 활성화 할 수 있습니다.
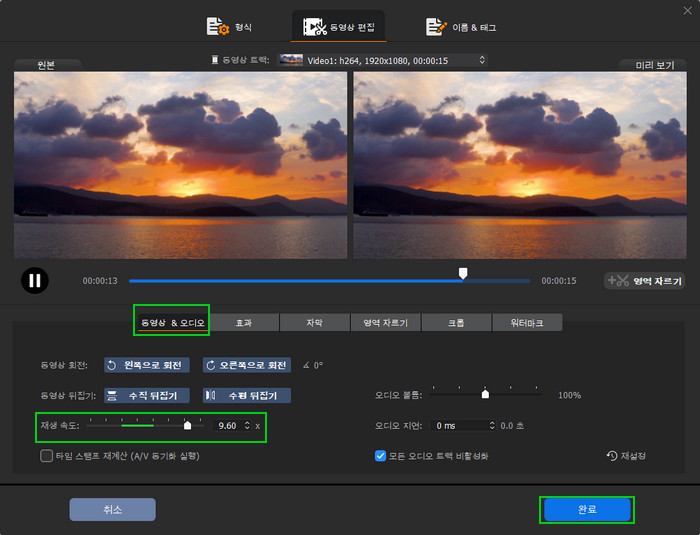
Winxvideo AI를 사용하면 데스크톱 화면 활동을 녹화하고 웹캠으로 비디오를 녹화하며 화면과 웹캠을 동시에 녹화할 수 있습니다.
1 메인 화면에서 "녹화기" 버튼을 클릭하고 녹화기 인터페이스에 액세스합니다.
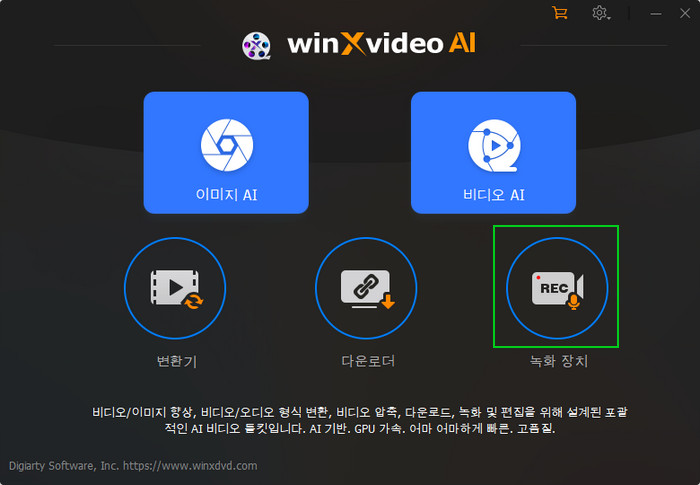
화면 녹화 전에 일부 설정을 하려면 오른쪽 상단의 톱니바퀴 아이콘을 클릭하고 "설정"을 선택하십시오. 설정 패널에서 단축키를 재설정하거나 녹화 품질, 녹화 형식을 지정하고 화면에 마우스, FPS (최대 60fps),마우스 클릭, 키 및 카운트다운을 표시할지 여부를 선택할 수 있습니다.
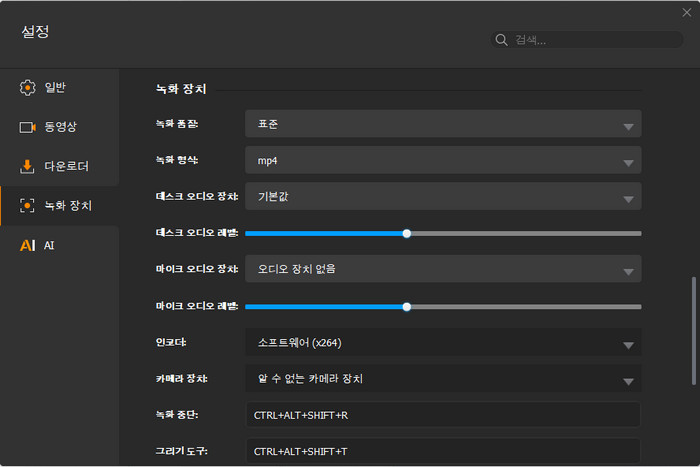
2 설정 창을 닫고, 그런 다음 "화면" 버튼을 클릭하여 컴퓨터 화면을 로드합니다.
3 화면을 녹화할 영역을 지정하려면 왼쪽 하단의 "자르기" 버튼을 클릭하십시오. 전체 화면을 녹화하려면 "자르기"를 굳이 사용할 필요가 없습니다.
4 시스템 사운드와 마이크는 기본적으로 켜져 있습니다. 필요에 따라 오디오를 사용하거나 사용하지 않도록 설정하십시오.
5 우측 하단의 "REC" 버튼을 클릭하면 5초 이내에 화면 녹화가 시작됩니다.
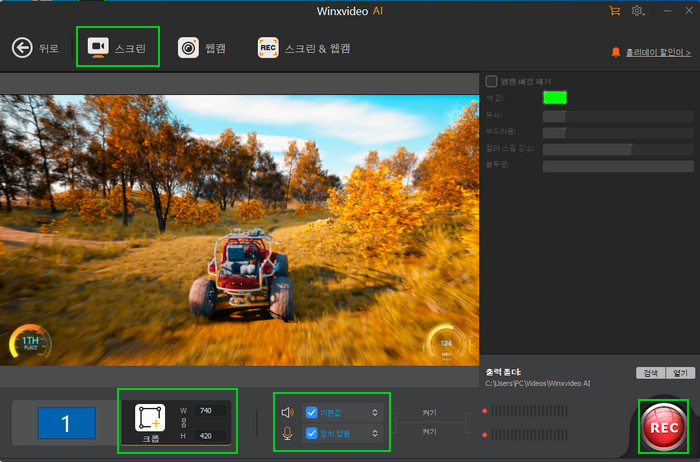
필요한 경우 Ctrl 및 T 키를 눌러 화살표, 주석, 윤곽, 노트 등의 페인트 도구를 열 수 있습니다.

6 화면 캡처를 마치려면 Ctrl 및 R을 동시에 누르거나 "정지" 버튼을 클릭하십시오.

※ 팁: 단일 모니터에서 화면을 녹화하는 것 외에도 Winxvideo AI를 사용하여 이중 또는 다중 모니터의 화면을 동시에 녹화할 수도 있습니다.
두 화면을 녹화하려면 다음을 수행해야 합니다:
1 "자르기" 드롭다운 메뉴를 클릭하고 "디스플레이 1"과 같은 표시를 선택하십시오.
2 "자르기"를 클릭하고 선택한 디스플레이에서 다른 모니터로 녹화 영역을 확장하십시오. 이렇게 하면 두 화면이 포함됩니다.
나머지 단계는 단일 화면을 캡처하는 규칙을 따릅니다.
1 "녹화기" 버튼을 클릭하고 "웹캠"을 선택하여 웹캠을 활성화합니다.
2 기본적으로 마이크가 활성화되어 있으므로 음성과 함께 페이스캠 비디오를 녹화할 수 있습니다.
3 웹캠 비디오 녹화를 시작하려면 "REC" 아이콘을 클릭합니다.
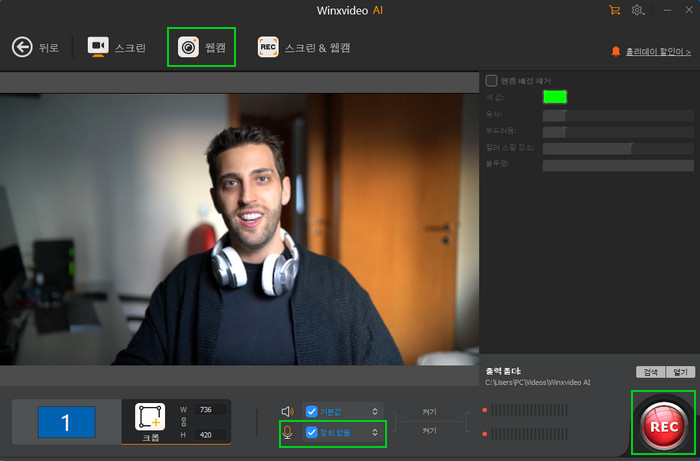
④ Ctrl 키와 R 키를 동시에 누르거나 "STOP" 버튼을 클릭하여 비디오 녹화를 중지합니다.

1 "녹화" 버튼을 클릭하고 "화면 및 웹캠" 옵션을 선택합니다. 그런 다음 두 가지 옵션을 볼 수 있어야 합니다.
• 페이스캠을 표시하면서 화면 녹화: 화면 녹화가 주된 비디오이며 웹캠 녹화는 주된 비디오 위에 겹쳐진 작은 비디오입니다.
• 화면을 표시하면서 웹캠 녹화: 위의 옵션과 반대입니다.
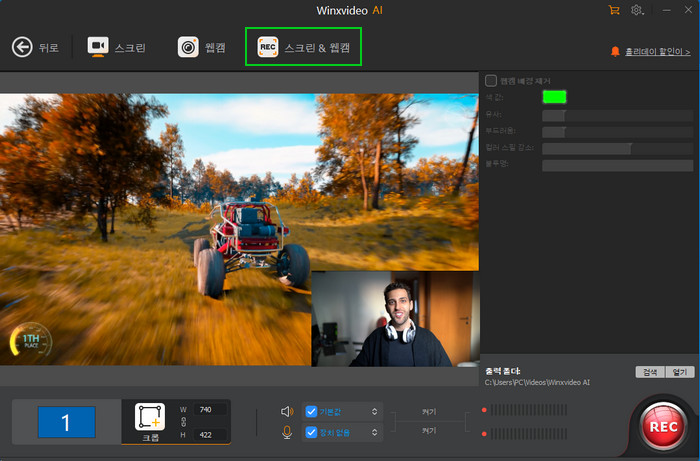
2 작은 비디오를 클릭하고, 마우스 왼쪽 버튼을 누른 채로 원하는 위치로 끌어다 놓습니다. 동시에 프레임을 드래그하여 재생 창 크기를 조절할 수 있습니다.
3 "자르기" 버튼을 클릭하여 녹화 영역을 선택하십시오. 지정하지 않으면이 도구는 전체 화면을 캡처합니다.
4 시스템 오디오/마이크를 사용하거나 사용하지 않도록 설정하십시오.
5 "REC"를 클릭하여 동시에 페이스캠 및 화면을 녹화를 시작하고 완료되면 "STOP"을 클릭하십시오.

크로마키 기능을 활용하여 녹음 배경을 가상 배경으로 바꿀 수도 있습니다.
1 '녹화' 버튼을 클릭하고 '웹캠' 또는 '화면 및 웹캠' 옵션을 누르세요..
2 창 오른쪽에 있는 "웹캠 배경 제거" 상자를 선택하십시오.
3 유사성, 매끄러움, 색상 번짐 감소 및 불투명도를 조정하여 배경을 제거할 수 있는 "색상 값"을 여기에서 확인하세요.
4 가상 배경으로 웹캠 녹화를 시작하려면 "녹화"를 클릭하세요.
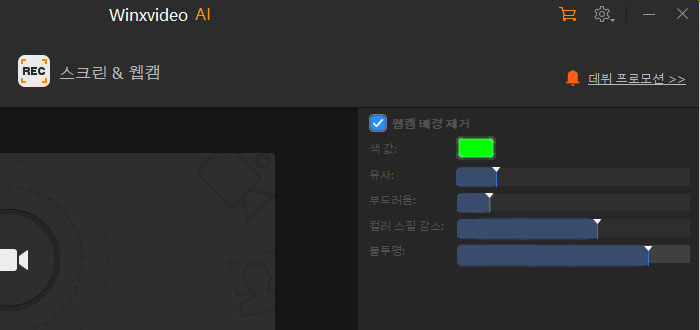
메인 UI의 오른쪽 상단에 있는 휠 아이콘 "설정"을 클릭합니다.
1 "업데이트 확인"을 클릭하여 Winxvideo AI의 최신 버전에 대한 업데이트 정보를 확인합니다.
2 "정보"를 클릭하여 라이선스 정보, 현재 Winxvideo AI의 버전 번호, 출시 날짜 등을 확인합니다.
3 "도움말"을 클릭하여 Winxvideo AI의 자세한 사용자 가이드 페이지를 엽니다.
4 하드웨어 가속 활성화: Nvidia/Intel/AMD 하드웨어 가속 엔진을 활성화하여 비디오 처리 속도를 최대로 높입니다. Winxvideo AI는 자동으로 컴퓨터 하드웨어 정보를 확인합니다. 확인하려면 "옵션" 버튼을 클릭합니다.
5 기타 3가지 공통 설정: 작업이 완료되면 출력 폴더 열기, 작업이 완료되면 컴퓨터 종료, 새 버전이 나올 때 알림.
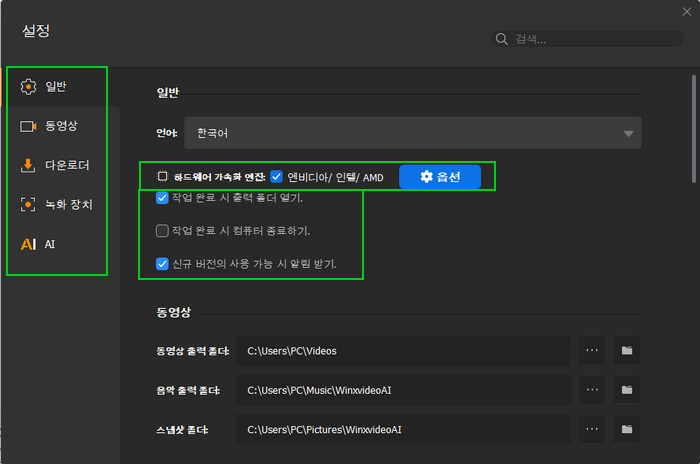
기본 미디어 출력 폴더: C:\Users\GIGABYTE\Videos\Winxvideo AI
원하는 경우 아이콘을 클릭하여 Winxvideo AI의 출력 미디어를 저장할 대상 컴퓨터 폴더를 지정할 수 있습니다. 여기에서 모델 버전을 변경하고 출력 DPI를 필요에 맞게 설정할 수 있습니다.
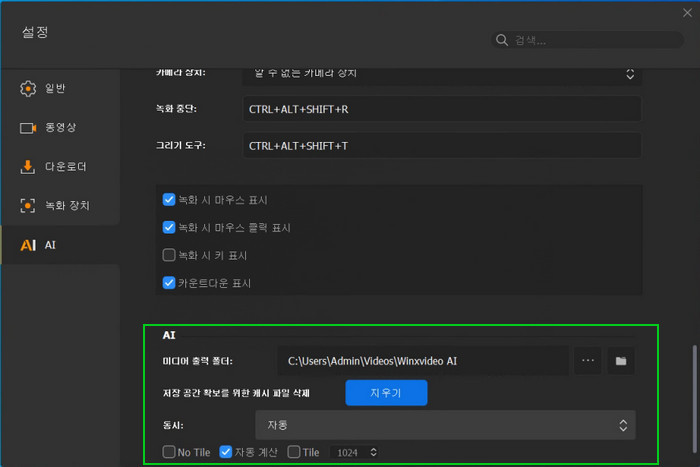
기본 비디오 출력 폴더: C:\Users\GIGABYTE\Videos\Winxvideo AI
기본 음악 출력 폴더: C:\Users\GIGABYTE\Music\Winxvideo AI
기본 동영상 형식: MP4, FLV, 3GP, WebM, M4A, MP3. 원하는 것을 선택하세요.
기본 해상도: 다운로드하는 비디오의 기본 해상도 설정: Highest Resolution, 1080p, 720p, 480p 등.
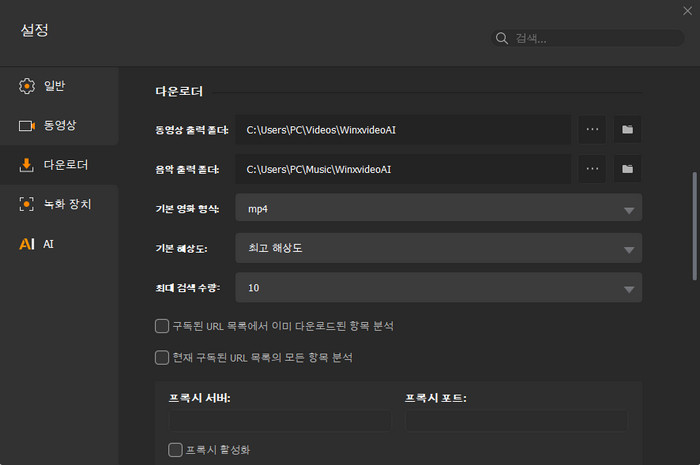
기본 녹화 품질: Standard, High.
기본 녹화 형식: MP4, FLV, MOV, MKV, TS. 하나를 선택하세요.
데스크톱 오디오 장치: Default, Realtek Digital Output (Realtek High Definition Audio).
데스크톱 오디오 레벨: 슬라이드 바를 드래그하여 조절합니다.
마이크 오디오 장치: Default, Realtek Digital Output (Realtek High Definition Audio).
마이크 오디오 레벨: 슬라이드 바를 드래그하여 조절합니다.
인코더: Software (x264), Software (x264 low CPU usage preset). 컴퓨터 하드웨어에 따라 다릅니다.
카메라 장치: 기본 카메라 장치 설정, 내장 또는 연결된 외부 카메라.
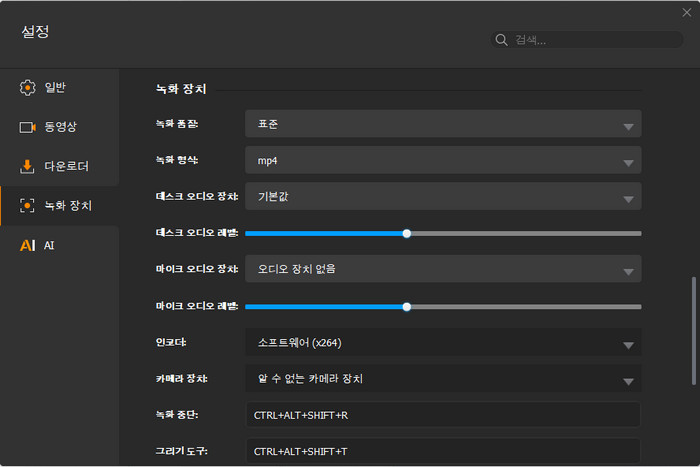
일반 -> 언어에서 기본 소프트웨어 언어를 변경할 수 있습니다: 영어, 일본어, 독일어, 프랑스어, 중국어 (간체), 중국어 (번체). 언어를 선택하고 "계속"을 클릭하면 소프트웨어가 자동으로 다시 시작됩니다.