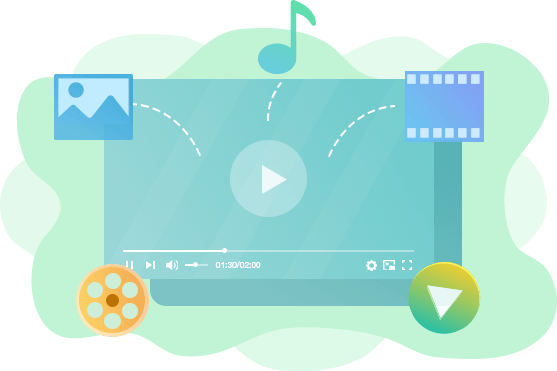【Windows/Mac】スロー再生フリーソフト4選!動画のスロー再生・編集に対応!

スポーツの試合のハイライトや、動物の動き、自然現象など、細部まで確認するように、動画全体、または特定な場面だけをスロー再生したいことがありませんか?
本記事では、おすすめの動画スロー再生フリーソフトを4つご紹介します。
それぞれの特徴が異なるので、動画スロー再生フリーソフトを選ぶ際に自分の目的と状況に応じて最適なツールを選択しましょう。
動画スロー再生フリーソフトについて
スロー再生フリーソフトとは、動画の再生速度を遅くして見られる無料のソフトウェアです。これにより、動画を詳細に分析したり、特定のシーンをゆっくりと視聴したりすることが可能になります。
市場には以下の2種類の動画スロー再生フリーソフトが利用可能です。
- 1スロー再生に対応したメディアプレーヤー
パソコン上のメディアプレーヤーで動画をスロー再生する場合、再生中の設定アイコンをクリックし、「速度」オプションを選び、目的のスローモーションの速度(通常は0.5xまたは0.25x)を選択します。これにより、動画は選択した速度でスロー再生されます。
この種類のスロー再生フリーソフトは以下の特徴があります。
- ▶ 動画全体の再生速度をスローになる;
- ▶ 再生中の動画の速度を一時的に変更するだけで、元の動画の再生速度自体は変更されない;
- 2スロー編集に対応した動画編集ツール
動画編集ツールを使用して、動画をスローに編集することができます。
具体的な手順は使用するソフトウェアにより異なりますが、一般的には動画を開き、適用したい部分を選択し、速度を調節するオプションを選択します。その後、目的のスローモーションの速度を選択します。編集が完了したら、スローにした動画を保存すれば良いです。
この種類のスロー再生フリーソフトは以下の特徴があります。
- ▶ 動画全体だけではなく、特定な部分だけをスローにすることが可能;
- ▶ スローに編集した動画が新しい動画として保存される;
動画スロー再生フリーソフト4選
動画のスロー再生や編集に対応したフリーソフトは多数存在しますが、以下の4つが特におすすめです。
❶. VLC
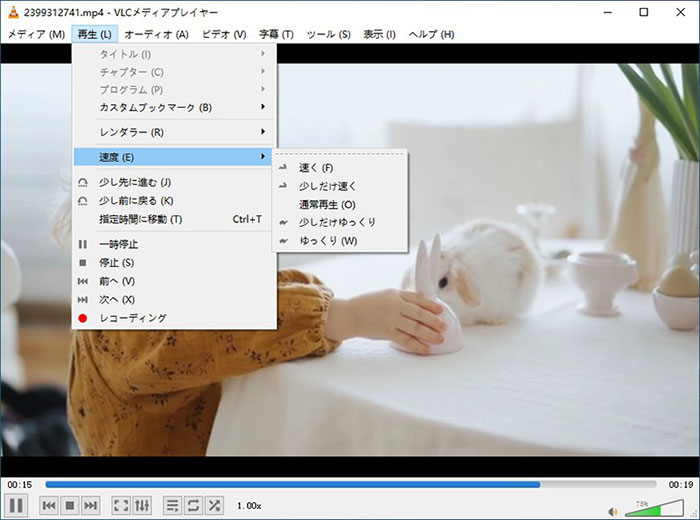
✅ 動作環境: Windows、Mac OS
✅ 日本語:対応
✅ 公式サイト:https://www.videolan.org/vlc/index.ja.html
VLCは、非常に人気のあるマルチメディアプレーヤーで、動画の再生速度を変更することが可能です。
上部メニューバーの「再生」>「速度」に選択し、「少しだけゆっくり」、または「ゆっくり」をクリックすれば、動画全体をスローに再生することが可能です。
また、コントロールボタンに「速度セレクター」を追加した後、再生画面の右下にある速度セレクターのスライダーを左に動かすと、再生速度をスローにすることがでいます。
シンプルで使いやすいインターフェースと、多くのビデオフォーマットをサポートしているのはVLCの特徴です。
また、オープンソースであり、誰も無料で使えます。
手持ちの動画をスローにして、重要な詳細をしっかり把握する際にVLCがいい選択です。
❷. 5KPlayer
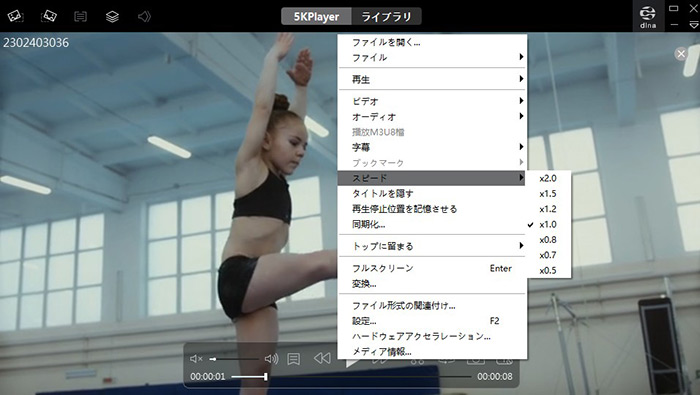
✅ 動作環境: Windows、Mac OS
✅ 日本語:対応
✅ 公式サイト:https://www.5kplayer.com/index-jp.htm
5KPlayerはWindowとMacパソコンで使える人気のマルチメディアプレーヤーです。
このソフトを使用して、音声や動画をスローに再生したり、早送りをしたりすることができます。
動画をスロー再生するには、再生中の動画画面を右クリックし、「再生速度」から0.5倍から1.0倍の間を選択するだけです。
さらに、5KPlayerの「編集」機能を利用して、動画の再生速度を調整し、スロー再生にした動画を新しい動画として保存することも可能です。
スロー再生と編集の機能を兼ね備えるので、非常に便利なツールです。
その他、様々な動画ファイルを高画質で再生できるのは魅力的です。DVD再生や動画のダウンロード、ラジオ再生、DLNA対応等便利な機能も充実しています。高機能なスロー再生フリーソフトをお探しの方にオススメです。
❸. Winxvideo AI
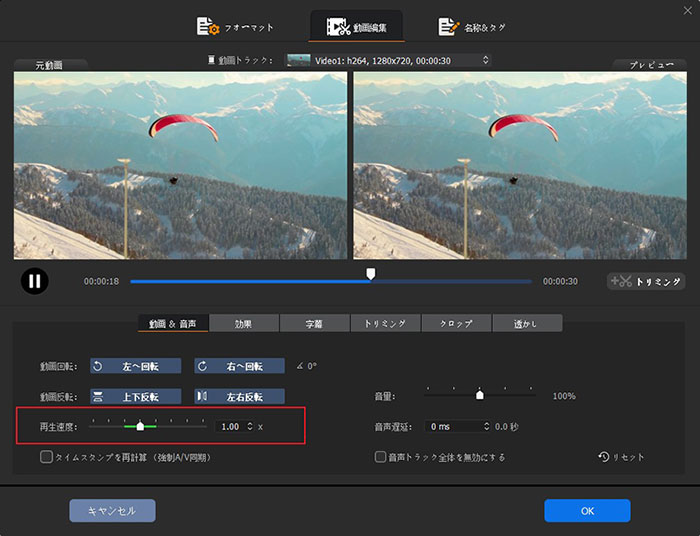
✅ 動作環境: Windows
✅ 日本語:対応
✅ 公式サイト:https://www.winxdvd.com/winxvideo-ai-ja/
Winxvideo AIは動画の再生速度を変更できるソフトです。
「動画編集」の「再生速度」から1.0倍以下を設定すれば、スロー再生が可能です。動画をスローに編集した後、好きなフォーマットで保存します。
スロー再生だけでなく、再生速度を最大16倍まで高速化することも可能です。
さらに、AI技術を駆使したフレーム補間機能も搭載しています。これにより、スローにした動画がカクカクになった場合でも、滑らかで自然な動きに変換できます。
直感的なインターフェースが備わっているため、初心者でも簡単に使用することができます。
❹. VideoProc Vlogger
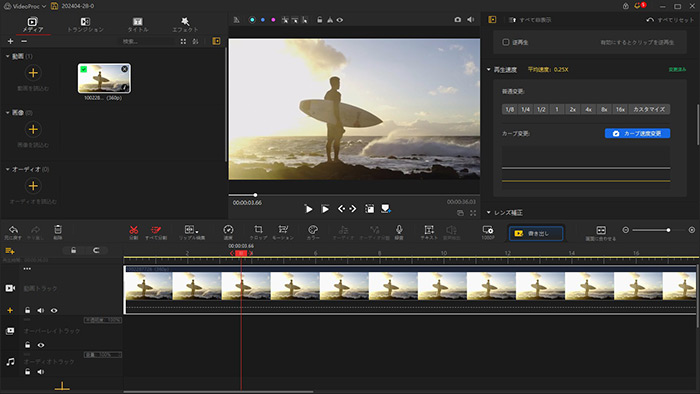
✅ 動作環境: Windows、Mac OS
✅ 日本語:対応
✅ 公式サイト:https://jp.videoproc.com/videoprocvlogger.htm
VideoProc Vloggerは、無料で使える動画編集ソフトであり、スロー再生や、早送り、逆再生などの編集をサポートしています。
このソフトでは、動画の全体、または特定の部分だけをスローに編集できます。
動画の再生速度は最大1/16倍まで遅くすることができるので、高速で動いているものの動きも分かりやすいです。
ピッチを変えずに動画をスロー再生するのも可能です。
また、カーブ速度変更機能で一つの映像内で複雑な速度変更を行えます。これは動画に視覚的なバリエーションを追加する場合に役立ちます。
編集でスローモーション動画を簡単に作りたいなら、「VideoProc Vlogger」がオススメです。
動画をスロー再生する注意点
動画をスロー再生する際の注意点は以下の通りです。
🔎 音が変にゆがんで聞こえる可能性
動画の再生速度を遅くすると、動画に含まれている音声の再生速度も遅くなります。これにより音が変にゆがんで聞こえる可能性があります。
本記事で紹介したVideoProc Vloggerは音声のピッチを変えずに動画がスロー再生できます。
🔎 動きが不自然に見える可能性
スロー再生では、動画のすべてのフレームが遅くなります。これにより、映像の動きが不自然で少しカクカクしてしまうことがあります。
本記事で紹介したWinxvideo AIはスロー再生とAIフレーム補間を兼ね備えるので、動きが不自然なスローモーション動画を修正することができます。
以上です。


















 キャンペーン
キャンペーン