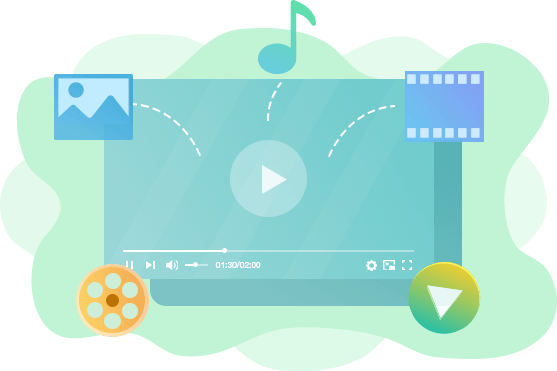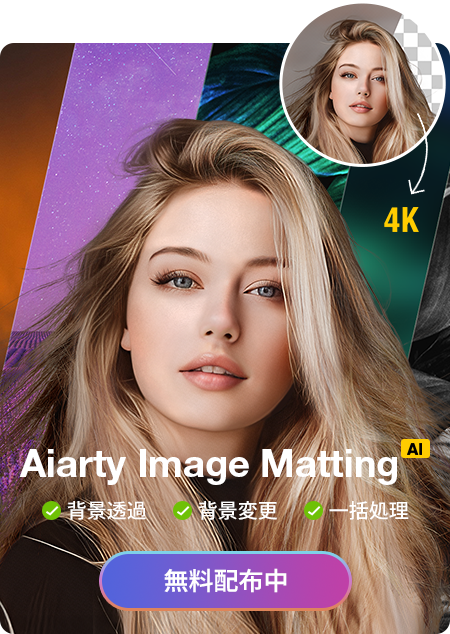MP4が再生できない?Windows Media PlayerにMP4コーデックをダウンロードする方法

Windows Media Playerは、Windowsに標準搭載されている便利なメディアプレーヤーですが、MP4ファイルを再生しようとすると「必要なビデオコーデックがコンピューターにインストールされていない」というエラーが表示されることがあります。これは、Windows Media Player用のMP4コーデックがインストールされていないためです。
この記事では、Windows Media PlayerにMP4コーデックをダウンロードする方法について詳しく解説します。さらに、コーデックがインストールできない場合の対処法も紹介します。
この記事の目次 [非表示表示]
Windows Media Player用のMP4コーデックとは?
Windows Media PlayerにMP4コーデックをダウンロードする方法は2つ
Windows Media PlayerにMP4コーデックをダウンロードできない時の対処法
Windows Media Player用のMP4コーデックとは?
MP4ファイルの再生には、エンコードされた動画・音声データをデコードするためのコーデックが必要です。
MP4ファイルで使用できるコーデックは以下の通りです。
- ビデオコーデック:MPEG-1、MPEG-2、MPEG-4、H.264/AVC、H.265/HEVC、AV1など
- オーディオコーデック:AAC、AC-3、MP1、MP2、MP3など
Windows Media Playerが標準で搭載しているコーデックは以下の通りです。
- ビデオコーデック:DV、Motion JPEG、MPEG-4、H.263、H.264/AVC、VC-1、WMV、VP8
- オーディオコーデック:3G2、3GP、AAC、AMR、ALAC、FLAC、M4A、MP2、MP3、WAV、WMA
MPEG-4コーデックが使用されたMP4動画をWindows Media Playerでスムーズに再生することができます。
ただし、再生したいMP4動画に使われているコーデックが、Windows Media Playerに搭載されていないと、同じ形式であっても、そのファイルは再生できません。
その場合は、Windows Media Player用のMP4コーデックをインストールする必要があります。
Windows Media PlayerにMP4コーデックをダウンロードする方法は2つ
Windows Media PlayerでMP4ファイルを再生するために必要なコーデックをダウンロードする方法は以下の2つ。それぞれをご紹介します。
1.Microsoft Storeから必要なコーデックをダウンロードする
Windows 10 以降をお使いの場合、Microsoft Storeアプリを使用して必要なMP4コーデックをダウンロードすることができます。
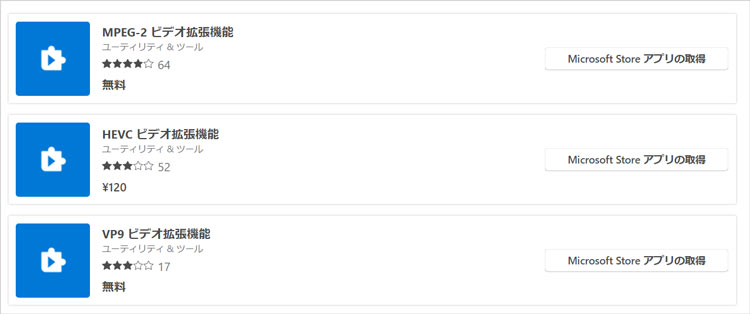
以下の手順でWindows Media PlayerにMP4コーデックをダウンロードしてインストールしましょう。
- 1 .スタートメニューから「Microsoft Store」を開きます。
- 2 .Microsoft Storeの検索に「xx ビデオ拡張機能」を入力して、MP4再生に必要なコーデックを検索します。
- 3.「入手」ボタンをクリックすること、MP4コーデックがWindows Media Playerにダウンロードしてインストールされます。
- 注意:一部のMP4コーデックを入手するには、課金が必要となる場合があります。
2.多様なコーデックが収められたコーデックパックをダウンロードする
Microsoft Storeを使用できない場合、様々なコーデックが格納されたコーデックパックをインターネットからダウンロードすることで、Windows Media Player用のMP4コーデックを追加するもできます。
今回は、無料で使える「Media Player Codec Pack」を例に紹介します。
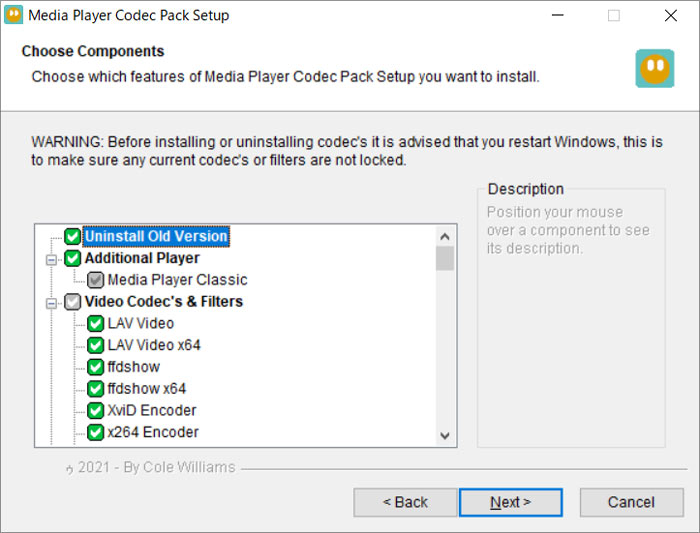
- 1.ブラウザからhttps://www.mediaplayercodecpack.com/にアクセスしてMedia Player Codec Packをダウンロードします。
- 2.ダウンロードしたインストーラーファイルをダブルクリックして、インストールを開始します。
- 3.「Easy Installation」を選択して、「Next >」→「Next >」→「Decline」の順にクリックします。
- 4.確認ダイアログが表示されたら、右下の「はい」ボタンを押すとMedia Player Codec Packのインストールが完了します。
注意:
一部のコーデックパックには、不要なツールバーやアドウェアが同梱されていることがあります。
さらにウイルス感染の可能性もあるので、必ず公式サイトや信頼できる提供元からダウンロードすることが重要です。
Windows Media PlayerにMP4コーデックをダウンロードできない時の対処法
もし、コーデックをダウンロードしてもWindows Media PlayerでMP4が再生できない場合は、動画変換ソフトでMP4ファイルをエンコードし直したり、MP4コーデックに対応しているメディアプレーヤーを使用したりすることで解決できます。
1.MP4ファイルをエンコードし直す
動画変換ソフトを使って、MP4ファイルをエンコードし直して、コンテナに格納されたビデオコーデックをMPEG4かH264に変更すれば、Windows Media Playerで再生できるようになります。
ここでは、「Winxvideo AI」というメディアファイル変換ソフトが使いやすくておすすめです。
-
 Winxvideo AI - AIを活用した動画変換ソフト
Winxvideo AI - AIを活用した動画変換ソフトほぼすべての映像・音声コーデックが搭載されているため、動画を素早く簡単にエンコードし直し、再生機器やメディアプレーヤーが対応している形式で出力できます。
1.Winxvideo AIを起動して、メイン画面の「変換」をクリックします。
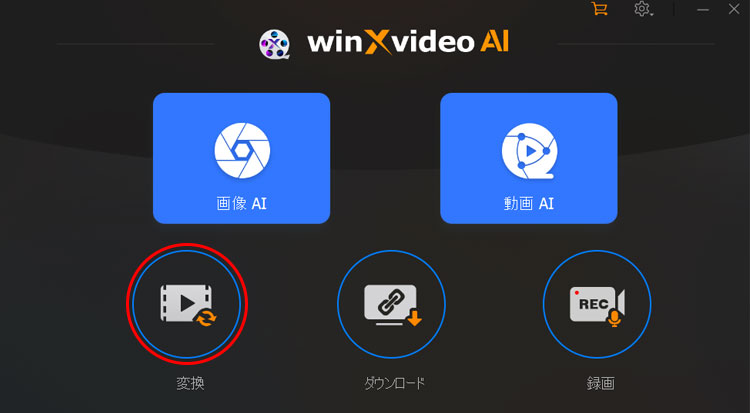
2.左上の「+ 動画」をクリックすることで、 エンコードしたいMP4動画を選択して追加します。ドラッグ&ドロップでも動画を読み込むことが可能。
3.画面下部の「フォーマット」をクリックして、「通常の動画ファイル」→「MP4動画(H264)」→「OK」の順にクリックします。
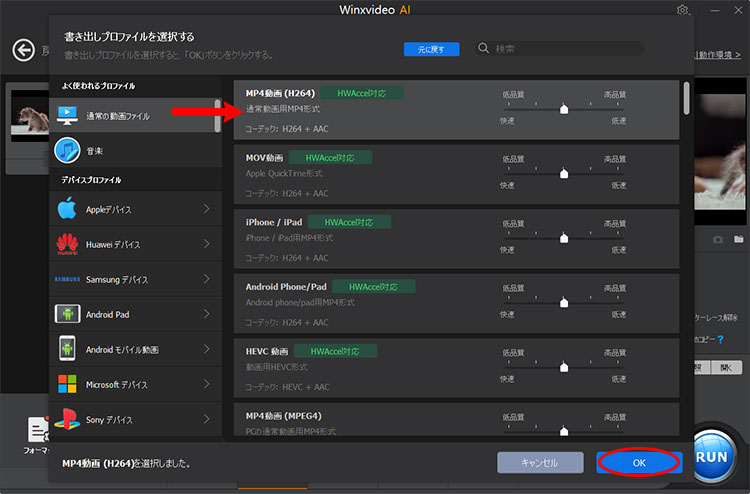
- Windows Media PlayerがH.264およびAACコーデックに対応しているため、ここでは「MP4動画(H264)」を選択します。
4.保存先フォルダを指定して、「RUN」ボタンをクリックしてMP4動画のエンコードを開始します。
5.エンコードが完了したら、MP4ファイルをWindows Media Playerで開き、音声や映像が正常に再生できるか確認しましょう。
この手順で、Winxvideo AIを使ってMP4動画を簡単にエンコードし直すことができます。
2.ほかのメディアプレーヤーを使用する
Windows Media Playerの代わりに他のメディアプレーヤーを使用することを検討してみてください。例えば、以下のような人気のメディアプレーヤーがあります。
-
 5KPlayer - 超軽量で多機能な無料メディアプレイヤー
5KPlayer - 超軽量で多機能な無料メディアプレイヤーMP4、MKV、DVDなどの様々なメディアファイルをサポートしているので通常再生できない形式はほとんどありません。さらに、動画変換、画面ミラーリングなども対応しています。
-
 VLC Media Player - オープンソースのメディアプレーヤー
VLC Media Player - オープンソースのメディアプレーヤーMP4を含むほとんどすべてのメディア形式に対応しており、簡単にインストールして使用できます。
まとめ
Windows Media PlayerでMP4ファイルを再生するには、対応するコーデックがインストールされる必要があります。Microsoft Storeか信頼できるサイトからコーデックをダウンロードすれば、簡単にMP4を再生できるようになります。
もしWindows Media PlayerにMP4コーデックをダウンロードできない場合は、動画をエンコードし直したり、他のメディアプレーヤーを利用したりするのも有効な解決策です。


















 キャンペーン
キャンペーン