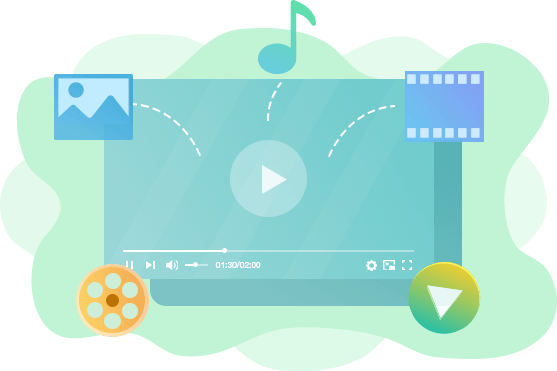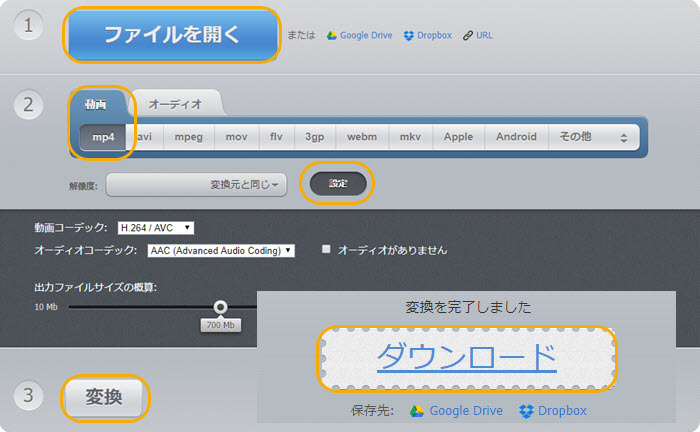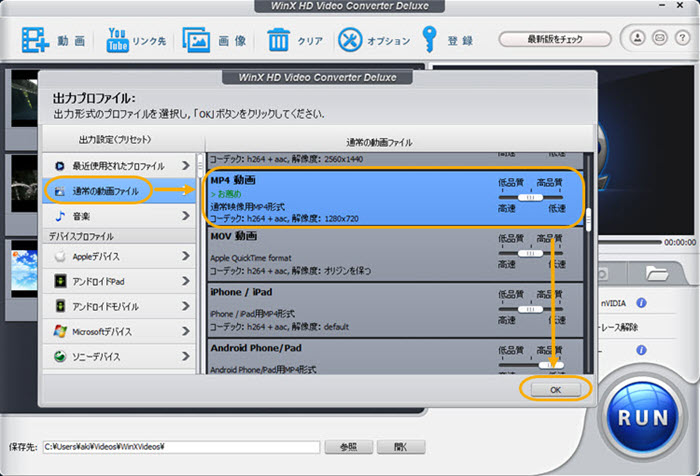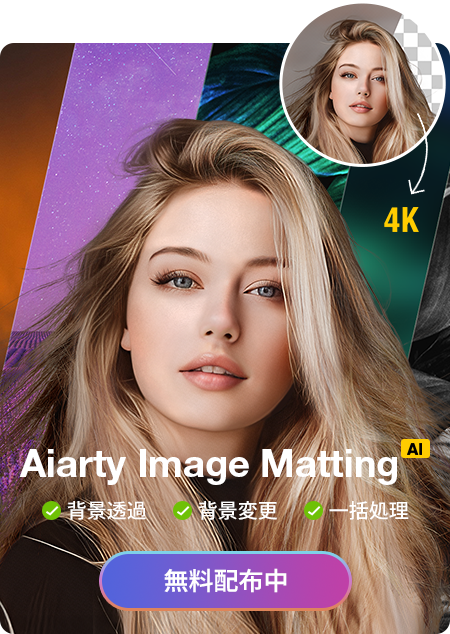��ł���IWindows 10��MOV���Đ�������@�`MOV�����Windows 10�ōĐ��ł��Ȃ����K��

���̋L���ł́AWindows 10�p�\�R����iPhone��r�f�I�J�����ȂǂŎB�e����MOV����t�@�C�����Đ�������@���Љ�܂��B
�܂���MOV�`���ɂ��Ă��Љ�܂��B
�����āAWindows 10�p�\�R���ɕW���ŕt�����Ă���Windows Media Player�ɂ���āA�ꕔ��MOV�t�@�C�����Đ��ł��Ȃ�����������܂��B
�Ō�ɂ́AWindows Media Player��MOV���Đ��ł��Ȃ����A�T�[�h�p�[�e�B�[���̃c�[���ɂ���āAWindows 10��MOV���Đ�������@���摜�t���ł��Љ�܂��B
�ڎ�
MOV�`���ɂ��Ă̂��Љ�
Windows 10��MOV�Đ��ł��Ȃ��H
Windows 10��MOV����t�@�C�����Đ�������@���̈�F�R�[�f�b�N�p�b�N�C���X�g�[��
Windows 10��MOV����t�@�C�����Đ�������@���̓�F���f�B�A�v���C���[
Windows 10��MOV����t�@�C�����Đ�������@���̎O�FMOV��MP4�ɕϊ�
MOV�`���ɂ��Ă̂��Љ�
�uMOV�v�`���Ƃ�Apple�Ђ��J�������A����≹���A�摜�A�����A�G�t�F�N�g�A�A�j���[�V�����A�O���t�B�b�N�X�A3D����щ��z���� (VR) �R���e���c�ȂǗl�X�Ȏ�ނ̃��f�B�A�f�[�^�����Ċi�[���邽�߂̃t�@�C���`���i�R���e�i�t�H�[�}�b�g�j�̈�ł��B���Ђ́uQuickTime Pro�v�ɂ���č쐬���邱�Ƃ��ł���ق��AiPhone�AiPad�A�ꕔ�̃f�W�^���r�f�I�J������QuickTime �t�@�C���iMOV�t�@�C���j�`���Ńf�[�^���L�^���Ă��܂��B
- 🍄�@�yMOV�`���ʖ��z�Fmov�t�@�C�� / QT�`�� / .qt�t�@�C�� / QuickTime�t�@�C���t�H�[�}�b�g
- 🍄�@�yMOV�̊g���q�z�F.mov / .qt
- 🍄�@�y�r�f�I�R�[�f�b�N�z�FMPEG-1, MPEG-2, MPEG-4/H.264, H.263, DV, HEVC/H.265�Ȃ�
- 🍄�@�y�I�[�f�B�I�R�[�f�b�N�z�FMP3, AAC, Apple Lossless, WAV, MIDI�i���y�j, FLAC, Voribis�Ȃ�
Windows 10��MOV�Đ��ł��Ȃ��H
Windows 10�p�\�R���ɃT�[�h�p�[�e�B�[���̃��f�B�A�v���C���[���C���X�g�[�����Ă��Ȃ��ꍇ�A��ʓI�ɂ́AWindows 10�ɕW�����ڂ��Ă���Windows Media Player�ɂ���āA������Đ����܂��B
�܂��AWindows Media Player���T�|�[�g���Ă��铮��`�����`�F�b�N���܂��傤�B
���@Windows Media �`�� (.asf�A.wma�A.wmv�A.wm)
���@Windows Media ���^�t�@�C�� (.asx�A.wax�A.wvx�A.wvx�A.wpl)
���@Microsoft �f�W�^�� �r�f�I�^�� (.dvr-ms)
���@Windows Media Download �p�b�P�[�W (.wmd)
���@Audio Visual Interleave (.avi)
���@MPEG (.mpg�A.mpeg�A.m1v�A.mp2�A.mp3�A.mpa�A.mpe�A.m3u)
���@Musical Instrument Digital Interface (.mid�A.midi�A.rmi)
���@Audio Interchange File Format (.aif�A.aifc�A.aiff)
���@Sun Microsystems ����� NeXT (.au�A.snd)
���@Audio for Windows (.wav)
���@CD �I�[�f�B�I �g���b�N (.cda)
���@Indeo Video Technology (.ivf)
���@Windows Media Player �X�L�� (.wmz�A.wms)
���@QuickTime ���[�r�[ �t�@�C�� (.mov)
���@MP4 �I�[�f�B�I �t�@�C�� (.m4a)
���@MP4 �r�f�I �t�@�C�� (.mp4�A.m4v�A.mp4v�A.3g2�A.3gp2�A.3gp�A.3gpp)
���@Windows �I�[�f�B�I �t�@�C�� (.aac�A.adt�A.adts)
���@MPEG-2 TS �r�f�I �t�@�C�� (.m2ts)
���@Free Lossless Audio Codec (.flac)
��L�̂悤�ɁAWindows Media Player��MOV�t�@�C�����T�|�[�g���Ă��܂��B
�������AWindows Media Player�𗘗p���āAWindows 10�ł�������MOV�t�@�C�����Đ����Ă݂�ƁA�ꕔ��MOV�t�@�C���͍Đ��ł��邪�A�ꕔ��MOV�t�@�C���Ȃ�A�u���̃A�C�e���́A�T�|�[�g����Ă��Ȃ��t�H�[�}�b�g�ŃG���R�[�h����Ă��܂��B�v�Ȃǂ��\������āA�Đ��ł��܂���B
�ǂ��������Ƃł��傤�B
Windows 10��MOV�t�@�C���Đ��ł��Ȃ�����
����ł́AWindows Media Player���g���āAWindows 10�p�\�R����MOV���Đ��ł��Ȃ������������������B
�����@�@QuickTime�iMOV�j�t�@�C���̓o�[�W���� 2.0�ȍ~
Windows 10�ɕW�����ڂ�Windows Media Player �ł́AQuickTime Movie�iMOV�j�t�@�C���̃o�[�W���� 2.0 �ȑO�݂̂��Đ��ł��܂��B ����ȍ~�̃o�[�W������ QuickTime�iMOV�t�@�C���j�ɂ͑Ή��ł��܂���B�܂�AWindows 10��Windows Media Player�ł̓o�[�W���� 2.0�ȍ~��QuickTime�iMOV�j�t�@�C�����Đ����邱�Ƃ��ł��܂���B
�����A�@MOV�t�@�C���̃R�[�f�b�N��HEVC/H.265
���AWindows Media Player��HEVC/H.265�ɑΉ��ł��܂���B�Ȃ̂ŁAMOV�t�@�C���̃R�[�f�b�N��HEVC/H.265�ł���AWindows 10�ł���MOV�t�@�C�����Đ����邱�Ƃ��ł��܂���B
�ł́AWindows 10��MOV���Đ�����ɂ́A�ǂ�������ǂ��ł��傤���B
���ꂩ��́AWindows 10��MOV���悪�Đ��ł��Ȃ��Ώ��@���Љ�܂��B�c�[���ɂ���āAWindows 10�ł�MOV���Đ����邱�Ƃ��ł��܂��B
Windows 10��MOV����t�@�C�����Đ�������@���̈�F�ŐV��MOV�`���ɑΉ������R�[�f�b�N���C���X�g�[������
Windows 10��MOV�Đ��ł��Ȃ�������MOV�`���o�[�W������R�[�f�b�N�ɖ��Ή��ɂ���̂ŁA�R�[�f�b�N�p�b�N��Windows 10�p�\�R���ɃC���X�g�[��������AWindows 10��MOV���Đ����邱�Ƃ��ł��܂��B
�����ł́A�o�[�W����2.0�ȍ~��MOV�t�@�C����HEVC/H.265�ɑΉ�����R�[�f�b�N�p�b�N���������߂��āA���̃R�[�f�b�N�p�b�N���C���X�g�[��������@���Љ�܂��B
�������߂̃R�[�f�b�N�p�b�N�@�@K-Lite Codec Pack
K-Lite Codec Pack�Ƃ͍ŐV��VFW / ACM �R�[�f�b�N �� DirectShow Filter ����Ƀp�b�N�����R�[�f�b�N�p�b�N�ł��B�g�p�p�x�̍����R�[�f�b�N�ނ��W�߂�basic, Media Player Classic����lj�����standard, �g�p�p�x�̒Ⴂ�R�[�f�b�N�ނ��lj�����full, ���p��corporate, full��Real Alternative���Z�b�g�ɂ���mega��5��ނ�����܂��BWindows 10��MOV���Đ�����ɂ́AK-Lite Codec Pack Basic�o�[�W�������C���X�g�[������Ύ����ł��܂��B
�y�R�[�f�b�N�p�b�N�z�FK-Lite Codec Pack
�y������z�FKL Software
�y���i�z�F����
�y�R���e�i�z�Favi, mpeg/vob, ts, mp4, mov, 3gp, mkv, ogm, flv, wmv, amv
�y����R�[�f�b�N�z�FMPEG-4, DivX, Xvid, MPEG-4 AVC/H.264, MPEG-1, MPEG-2, VC-1, MP41, MP42, MP43, H.261, H.263, Theora, VP3/5/6/7, Huffyuv, MJPEG, DV, Cinepak, Indeo 2/3/4/5, MS Video 1, MS RLE, Sorenson Video 1/3, FFV1, Camstudio, CorePNG, LOCO, LCL, TechSmith Camtasia, ZLIB, Creative YUV, I.263, Fraps, Miro VideoXL, Q-Term, Truemotion, Ultimotion, Winnov
�y�����R�[�f�b�N�z�FMP1/2/3, AC3, E-AC3, DTS, Dolby TrueHD/MLP, AAC, LPCM Vorbis, FLAC, WavPack, Musepack, AMR, True Audio, MS ADPCM, IMA ADPCM, Mu-law, A-law, MS GSM, TrueSpeech, QDM2, MACE3/6, IMC, Atrac3, Nellymoser
- ☟ K-Lite Codec Pack Basic��Windows 10�p�\�R���ɃC���X�g�[��������@
- �@�@K-Lite Codec Pack Basic�̃_�E�����[�h�y�[�W�ihttps://www.majorgeeks.com/files/details/k_lite_codec_pack_basic.html�j�ɃA�N�Z�X���āA�uDONWLOAD NOW�v�{�^���ɂ���āA�C���X�g�[����Windows 10�p�\�R���ɕۑ����܂��B
- �A�@�_�E�����[�h�����uK-Lite_Codec_Pack_XXX_Basic.exe�v�̃t�@�C�����_�u���N���b�N������A�C���X�g�[�����邱�Ƃ��ł��܂��B�C���X�g�[���E�B�U�[�h�ɏ]���āA�f�t�H���g�̂܂܂ŁA�ݒ肵�āAK-Lite Codec Pack Basic���p�\�R���ɃC���X�g�[��������AWindows 10��MOV���Đ����邱�Ƃ��ł��܂��B
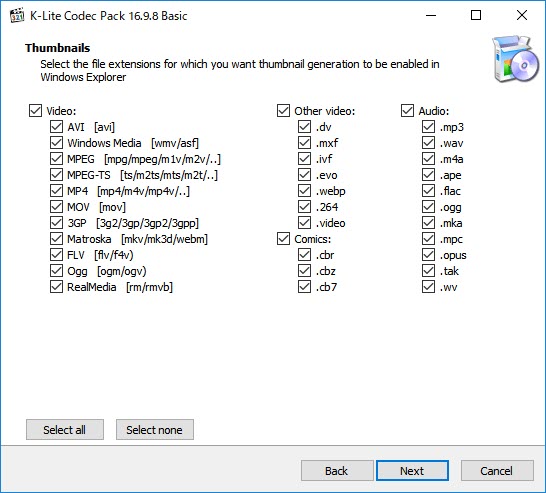
�������߂̃R�[�f�b�N�p�b�N�A�@LAVFilters
LAV Filters�Ƃ�2010�N8���ɏ������[�X�ƁA��r�I�V���������̃R�[�f�b�N�p�b�N�ł��B FFmpeg�}���`���f�B�A���C�u�����Ɋ�Â��ADirectShow�t�B���^�[�̃I�[�v���\�[�X�Z�b�g�ł���A���̃R�[�f�b�N�p�b�N��lj��̃R�[�f�b�N�܂��̓t�B���^�[���C���X�g�[�����邱�ƂȂ��AHEVC/H.265��MOV�AMP4�t�@�C���ȂǁA��ʓI�ȓ���Ɖ����t�@�C�����Đ��ł��܂��B
�y�R�[�f�b�N�p�b�N�z�FLAVFilters
�y������z�FHendrik Leppkes
�y���i�z�F����
�y�R���e�i�z�Favi, mp4/mov, mkv, flv, ogm/ogg, rm
�y����R�[�f�b�N�z�FH.264/AVC, VC-1, MPEG-1, MPEG-2, MPEG-4, DivX3, VP8, WMV, MJPEG, Theora, FLV1, VP6, SVQ1/3, H.261, H.263, Indeo 3/4/5, Huffyuv, DV, RealVideo, Cinepak
�y�����R�[�f�b�N�z�FDTS, AC3, AAC, MP2, MP3, FLAC, Vorbis, RealAudio
- ☟ LAVFilters��Windows 10�p�\�R���ɃC���X�g�[��������@
- �@�@LAVFilters�̃_�E�����[�h�y�[�W�ihttps://github.com/Nevcairiel/LAVFilters/releases�j�ɃA�N�Z�X���āA�uLAVFilters-xx.xx.x-Installer.exe�v���N���b�N������A�C���X�g�[����Windows 10�p�\�R���ɕۑ����܂��B
- �A�@�_�E�����[�h�����uLAVFilters-xx.xx.x-Installer.exe�v�̃t�@�C�����_�u���N���b�N������A�C���X�g�[�����邱�Ƃ��ł��܂��B�C���X�g�[���E�B�U�[�h�ɏ]���āA�f�t�H���g�̂܂܂ŁA�ݒ肵�āALAVFilters���p�\�R���ɃC���X�g�[��������AWindows 10��MOV���Đ����邱�Ƃ��ł��܂��B
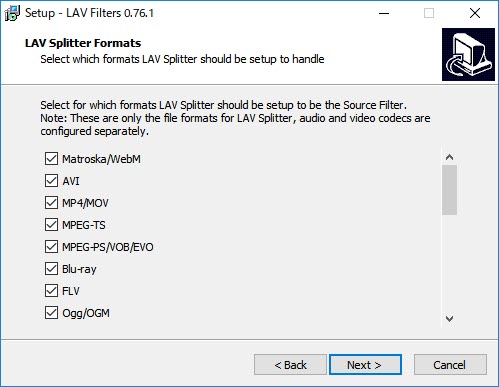
Windows 10��MOV����t�@�C�����Đ�������@���̓�FMOV�ɑΉ��������f�B�A�v���C���[�𗘗p����
Windows 10�W�����ڂ�Windows Media Player��MOV�Đ��ł��Ȃ����AWindows Media Player���g���Â炢�Ǝv���Ă���Ȃ�A�T�[�h�p�[�e�B�[������Đ��\�t�g���g���܂��傤�B Windows 10��MOV����t�@�C������荂�i���Ŋy���ނ��Ƃ��ł��܂��BHEVC/H.265�̑��AAV1, VP9, VVC�Ȃǂ�荂���k���ōŐV�̃R�[�f�b�N�ɂ��Ή����܂��B�����铮���Windows 10�p�\�R���ōĐ����邱�Ƃ��ł��܂��B���ꂩ��́A�g���₷�������ȃ��f�B�A�v���C���[���������߂��āAWindows 10��MOV�t�@�C�����Đ�������@���Љ�܂��B
�������߂̓���Đ��\�t�g�@�@5KPlayer
�܂���Digiarty�Ђ���J�����ꂽ5KPlayer�Ƃ������S�ɖ����ȃ��f�B�A�v���C���[���������߂��܂��B5KPlayer��MOV���n�߁A�قڑS�Ă̎嗬����`���Ɖ����`�����T�|�[�g���܂��B�����̐ݒ�A�X���[�Đ��A�{���Đ��A�A���Đ��A���s�[�g�A�V���b�t���Đ��A��]�A�Đ��ʒu�L���ȂǁA�Đ��@�\�����͂ŁA�f���炵��Windows 10�ł�MOV�Đ��̌����ł��܂��B

Windows 10�Ή�MOV�Đ��\�t�g5KPlayer
�y�Ή��`���z�Fmov, mp4, webm, flv, avi, wmv, mkv, mt, m2ts, mxf, swf, vob, mpg, rm, 3gp, mp3, aac, ac3, ogg, flac, alac, wav, m4a...
�y���̋@�\�z�F�ȒP�ȓ���ҏW�A���恕�����_�E�����[�h�ADLNA/Airplay�~���[�����O�A���恕�����Ǘ��AiPhone��ʘ^��
- ☟ 5KPlayer���g����Windows 10��MOV���Đ�������@
- ���@�@�@Windows 10�̃G�N�X�v���[���[��MOV����t�@�C����ۑ����Ă���t�H���_���J���A����MOV�t�@�C�����E�N���b�N���āA�u5KPlayer�v��I��������A5KPlayer�������オ��AWindows 10��MOV�t�@�C�����Đ����܂��B
- ���@�A�@Windows 10�Ή�MOV�Đ��\�t�g5KPlayer���N�����āAWindows 10�̃G�N�X�v���[���[��MOV����t�@�C����ۑ����Ă���t�H���_���J���A����MOV�t�@�C����5KPlayer�̋N����ʂ̍��������Ƀh���b�O���h���b�v������AWindows 10�ł�MOV�Đ����n�܂�܂��B
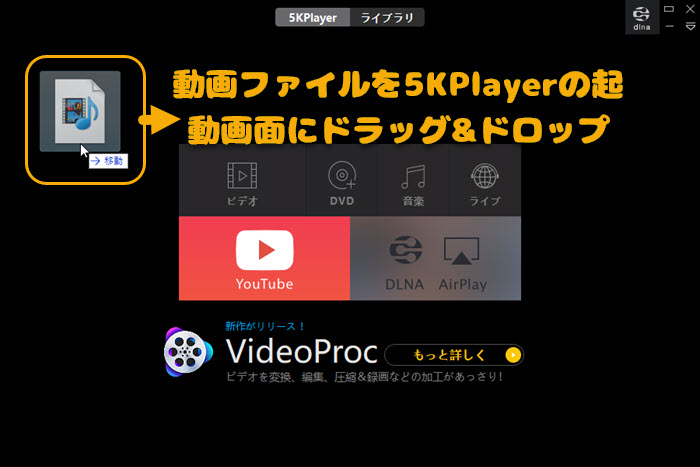
�������߂̓���Đ��\�t�g�A�@VLC���f�B�A�v���C���[
VLC���f�B�A�v���C���[�͐��E���ł��L���ŁA��Ԃ̖�������Đ��\�t�g�ł��B�قƂ�ǑS�ẴR�[�f�b�N�ƃt�H�[�}�b�g�ɑΉ�����̂ŁAVLC���f�B�A�v���C���[������A�X���[�Y��Windows 10��MOV�t�@�C�����Đ����邱�Ƃ��ł��܂��B

Windows 10�Ή�MOV�Đ��\�t�gVLC���f�B�A�v���C���[
�y�Ή��`���z�Fmov, mp4, webm, flv, avi, wmv, mkv, mt, m2ts, mxf, swf, vob, mpg, rm, 3gp, mp3, aac, ac3, ogg, flac, alac, wav, m4a...
�y���̋@�\�z�F�ȒP�ȓ���ҏW�A����ϊ�
- ☟ VLC���f�B�A�v���C���[���g����Windows 10��MOV���Đ�������@
- ���@�@�@�G�N�X�v���[���[�ōĐ�������MOV�t�@�C�����E�N���b�N���āA�u�v���O��������J���v���uVLC media player�v�̏��ŃN���b�N������AMOV�t�@�C����Windows 10�ł��Đ����邱�Ƃ��ł��܂��B
- ���@�A�@Windows 10�Ή�MOV�Đ��\�t�g5KPlayer���N�����āAWindows 10�̃G�N�X�v���[���[��MOV����t�@�C����ۑ����Ă���t�H���_���J���A����MOV�t�@�C����5KPlayer�̋N����ʂ̍��������Ƀh���b�O���h���b�v������AWindows 10�ł�MOV�Đ����n�܂�܂��B
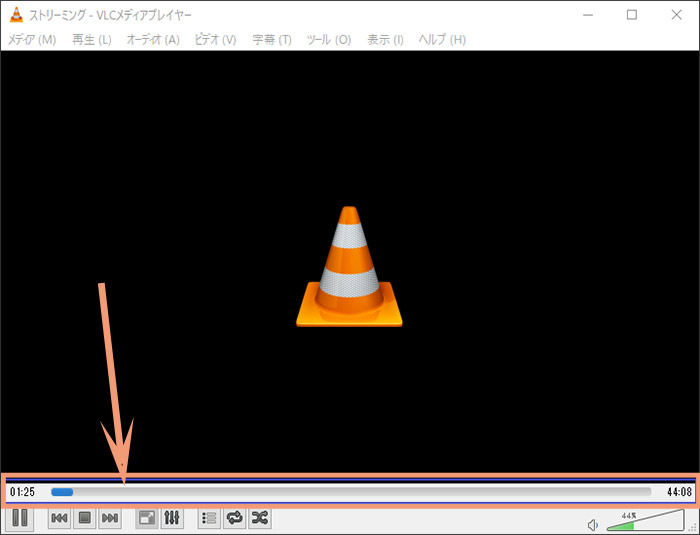
Windows 10��MOV����t�@�C�����Đ�������@���̎O�FMOV��MP4�ɕϊ�
Windows Media Player���ꕔ��MOV�ɖ��Ή��ōĐ��ł��Ȃ��Ȃ�AMOV����Ԕėp����Ă���MP4�ɕϊ�����AWindows 10��MOV������Đ����邱�Ƃ��ł��܂��B�����ł́A�I�����C������ϊ�Web�T�[�r�X�Ɠ���ϊ��\�t�g�Ƃ���2�̃c�[�����Љ�܂��B
�������߂̓���ϊ��c�[���@�@123APPS online �r�f�I�R���o�[�^�[
�u123APPS online �r�f�I�R���o�[�^�[�v�͕]�����ꂽ�I�����C������ϊ��T�[�r�X�ł��B�g���₷���āA���S�҂ł�UI������A������Windows 10��MOV�����ϊ����邱�Ƃ��ł��܂��B�܂��A�A�b�v���[�h�t�@�C���T�C�Y�̐�����5GB�Ȃ̂ŁA4K��MOV���C�y�ɕϊ����邱�Ƃ��ł��܂��B
�yMOV�ϊ��I�����C���T�C�g�z�F123APPS online �r�f�I�R���o�[�^�[
�y���i�z�F����
�y���͕����z�F�p�\�R������A�b�v���[�h�AGoogle Drive�ADropbox�AURL
�y�Ή��`���z�Fmp4, avi, mpeg, mov, flv, 3gp, webm, mkv
- ☟ �u123APPS online �r�f�I�R���o�[�^�[�v�𗘗p���āAWindows 10��MOV��MP4�ɕϊ�������@
- �@�@����MOV�ϊ��T�C�g��Windows 10�̃u���E�U�ŊJ���A�u�t�@�C�����J���v�ɂ���āAWindows 10�ōĐ��ł��Ȃ�MOV�t�@�C�����T�C�g�ɃA�b�v���[�h���܂��B
- �A�@�u����v�̉��́uMP4�v��I�����܂��B�u�ݒ�v�{�^���ɂ���āA����̃R�[�f�b�N��t�@�C���T�C�Y�Ȃǂ��J�X�^�}�C�Y���邱�Ƃ��ł��܂��B
- �B�@�u�ϊ��v�{�^�����N���b�N������AWindows 10��MOV��MP4�ɕϊ������Ƃ��n�܂�܂��B
- �C�@�ϊ���A�u�_�E�����[�h�v�{�^���ɂ���āAMOV����ϊ�����MP4�t�@�C����Windows 10�p�\�R���ɕۑ����邱�Ƃ��ł��܂��B
-

�I�����C����MOV�ϊ�Windows 10
�������߂̓���ϊ��c�[���A�@WinX HD Video Converter Deluxe
�I�����C���T�[�r�X�Ȃ�A�t�@�C���T�C�Y��������������A�L�����������肵�āA����ϊ��\�t�g���g���܂��傤�B�����ł������߂�Windows 10�Ή�MOV����ϊ��\�t�g��WinX HD Video Converter Deluxe�ł��B����MOV��MP4�ɕϊ����邱�Ƃ��ł��邵�A�ȒP�ȕҏW���ł��܂��B
�yMOV����ϊ��\�t�g�z�FWinX HD Video Converter Deluxe
�y���i�z�F�����i�L���ł���j
�y�Ή��`���z�Fmp4, avi, mpeg, mov, flv, 3gp, webm, mkv, wmv, mt, m2ts, mxf, swf, vob, mpg, rm, 3gp, mp3, aac, ac3, ogg, flac, alac, wav, m4a�c
�y���̋@�\�z�F����ҏW�A�X���C�h�V���[�쐬�A���恕�����_�E�����[�h
- ☟ �uWinX HD Video Converter Deluxe�v�𗘗p���āAWindows 10��MOV��MP4�ɕϊ�������@
- �@�@Windows 10�̃G�N�X�v���[���[�ōĐ��ł��Ȃ�MOV�t�@�C���̕ۑ����Ă���t�H���_���J���A����MOV�t�@�C����WinX HD Video Converter Deluxe�Ƀh���b�O���h���b�v���܂��B
-

MOV�t�@�C���lj� - �A�@�u�ʏ�̓���t�@�C���v���uMP4����v�̏��ŁA�o�͌`����I�����܂��B
-

MOV�ϊ�Windows 10 - �B�@�u�Q�Ɓv�{�^���ɂ���āA�ϊ����ꂽMP4�t�@�C���̕ۑ����ݒ肵�āA�uRUN�v�{�^�����N���b�N������AWindows 10��MOV��MP4�ɕϊ������Ƃ��n�܂�܂��B
-

MOV��Windows 10
MOV�`����MP4�ɕϊ����ꂽ�珇����Windows 10�ōĐ����邱�Ƃ��ł��܂��B


















 �L�����y�[��
�L�����y�[��