����Windows 11 ISO�Đ��\�t�g��������5�I�bWindows 11��ISO�t�@�C���ڍĐ��ł���I

�uWindows11 ISO�Đ��\�t�g��T���Ă��܂��B�����t���[�\�t�g�������Ă��������B�v
DVD�̓���t�@�C����ISO�t�@�C���ɕϊ����ăp�\�R���ɕۑ����Ă��܂��B������ISO�t�@�C�����Đ��������ł����AWindows 11�̕W���@�\��iso�t�@�C�����Đ����邱�Ƃ��ł��܂���B
�����ō���́AWindows 11�p�\�R���ɕۑ�����Ă���ISO�C���[�W���Đ��ł���t���[�̃\�t�g���Љ�Ă����܂��B�܂��A���ꂼ��̃\�t�g���g����Windows 11��iso�t�@�C�����Đ�������@��������܂��B
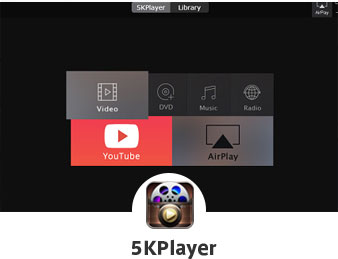
5KPlayer - Windows 11 ISO�E������t���[�\�t�g
�Ή��ł��铮��E�����`����240�ȏ�ł��BISO�t�@�C���ȊO�ADVD��MP4�AAVI�AMKV�Ȃǂ̗l�X�ȓ���≹���t�@�C���ȂǃT�|�[�g���Ă���̂ōĐ��ł��Ȃ��`���͋��炭�����I
ISO�ɂ��ĊȒP�ɐ���

ISO�Ƃ́A�g���q���u.iso�v�ƂȂ��Ă���t�@�C���ŁA��ʓI�ɃC���[�W�t�@�C���ƌĂ�Ă��܂��B
��̓I�ɂ́A�n�[�h�f�B�X�N���͂��߁A���f�B�X�N�̃f�[�^��1�ɂ܂Ƃ߂��t�@�C���̂��Ƃł��BCD�ADVD�ABlu-ray���A�l�X�Ȍ��f�B�X�N��ISO�t�@�C��������܂��B1���̌��f�B�X�N��1�̃t�@�C���ɂ��邱�ƂŁA��舵�����e�ՂɂȂ�܂��B
Web��Œ������f�B�X�N�̃f�[�^���A�قƂ�ǂ�ISO�t�@�C���ł��B�t�@�C���Ȃ̂ŁA�_�E�����[�h�ɂ���ĊȒP�ɓ���ł��܂��B
�yISO�����b�g�z
- ➤�@�ǍD�ȕi����g���₷���������̂܂܂̏�Ԃŕۑ��ł���G
- ➤�@CD��DVD���A�C���[�W�t�@�C���̌`�Ŕz�z���邱�ƂŁA���肵�₷���G
- ➤�@�f�[�^�̓]�����x��CD��DVD�ɔ�ׂ�HDD�̕����y���ɑ����G
- ➤�@�f�B�X�N�̓���ւ����s�Ȃ��K�v�������G
- ➤�@�h���C�u�������Ă��}�E���g�ł���B
�yISO�f�����b�g�z
- ➤�@iso��1�̃f�[�^�ɏW��Ă���̂ŕҏW�ł��Ȃ��G
- ➤�@Windows 11 ISO�Đ��\�t�g�Ȃ��ƍĐ����邱�Ƃ��ł��܂���B�G
- ➤�@���k���ꂽ�f�[�^�ł͂Ȃ��A�e�ʂ��傫������B
Windows 11 ISO���\�t�g��������5�I
Windows 11��ISO�t�@�C�����Đ����邽�߂ɁAISO�t�@�C����ǂݎ���Ă����d�g�݂�������Ă���v���[���[���g���K�v������܂��B
���́A�����Ŏg����Windows 11 ISO�Đ��\�t�g��5���Љ�܂��B
�@�A5Kplayer
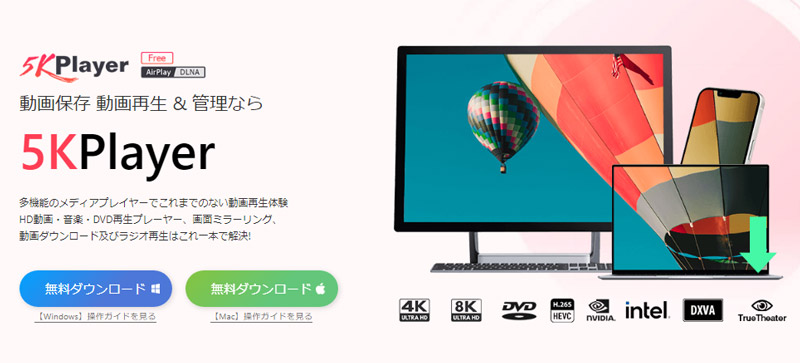
�������߃|�C���g�F
- ✔�@���掿�ōĐ��ł���G
- ✔�@���삪�y���āA�g�������ȒP�G
- ✔�@�����̓���t�@�C���`���̍Đ��ɑΉ��G
- ✔�@�o�^�̕K�v���Ȃ����p�ł���B
5Kplayer�Ƃ́AWindows 11�ɑΉ����Ă��閳���̃��f�B�A�v���[���[�ŁA�y���ȓ��삪���͂ł��B
���̃\�t�g���g���A�ȒP��Windows 11��ISO�t�@�C�����Đ��ł���ق��A�������̍Đ����\�ŁA�����d���̕��ɂ��������X�y�b�N�ƂȂ��Ă��܂��B�܂��A���y�Đ��ł���ق��ɂ́AMP4�AMKV�AAVI�Ȃǂ̓���t�@�C���̍Đ��AMP3�AWAV�AM4A�ȂǑ����̉��y�t�@�C���̍Đ���ACD/BD/DVD�Ȃǂ̌��w�f�B�X�N�̍Đ��ɂ��Ή����Ă��܂��B
��������Ƃ����V���v���ȃf�U�C���ŁA���S�҂ɂ������₷���ł��B���앉�S�����Ȃ��ق��ŁA�N���Ɏ��Ԃ�����������A���삪�s����ɂȂ邱�Ƃ��قƂ�ǂȂ��A�ᐫ�\�̃p�\�R���ł����K�Ɏg���܂��B
5Kplayer���g����Windows 11��ISO����������@
- ❶�����y�[�W����5KPlayer���_�E�����[�h���āAWindows 11 PC�ɃC���X�g�[�����܂��B
- ❷�\�t�g����N�����A���C����ʂɂ���uDVD�v���N���b�N���܂��B
- ❸�\�����ꂽ��ʂŁA�uDVD�C���[�W�t�@�C���v���N���b�N���Ă���A���́u�X�L�����v���N���b�N���čĐ�������ISO�t�@�C����I�����܂��B�Ō�ɂ́u�Đ��v���N���b�N����ƁAISO�t�@�C�����Đ�����܂��B
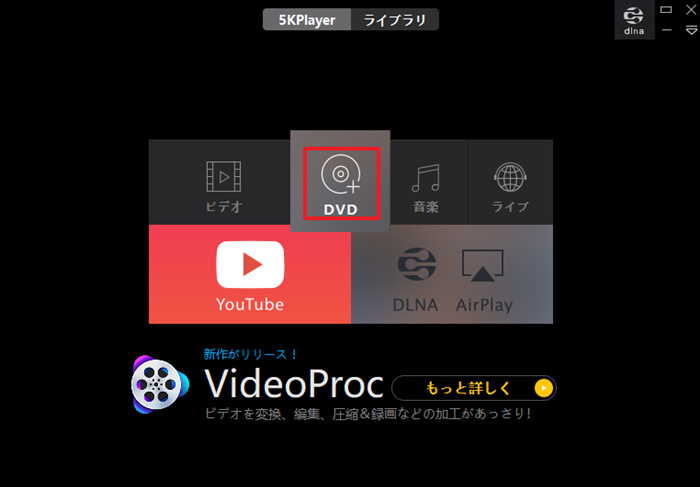
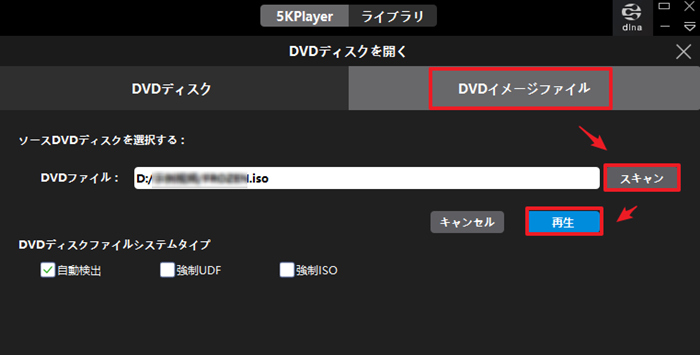
�A�AVLC media player
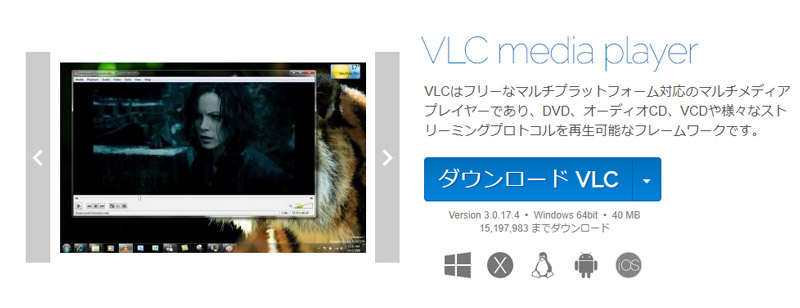
�������߃|�C���g�F
- ✔�@���܂��܂ȃ��f�B�A�E�t�@�C���`���ɑΉ��G
- ✔�@����≹�y���ȒP�ɍĐ��ł���G
- ✔�@�}���`�v���b�g�t�H�[���Ή��B
VLC media player�́A�t���[�����[�N�ł�������̃}���`���f�B�A�t�H�[�}�b�g�ɑΉ���������Ɖ��y�̃v���C���[�ŁAWindows 11�ł��y������ł��܂��B
VLC���f�B�A�v���C���[�͖����\�t�g�ł����A���@�\�ő����̐l�Ɉ�����Ă��܂��B�܂��A�_�E�����[�h�E�C���X�g�[���E�g�������ȒP�ł��B���̃\�t�g�͕��L���R�[�f�b�N�����ڂ���Ă���̂������ŁAISO�t�@�C���܂߁A����≹���Ȃǂ̑����̃��f�B�A�t�@�C�����Đ��ł��܂��B����Ɖ����̍Đ��̑��ɂ������ƃ^�O�ւ̃T�|�[�g�Ɠ���Ɖ����̃t�H�[�}�b�g�ϊ����\�ł��B
VLC media player���g����Windows 11��ISO����������@
- ❶�����y�[�W����VLC media Player���_�E�����[�h���āAWindows 11 PC�ɃC���X�g�[�����܂��B
- ❷VLC media Player���N�����A���C�����j���[����u���f�B�A�v���u�t�@�C�����J���v�̏��ɃN���b�N���܂��B
- ❸�t�@�C���I����ʂ��\������A�Đ�������ISO�t�@�C�����w�肵�āu�J���v���N���b�N����ƁAWindows 11��ISO�t�@�C���̍Đ����n�܂�܂��B
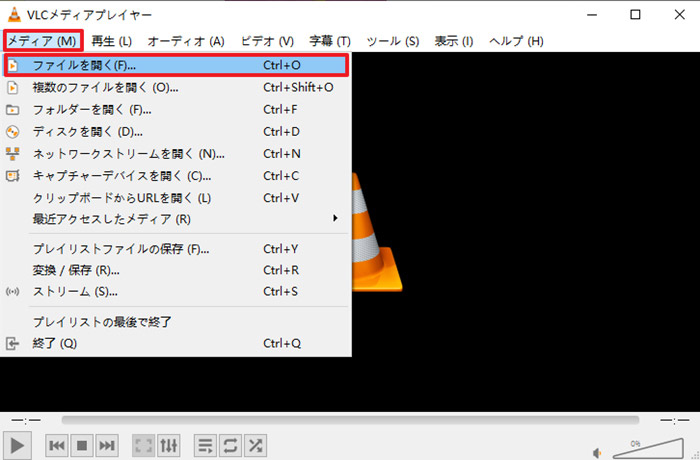
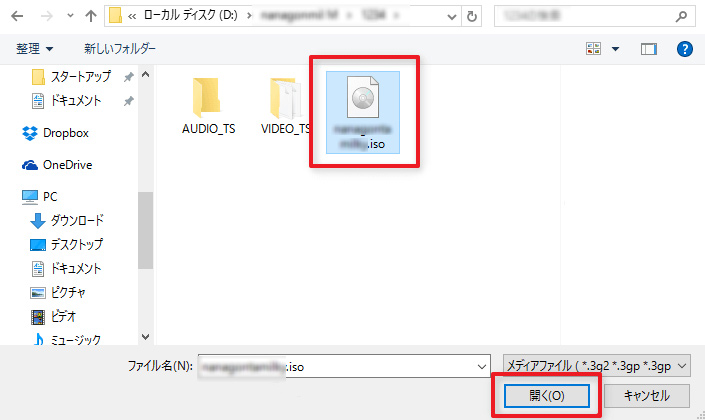
�B�AMPC-BE
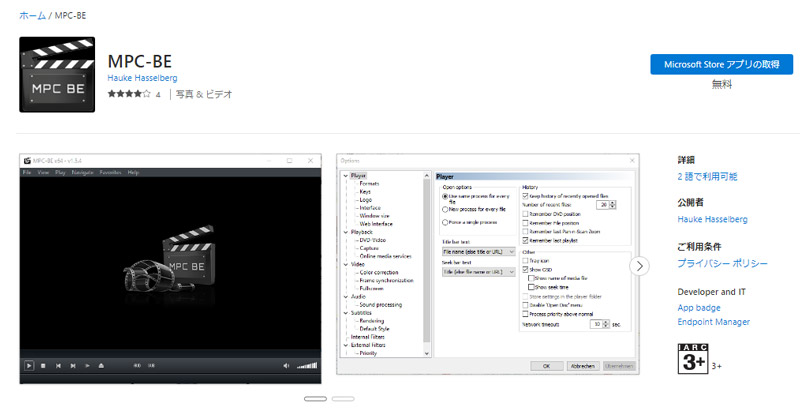
�������߃|�C���g�F
- ✔�@�����̃t�@�C���`���ɑΉ��G
- ✔�@����𑜓x�ɍ��킹���E�B���h�E�T�C�Y�ŋN���G
- ✔�@���͂Ȏ����\����`���v�^�[�@�\�G
- ✔�@���씽���͗ǂ��āA���悪���Đ������B
MPC-BE�i�uMedia Player Classic Black Edition�v�̗��́j�Ƃ́AMPC-HC�̊J���O���[�v����X�s���A�E�g���ĊJ�����ꂽ���f�B�A�v���C���[�ł��B
���@�\�E���\�����^�v���C���[�Ƃ��āAMPC-BE��ISO�C���[�W�t�@�C���̍Đ���A CD / DVD / Blu-ray / ����E���y�t�@�C���Ȃǒm����肷�ׂĂ̌`���̍Đ��ɑΉ����Ă��܂��B
�嗬�ƂȂ�f�U�C���Ƒ�����@�͒N�ł��g���₷���A�o�ׂ͂̍�����������{�ꉻ�Ȃǂ��ݒ肩��s�����Ƃ��\�ł��B
MPC-BE���g����Windows 11��ISO����������@
- ❶ MPC-BE���_�E�����[�h���āAWindows 11 PC�ɃC���X�g�[�����܂��B
- ❷ MPC-BE���N�����A����́u�t�@�C���v���N���b�N���uISO�C���[�W���J���v�̏��ŃN���b�N�A�܂��͒���ISO�t�@�C����MPC-BE�Ƀh���b�N���h���b�v����ƁAISO�t�@�C�����Đ�����܂��B
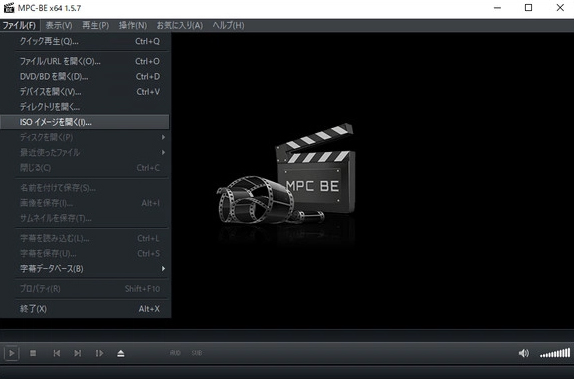
�C�ALeawo Blu-ray Player

�������߃|�C���g�F
- ✔�@�u���[���C�̍Đ��ɑΉ��G
- ✔�@�X�N���[���V���b�g�@�\���ځG
- ✔�@�}���`�v���b�g�t�H�[���Ή��B
Leawo Blu-ray Player�Ƃ́A�u���[���C���Đ����邱�Ƃ��ł���Đ��v���C���[�ł��B
�����łقƂ�ǂ̃t�@�C�����Đ��ł���̂ŁA����ISO�t�@�C�����Đ��ł��邾���łȂ��ADVD�ƃu���[���C���܂ނ����铮��t�@�C�����Y��ɍĐ��ł��܂��B�܂��A�����C���A�X�N�V���A�}���`�A���O���Đ��A�{���Đ��A�����lj��Ȃǂ̒lj��@�\�������Ă��܂��B
�X�ɁA�Ȍ��ŕ�����₷�����[�U�[�C���^�[�t�F�C�X�����ڂ��邽�߁A���S�҂ɂ��ȒP��Windows 11��ISO���Đ��ł��܂��B
Leawo Blu-ray Player���g����Windows 11��ISO����������@
- ❶ �����y�[�W����Leawo Blu-ray Player���_�E�����[�h���āAWindows 11 PC�ɃC���X�g�[�����܂��B
- ❷ �\�t�g���N�����A�u�t�@�C�����J���v�{�^�����N���b�N���āA�Đ�������ISO�C���[�W�t�@�C�����C���|�[�g������Đ��ł��܂��B�i�Đ���ʂ��E�N���b�N���āA�Đ��ݒ���s�����Ƃ��ł��܂��B�j
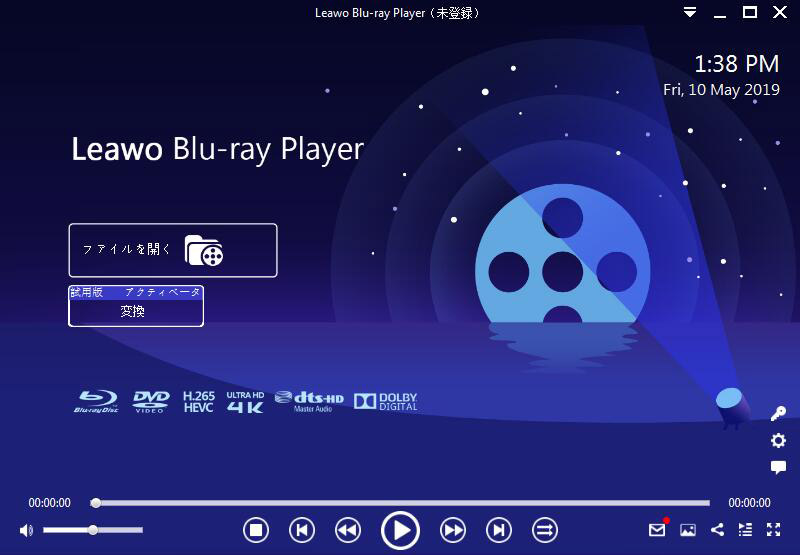
�D�ASMPlayer
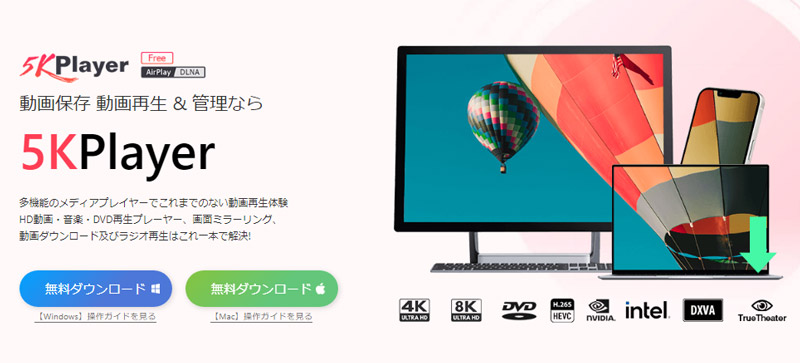
�������߃|�C���g�F
- ✔�@�قڂ��ׂẴt�H�[�}�b�g�̍Đ����\�G
- ✔�@�Ǝ��̋@�\���L�x�ɔ����Ă���G
- ✔�@�Đ������t�@�C���̐ݒ�����ׂċL�����Ă���B
SMPlayer�́A�قƂ�ǂ̃t�@�C���`���ɑΉ����Ă���Windows 11 ISO�Đ����f�B�A�v���[���[�ł��B
��v�ȃr�f�I�R�[�f�b�N�ƃI�[�f�B�I�R�[�f�b�N���������A ISO�t�@�C���̍Đ��͂������̂��ƁA���y�A����ACD / DVD�ȂǂقƂ�ǂ̃t�@�C���`���ɑΉ����Ă��܂��B�v���[���[�͂��ׂĂ̓���t�@�C���̍Đ����I�������ʒu�Ɛݒ�i�����E�����E���ʂȂǁj���L������̂ŁA�����ɑ�������A�j����f��������ł��܂��B
���j���[�Ȃǂ͂��ׂē��{�ꉻ����Ă���A���{����ł����K�ɗ��p�ł���̂ŁA���S�҂̕��ɂ����S�ŗ��p�ł��܂��B
SMPlayer���g����Windows 11��ISO����������@
- ❶�����y�[�W����SMPlayer���_�E�����[�h���āAWindows 11 PC�ɃC���X�g�[�����܂��B
- ❷�\�t�g���N�����A�u�J���v���u�t�@�C���v�̏���ISO�C���[�W���C���|�[�g����ƁAISO�C���[�W�t�@�C�����Đ�����܂��B

�Ō�FWindows 11��ISO��ϊ����čĐ�����\�t�g
�ȏ�́AWindows 11�Œ��ڂ�ISO���Đ��ł���\�t�g���Љ�܂����B��L�̏Љ��ISO�Đ����f�B�A�v���[���[���_�E�����[�h����ΊȒP��ISO���Đ��ł��܂��B
�����āA�uWindows 11 ISO�ϊ��v�Ō������鎞�A�uISO�t�@�C����ϊ��ϊ��������v�����ӊO�Ƒ����悤�ł��BISO�C���[�W�t�@�C����MP4�Ȃǂɕϊ�����A���悪�ҏW�ł���悤�ɂȂ�ق��AWindows 11���̓��ڂ̃v���[���[�ŊȒP�ɍĐ��ł���悤�ɂȂ�܂��B
���͂����������̂��߂ɁAWindows 11 ISO�ϊ��\�t�g�uWinX DVD Ripper Platinum�v���g���āAISO��mp4�Ȃǂɕϊ�������@���Љ�Ă����܂��B
WinX DVD Ripper Platinum
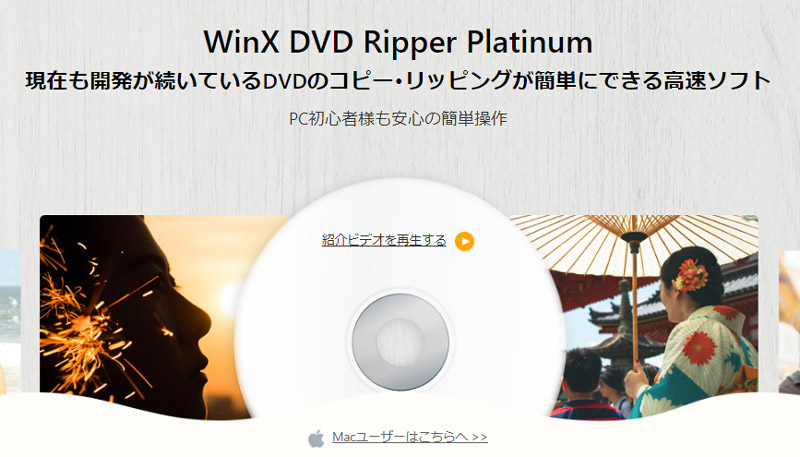
�������߃|�C���g�F
- ✔�@�ȒP�����ISO��ϊ��ł���G
- ✔�@�ϊ����x�������G
- ✔�@�ҏW�@�\���L�x�G
- ✔�@DVD�f�B�X�N�̕ϊ����Ή��B
WinX DVD Ripper Platinum�Ƃ́ADVD�EISO�f�[�^��mp4��mkv�ȂǗl�X�ȓ���`���ɕϊ����Ă���郊�b�s���O�\�t�g�ł��B
���̃\�t�g���g���AISO�t�@�C����MP4�AMKV�AAVI�Ȃǂ̑����̓���`���ɕϊ��ł��܂��B���̂ق��ADVD���p�\�R���Ƀ��b�s���O����@�\�A����̊Ԃł������͓��悩�特���ւ̕ϊ��@�\�A�R�s�[�K�[�h�̉����@�\�Ȃǐ�������Ȃ��@�\�����ڂ��Ă��܂��B
�g���~���O��N���b�v�Ƃ�����������͂��߁A�����̎�������������A�O�������𓊓�����Ȃǂ̕ҏW���\�ł��B����ɓ��{��ɑΉ����Ă��邽�߁A�g���₷���ł��B
WinX DVD Ripper Platinum���g����Windows 11��ISO��ϊ�������@
- ❶ �����T�C�g����WinX DVD Ripper Platinum���_�E�����[�h���āA�C���X�g�[�����܂��B
- ❷ WinX DVD Ripper Platinum���N�����A�E��ɂ���uISO�C���[�W�v�{�^�����N���b�N���A�lj�������ISO�t�@�C����lj����܂��B
- ❸ ISO�t�@�C���̓ǂݍ��݂�����������A�o�̓v���t�@�C�����\������܂��B��������u.mp4�v�ƑI�����Ă��������B
�� �K�v�ɉ����Ăق��̌`����I�����Ă��\���܂���B - ❹ ��ʂ̉����ɂ���u�ۑ���v�E�́u�Q�Ɓv���N���b�N���A�o�͂���MP4����̕ۑ����ݒ�ł��܂��B�Ō�ɂ́uRUN�v���N���b�N����ƁAISO�ϊ��̃v���Z�X���J�n����܂��B�ϊ���������͕��ʂ̓���v���[���[�ł����܂��Đ��ł���͂��ł��B
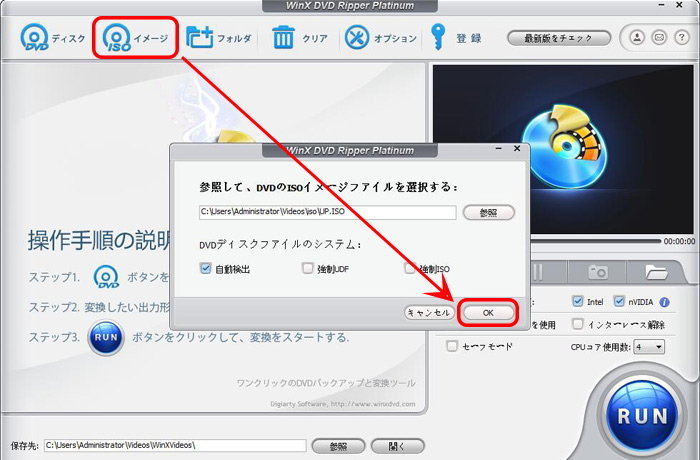
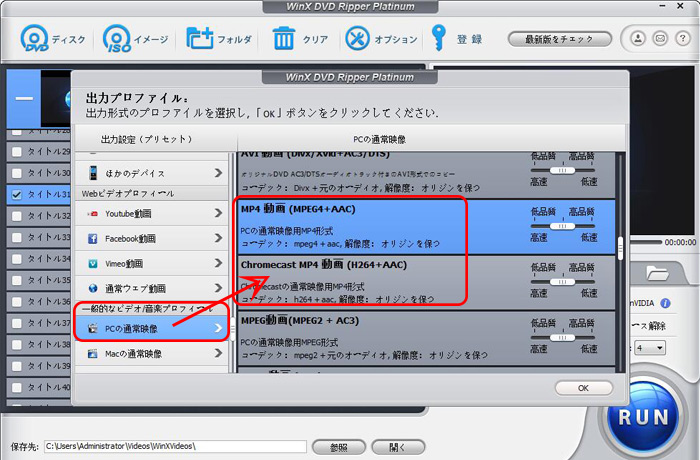
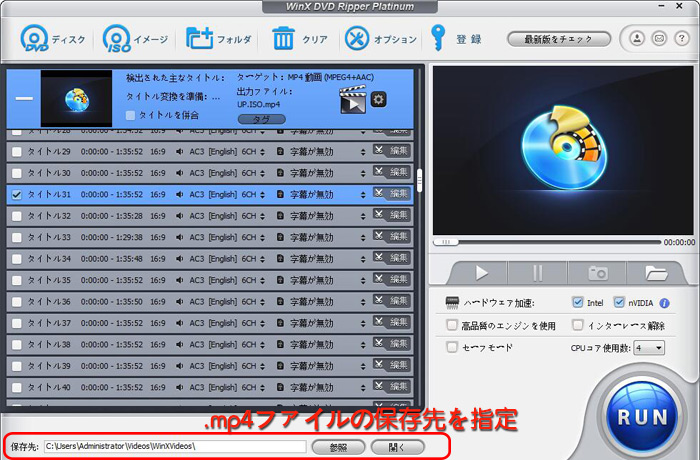


















 �L�����y�[��
�L�����y�[��

