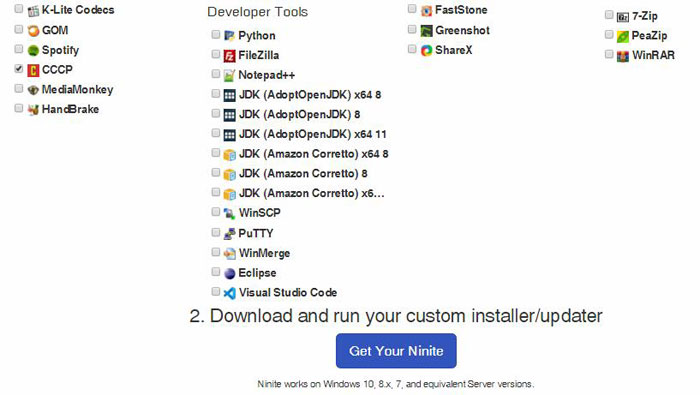How to Play MKV: 3 Ways to Shatter Kinds of MKV Playback Errors
Have you ever been troubled that MKV files play with great image but no sound, or with decent audio but in black screen? MKV files were loaded while with a frame dropping, or even you cannot open the multi-track MKV files on Windows 10/8/7 and Mac? We clearly know and accept that MKV cannot be played on mobile devices, but it doesn't mean that we can face the same situation on desktop. How to play MKV files? Here are 3 ways available!
You know, MKV isn't an industry standard format that's supported by all media players. Thus, to play MKV files, you have 3 options:
Way 1. Play MKV by Converting MKV to A Format Compatible with All Media Players
Of course we can turn to a new route when running into MKV playback errors, that is, converting MKV to a format like MP4 which is compatible to any video converters. Winxvideo AI is a handy tool to achieve this goal. You're able to convert MKV video no matter what codec it's encoded to MP4 H.264 for playback on any players. Better yet, this process can be accomplished really fast with GPU acceleration supported. And you'll get a smaller-sized MP4 with almost the original quality. Why not give it a try? It can be done within 3 steps.
How to play MKV by converting with Winxvideo AI?
Step 1: Import the source MKV Video(s). Drag and drop or click +Video button to load the target MKV video(s).
Step 2: Select MP4 as output format. Click Target Format at the bottom, go to General Profiles and choose MP4 Video (h264+aac) as the output format.

Step 3: Convert MKV to MP4 immediately. Tap the RUN button to start transcoding MKV video to MP4 format now. The hardware accelerator is checked by default if your computer is configured with required hardware.
After a while, your MKV will be transcoded to MP4 format. And you're able to play it freely on any media players, Windows and macOS desktops, and even the iPhone, iPad, Android smartphones and tablets etc.
Way 2. Play MKV Files with MKV Player like VLC Media Player
VLC is a favorite choice since it has built-in support for MKV files and you don't have to install anything else. The only thing you need to do is to download it at videolan.org and install it by following the wizard. Then you're able to watch MKV files with it. But it's noteworthy that VLC can indeed open MKV videos but it doesn't register itself as the default app for MKV files. To open it, you need right-click on the MKV file and choose "Open with", and then choose "VLC Media Player".
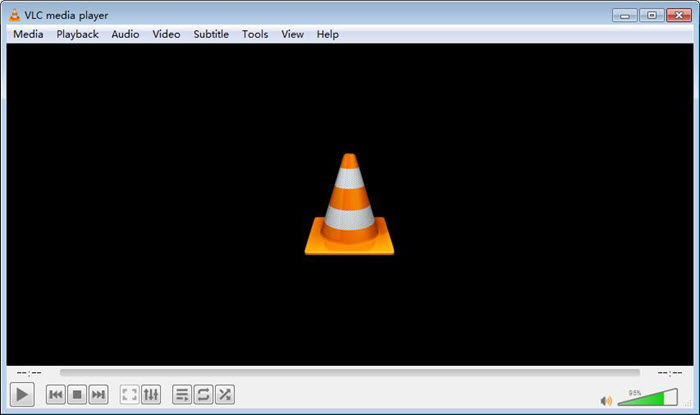
Besides, being an open-source MKV media player, there is still a possibility for occasional problems like MKV files not playing in VLC or unexpected crashing during playback, leading users turn to other MKV video players alike, such as 5KPlayer, PotPlayer, Divx Player etc.
Way 3. Open MKV by Downloading Appropriate MKV Codec for Video Player
MKV is a container format that can pack with various audio and video codec in it, such as H.264, HEVC, VP9, MPEG-4, AAC, FLAC, DTS and so on. You cannot ensure every codec wrapped in MKV container is supported by your video player, especially the original Windows Media Player on Windows or QuickTime Player on macOS. Downloading appropriate MKV codec is a nice option to get your video supported.
There are several MKV codec packs available, like CCCP Community Pack, Haali Media Splitter, DivX Plus MKV Codec Pack. You can download any one to make your preferred media player being a MKV player. Take CCCP as an example, you're recommended to go to Ninite, a great resource for kinds of useful apps. Tick on the box of "CCCP" under Media, then click "Get Your Ninite" button to download and run your custom installer/updater. After downloading, you can watch MKV files with your default media player.