MOV Repair: 5 Ways to Fix Corrupted MOV Files Easily
MOV is a multimedia container format that can contain multiple tracks to save different sorts of media data. Due to the trait, MOV is widely used by action cameras and drones like Nikon, Canon, JVC, DJI, etc. to store different types of file data. However, when some tracks are missing in your MOV file, you may face a corrupted MOV file. In such a case, it is imperative to repair MOV files beforehand otherwise MOV file not playing error happens.
Causes of corrupted MOV files are diverse, thus you may need different solutions to fix different corrupted MOV files. To make things easier, we have compiled them all below to help repair corrupted MOV files.
Fix Unplayable MOV Files with MOV Video Converter
Winxvideo AI is a well-designed MOV video converter that can convert MOV video to MP4 and other formats to solve the MOV file not playing issue. Also, it can be used as an MOV repair tool to repair slightly damaged MOV videos.
Table of Contents
Part 1. Why Is MOV File Corrupted?
Part 2. 4 Ways to Repair Corrupted MOV Files
- Way 1. Repair MOV with Professional MOV Repair Software
- Way 2. Repair MOV with VLC Media Player
- Way 3. Repair MOV with Online Tool
- Way 4. Repair MOV by Converting MOV to MP4
Part 3. Tips for Playing MOV without Corrupted File Error
Part 4. FAQs
Part 1. Why Is MOV File Corrupted?
One of the causes to MOV file not playing error is the corrupted MOV file, while the corrupted MOV file issue is caused by a host of factors as detailed below.
Possible reason 1. Unexpected media player failure.
If your default media player is not very powerful, you may get MOV unplayable error. In addition, if applications are unable to play MOV video files, they have the potential to harm or overwrite the file headers when attempting to play these MOV files. As a result, the MOV file data can become corrupted and inaccessible.
Possible reason 2. Improper shutdown of OS.
If the sequential order of the intended shutdown process is not adhered to, the structures of MOV video files may become compromised, resulting in abnormal file operation.
Possible reason 3. Incomplete video download.
Interrupted or incomplete video download lead to a corrupted MOV video. You can try to re-download the MOV files online to repair MOV easily.
Possible reason 4. Disrupted transfer.
During file transfer, the sudden termination of MOV files between two mediums will cause damaged MOV files in high possibility.
Possible reason 5. Improper MOV file conversion.
Not all applications can completely convert MOV files. During video conversion with a poor video converter or if the conversion was interrupted, you may get missing codec error that will lead to a damaged MOV file.
Possible reason 6. Inappropriate video compression.
Compressing video can reduce the file size, but it probably also corrupts the video especially when you want to downsize a 4K video to a file with very small size. When videos are compressed to reduce file size, they can easily become corrupted especially if the right application is not used or the process is not followed to a logical conclusion.
Possible reason 7. Bad sectors on storage media.
The viability of a video can be impacted by the storage medium it is stored on, especially if the medium itself has inherent problems. Problems like bad sectors on hard drives or physical damage to the hard drives can lead to video corruption.
Possible reason 8. The MOV video is split.
As the single file won’t be saved larger than 4GB, cameras or camcorders from GoPro, DJI, Canon, or Sony split video files into multiple segments while recording. So, you may only play part of a MOV video if you don't merge them in advance.
Possible reason 9. Malware or virus infection.
By tampering with the internal structure of your MOV video, the malware or virus thereby make your MOV file corrupted. Virus attacks, whether specifically targeting files or general in nature can all tamper with the internal structure of a video file thereby corrupting it.
Now that you have known the reasons, it’s time for you to take actions to repair corrupted MOV files for smooth and happy playing. Below are 4 best ways that most people use, and we will show you step by step.
Part 2. How to Repair Corrupted or Damaged MOV Files?
Way 1. Repair MOV with Professional MOV Repair Software
* Best for repairing severely corrupted MOV videos on both Mac and Windows.
If you are in search of a fast and effective solution to fix your damaged MOV videos, consider using a professional MOV repair software such as Wondershare Repairit. By utilizing Repairit's advanced technology, you can effortlessly restore your corrupted videos even the severely corrupted videos back to their original state in a matter of moments.
Step 1. Go to Wondershare Repairit official website, install and launch it.
Step 2. Open Repairit, and drag'n drop the MOV video you want to repair into the "import video" area.
Step 3. Click on the "Repair" tab and wait for the repair to be completed.
Step 4. In the new window that opens after the repair is completed, you can preview the repaired MOV file.
Note: There is an "Advance repair mode" that is more suited to video files that are severely corrupted. With this mode, you can repair corrupted videos from the same device and of the same format.
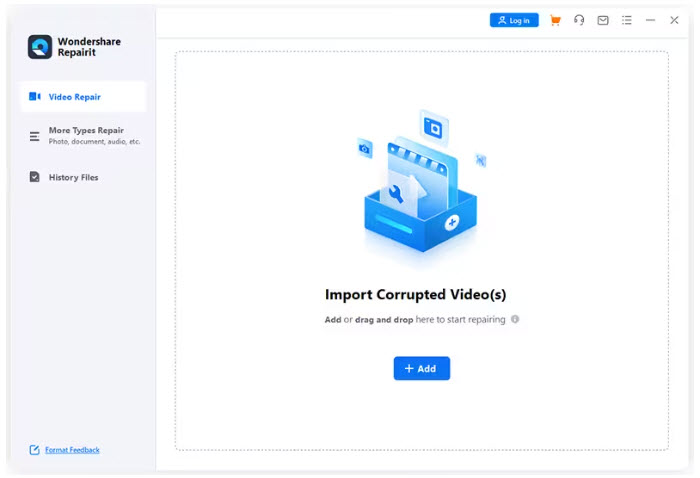
Way 2. Repair MOV File with VLC Media Player
VLC works like a charm. It’s your top choice for video playback and video conversion, but that’s not the whole story. It also amazes you with its MOV video repair function. One thing to be noted is that it sports with the feature of "Fix Damaged or Incomplete AVI File". That's to say, you're required to convert corrupted MOV to AVI first and then do the MOV repair task. Follow the below tutorial to get broken MOV files repaired with VLC media player.
Step 1. Run your VLC media player after downloading and installation.
Step 2. Click "Media" at the top banner of the home screen > "Convert/Save..." > tap "Add" button to import your MOV video > select "Convert" at the bottom of the interface.
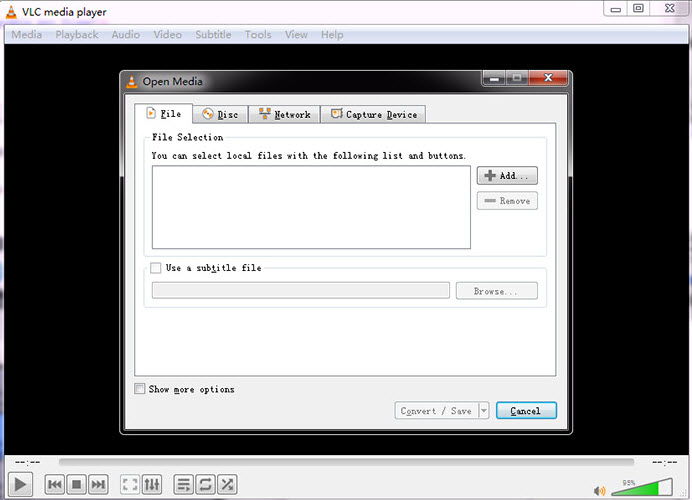
Step 3. Choose "Video for DivX compatible player" in Profile.
Step 4. Click "Browse" button to opt for the destination folder for output file storage.
Step 5. Hit "Start" button to begin changing MOV to AVI format.
Step 6. After the video conversion is done, tap "Tools" > select "Preferences" > "Input & Codecs" > change the default setting "Ask for Action" to "Always Fix" in "Damaged or incomplete AVI file" > Click "Save" to begin repairing your video file with VLC, no extra plug-in needed. Afterwards, load the converted AVI file to VLC for playback and check if it can smoothly played back on your laptop.
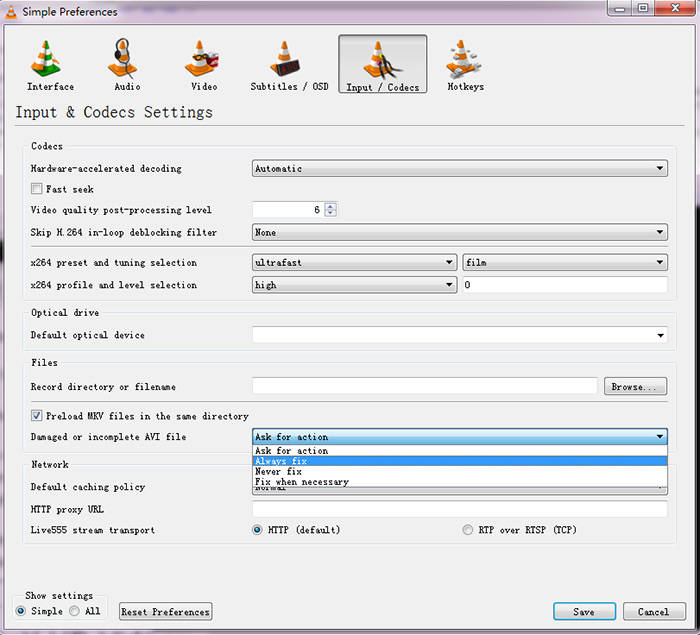
Way 3. Fix Corrupted MOV Files Using Online Tool
This is also a good option providing that you don’t want any installation. Online MOV repair tool can also help get the job done easily and fast, but you should note that the privacy of your video is not assured. Besides, you are suggested to compress MOV before uploading as most of the online tools only accepts small sized videos.
Here we take FIX.video to show you how to repair MOV files online.
Step 1. Go to https://fix.video/, and click "+" to upload your MOV video.
Step 2. Wait for the process of MOV file repair.
Step 3. After that, download the fixed MOV video to your computer.
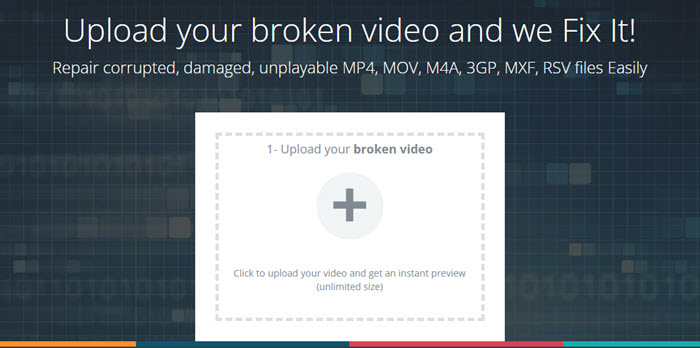
Way 4. Repair MOV by Converting MOV to MP4 Format
If your unplayable MOV video is caused by missing required codecs, things are easier. You can simply transcode your MOV video with required codecs or convert MOV to MP4 as MP4 is very similar to MOV file format and mostly accepted. To this end, you need Winxvideo AI – a tailor-made 4K video converter used for codec transcoding and formats conversion for different purposes including playback, storage, uploading, sharing, etc. Also, this tool can help repair slightly damaged MOV files.
Step 1. Free download Winxvideo AI, install and launch it on your computer.
Step 2. On the main UI, click on the "Video Converter" button to navigate to the video conversion window.
Step 3. Drag and drop your MOV file to it, and choose MP4 as the output format when the "Output Profile" pops up after clicking the "Target Format" button at the bottom.
Step 4. Click "Browse" button to find a destination folder to save the converted file, and then hit "RUN" button to start converting MOV to MP4.

In addition to video conversion feature, Winxvideo AI can also be used as an MOV file repair tool which can help fix corrupted MOV files from cameras, dash-cam, CCTV and recording software based on different situations.
- For the partly damaged MOV files like the one with a broken clip in the middle or certain footage with fuzzy image, it can cut off the damaged parts and then re-merge MOV clips into an intact file.
- As for the broken MOV files with "missing codec" error message while playing back, this application enables you to re-encode MOV video with the complete codecs like H.264, MPEG-4, HEVC, etc.
- If your MOV file failed to play resulted by improper parameters, it lets you manually adjust parameters, including resolution, frame rate, bit rate, aspect ratio, audio sample rate, channel, and so on.
In conclusion:
What listed above are the best 4 ways to repair MOV files, so you can choose one of them to fix your own error. If you are wondering if QuickTime Player can repair MOV or not, we assure that QuickTime Player can’t fix corrupted MOV videos like VLC media player. But you can confirm MOV file corruption by using "Show Movie Inspector" feature of QuickTime.
Part 3. Tips for Playing MOV without Corrupted File Error
There are some small tips for you to play MOV files smoothly without corrupted file error.
1. Update your media player or switch to a professional MOV video player, and then use it to play your MOV video again.
2. Re-download the MOV file or re-shoot a MOV with your camera.
3. Run a virus scanner to clean up existing or hibernating virus, malware on your device.
4. Stop recording before shutting down your DJI drone. Otherwise, you may need to use the following ways to fix DJI corrupted mov files.
- Format your SD card on your PC or in DJI app.
- Retrive the lost data from SD card via professional data recovery software.
- Re-shoot MOV video using your DJI drone if your damaged MOV is dead.
Part 4. FAQs
1. How do I fix a MOV file?
You can use an MOV repair tool, whether it's software or online to fix a corrupted MOV file.
2. Can VLC repair MOV files?
Yes. VLC can repair MOV files by converting video format or using "Always Fix" function in "Damaged or incomplete AVI file" section.
3. How do I fix a MOV file that won't play?
If the issue is caused by a corrupted MOV file, you can fix the damaged MOV video with Wondershare Repairit - a professional video repair tool. If the unplayable MOV video is due to missing codecs or incompatible file format, you can use Winxvideo AI to convert MOV to MP4 to make your video playable.





















