How to Fix Video Black Screen on Windows 10/Windows 11/Online?
Sometimes, you may find your videos are black screen but the audio is still going. Or there is a video blank screen without any image and sound no matter how many times you have refreshed your YouTube webpage. Usually, we encounter video black screen issues on a Windows PC and when streaming YouTube videos. This is typically a software-related issue that can be easily resolved if you follow our detailed guide.
Video Black Screen Caused by Incompatible Codec? Transcode It.
Diverse reasons can cause video black screen issues, and among them, wrong or missing required codec can be the main culprit causing this issue. If you have a black screen issue when playing videos on Windows 10/11, you are suggested to transcode your video with Winxvideo AI to play without errors. 4K/8K supported. High quality. Superfast.
Table of Contents
Part 1. Why Is Video Black Screen?
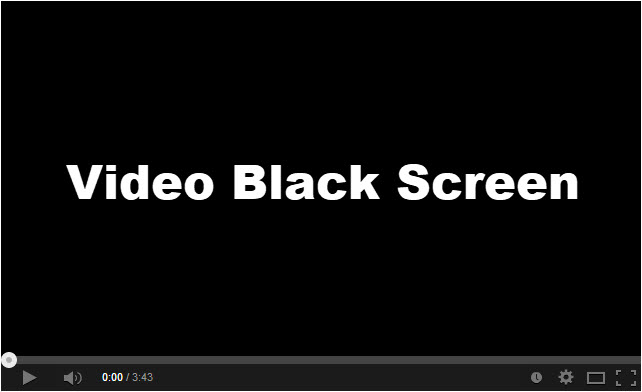
The reason for the video black screen issue may be from one of the following clues. Some cause the video black screen error when playing or editing videos offline on a computer, some cause the video not playing issue when streaming online videos from online sites like YouTube.
- The Windows 10 or Windows 11 is outdated.
- The video player is outdated or corrupted.
- The video file is corrupted or damaged.
- The video codec is wrong or missing.
- The drivers of your computer are outdated.
- There is a virus attack.
- The network is poor or the network is outage.
- The web browser is outdated and you need to clear the cache.
- The display adapter of your computer has malfunctioned.
- An external device is causing the problem.
As many factors can lead to video black screen issues, you have to check them one by one and find the workaround to your issue. To save time, the below words are about solutions.
Part 2. How to Fix Black Screen When Playing Videos on Windows 10/11?
For offline videos, you can use the following ways.
Method 1. Fix the corrupted file
A video file can be easily damaged during downloading, transferring, copying, and recording. If you have used different media players to play your video but failed, your video is probably corrupted. In such a case, you are suggested to repair your video file. In the market, there are many great video repair tools, like Stellar Repair for Video, Remo Video Repair Software, Kernel Video Repair, etc. for you to choose from. Here, I would like to show you how to repair a video with VLC to fix the video black screen or video blank screen issue since there is a "damaged AVI file repair" feature in VLC, which can be used to fix corrupted files.
Step 1. Change your video file extension to AVI.
Step 2. Open your VLC player > Tools > Preferences > Input/Codecs.
Step 3. Find "Damaged or incomplete AVI file" > change the default setting "Ask for Action" to "Always Fix" > Save.
Step 4. Drag and drop your modified AVI file to VLC and this video player will auto repair damaged AVI.
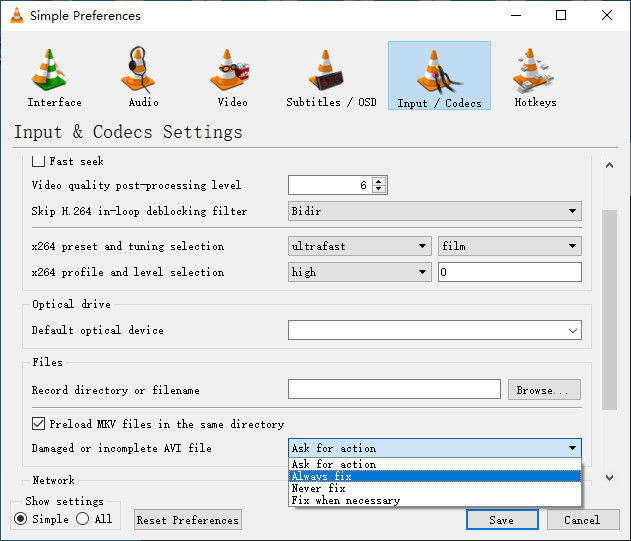
Method 2. Transcode the video
If there are missing required codecs in your video file, your media player or editor can’t recognize your video and shows a black screen. Sometimes, there is audio going on but no image on the screen. Under such a circumstance, you can try to transcode your video with the required video codecs that your media player or editor supports. And the tool you can use is Winxvideo AI.
Step 1. Download Winxvideo AI, install, and launch it.
Step 2. On the main UI, click on the "Video Converter" button to navigate to the video conversion window.
Step 3. Import the video file that can’t be played properly by clicking the "+ Video" button.
Step 4. Pop up the "Output Profile" window by clicking on the "Target Format" option at the bottom, choose an output format like MP4 H.264 that your media player or editor supports.
Step 5. Find a destination folder to save the converted video file, and then hit the "RUN" button to start transcoding your video file.

Method 3. Update your media player
Some videos are encoded with newer codecs that your outdated Windows media player can’t handle, thus you are suggested to update your media player to the latest version to fix the black screen issue when playing videos on Windows 10/11.
Step 1. Press X and the Windows key.
Step 2. When the menu pops up, select the "Apps and Features" option.
Step 3. In the right-side pane, scroll down to find the media player you want to update; and click "Uninstall".
Step 4. After uninstallation, simply download a new version to install.
Method 4. Switch to a new media player
Maybe updating the current media player still can’t solve the video black screen issue as the media player totally can’t support some video formats. In this case, you may try another video player from a third-party developer.
There are many video players available, and 5KPlayer and VLC are the finest options. For both Windows and Mac computers, they are dependable and cost-free media players. No matter what encoding format or resolution the video files are in, they can read them very well.
Method 5. Run the Video Playback Troubleshooter
Step 1. Use the Windows+ X keys of your keyboard and then choose "settings" or "control panel".
Step 2. Find "Troubleshooting" by using the search bar on the control panel.
Step 3. Under the option of Troubleshoot computer problems, hit the option of hardware and devices.
Step 4. Now, choose "Video playback".
Step 5. Select the "Advanced" tab and then select "Run as Administrator".
Step 6. Hit the "Next" button and then fix your video using the on-screen instructions.
Method 6. Update your display drivers
Sometimes, this method also works. Simply go to "Start" on your computer > "Device Manager" > right-click to update the driver.
Method 7. Update the graphics drivers
Simply go to "Start" on your Windows 10/11 PC > "Settings" > "System Information", and then get your graphics driver updated from your graphics hardware manufacturer’s website.
The graphic driver has to be reinstalled if it has broken down. The three biggest businesses are Intel, AMD, and NVIDIA. You can download and install the graphics driver from their websites respectively.
Method 8. Reduce video card hardware acceleration
Step 1. Right-click on Desktop.
Step 2. Select "Personalize" > choose "Display Settings".
Step 3. Under this, select "Advanced Settings".
Step 4. Now, switch to the "Troubleshoot" tab > choose "Change Settings" followed by clicking on "Reduce Hardware Acceleration".
Method 9. Update your Windows OS
You can also try to update your Windows OS to update every component on your computer. Simply open "Settings" > "Update & Security" > "Windows Update" > "Check for Updates".
Part 3. How to Fix Black Screen When Playing Videos Online?
YouTube video black screen is also a big headache for many users. If you are in this situation, you can try the following solutions which can also solve video not playing issues from other online video streaming sites.
Method 1. Check the Internet connection
Poor or outage internet connectivity will result in the video black screen issue. You can try to refresh the webpage or reopen the browser to attempt the video again. However, if the outcome is still poor, you’d better change to a better network. For YouTube videos, there are some requirements for the internet connection: SD 360p (0.7Mbps), SD 480p (1.1Mbps), HD 720p (2.5Mbps), HD 1080p (5Mbps), 4K (20Mbps).
Specifically, streaming full HD, UHD, and 4K videos is a data-consuming task that your bandwidth needs to reach a relevant scale. Otherwise, a video black screen or video blank screen error occurs unexpectedly.
Method 2. Change Adobe Flash Player settings
Sometimes, if the settings of Adobe Flash Player are set wrong, there may be a black screen issue when playing videos online. You can try the following workarounds to fix it.
Step 1. Uninstall the Adobe Flash Player that you have and then download a recent version of it.
Step 2. Turn on your browser’s JavaScript.
Step 3. Right-click on the video area to find the setting option. Once you have seen it, deselect Enable hardware acceleration.
Notice: Adobe ended the support for the Flash Player plugin in 2021. Any version of Chrome will no longer play back Flash content, including music and video. In such a situation, if you are using a Chrome browser, you'd better download the flash content to watch offline. You still need to have the Flash plugin installed to see videos on some video hosting websites like Dailymotion, which still use this format.
Method 3. Clear the browser cache
Firefox: Click on Menu > Settings > go to Privacy and Security > tap on Clear Data to clear the cache and cookies.
Chrome: Click on the Chrome Menu > More Tools/History and choose Clear Browsing Data.
Safari: Click on Safari Menu Empty Cache and choose Empty.
IE: Click on the menu icon, go to Safety > Delete Browsing History > select Temporary Internet Files > go to Cookies and History/Preserve Favorites Website Data > choose Delete.
Method 4. Update the web browser
If your web browser is outdated, the video black screen error will happen. So, you are highly suggested to update your web browser to the latest version.
Part 4. Tips to Avoid Video Black Screen Issues?
Prevention is better and time-saving than finding a solution. You should keep the following tips in mind before a video playback to avoid video black screen errors and have a wonderful experience in the whole process.
- Select the correct display by pressing the Windows + P keys simultaneously. The windows will select the display style you want.
- Use a real 4K video player to play media files on a computer.
- Turn off the applications and extensions you are not using when streaming online videos.
- An external device like USB may also cause the issue, and you should disconnect the unused external devices.
- Install the state-of-art antivirus software to protect your computer.
In conclusion:
Hope the above methods work for your problem. If the aforementioned fixes don't work, there's a chance that the hardware has experienced some issues. The answer in this case is to take the system to the manufacturer.





















