3 Ways to Compress H.264 Video File Size without Losing Quality
There're tons of devices that support recording 4K videos in H.2649(AVC), for example DJI Phantom, iPhone, and GoPro HERO. Encoding 4K videos to AVC/H.264 can achieve a good compatibility with the devices and programs in the market, but will deliver super large files. For example, shooting a 60-second 4K AVC video at 24FPS with an iPhone will eat up 270MB. The file size is pretty large, right? You'll find that your storage device or service will run out of space quickly because of the existence of 4K AVC/H.264 videos. So, how can we compress H.264 videos? First of all, you need to download H.264 video compressor.
Get Winxvideo AI - Make H.264 Videos 90% Smaller
Uniquely supporting Intel QSV, NVIDIA CUDA/NVENC and AMD based level-3 hardware acceleration, the software compresses (4K UHD) H.264 videos quickly while producing optimal video quality and file size.
- Compress AVC/H.264 to HEVC to reduce 57% size off in 720p video, 62% off in 1080p video and 64% size off in 4K video.
- Reduce H.264 video size by trimming off unwanted segment, cropping out useless frame like black borders.
- Compress 4K H.264 to 1080p video, lower down video bit rate, frame rate, etc.
How to Compress H.264 Videos with Winxvideo AI?
Method 1. Compress H.264 videos by changing H.264 codec to HEVC
HEVC, also known as H.265, is the successor to AVC/H.264. Superior to AVC, HEVC delivers the same level of video quality in half file size. Owing to this advantage, there're an increasing number of devices and programs adding the support for HEVC. So don't worry about the HEVC compatibility so much. Learn the steps below and convert 4K H.264 (AVC) to 4K HEVC for video compression without degrading quality.
Step 1. Download and install Winxvideo AI. Launch this program once done, choose Video to enter into Video Converter, and then click +Video button in the screen to load the 4K AVC videos you need to compress.
Step 2. From the General Profiles tab in the automatically popped up window, choose HEVC Video profile.
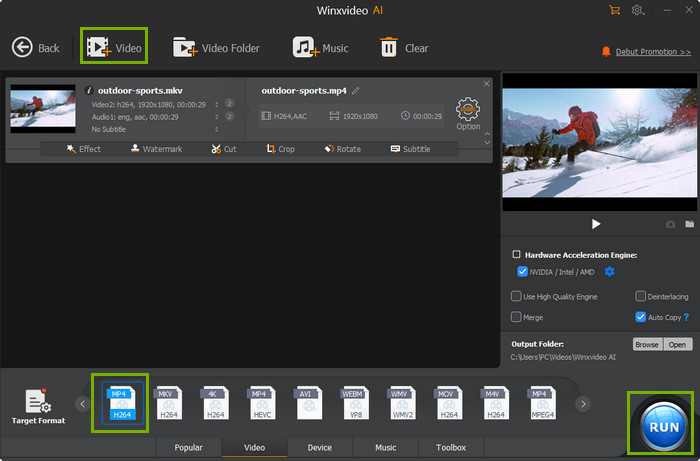
To speed up video decoding, processing and encoding, you're suggested to use hardware acceleration. Winxvideo AI will enable it automatically if your GPU supports Intel QSV, NVIDIA CUDA/NVENC or AMD hardware acceleration technologies.
Step 3. Hit the blue RUN button to begin compressing 4K AVC/H.264 to 4K HEVC/H.265 without quality loss.
Method 2. Shrink 4K AVC videos by lowering resolution
4K undoubtedly looks sharper than lower resolutions. But if you play 4K videos on small display, your eyes won't be able to tell the difference between 4K and a slightly lower resolution, say 1080P. And sometimes there's no strict requirement regarding resolution. In such cases, simply reduce the resolution of your 4K AVC videos, 4K to 1080P for instance.
Step 1. Click the +Video button of Winxvideo AI to import source 4K 2160P AVC videos.
Step 2. Choose your desired output format. You're suggested to choose MP4 Video (H264) from the 420+ preset profiles. By the way, you can choose one same to the original or one with different codecs.
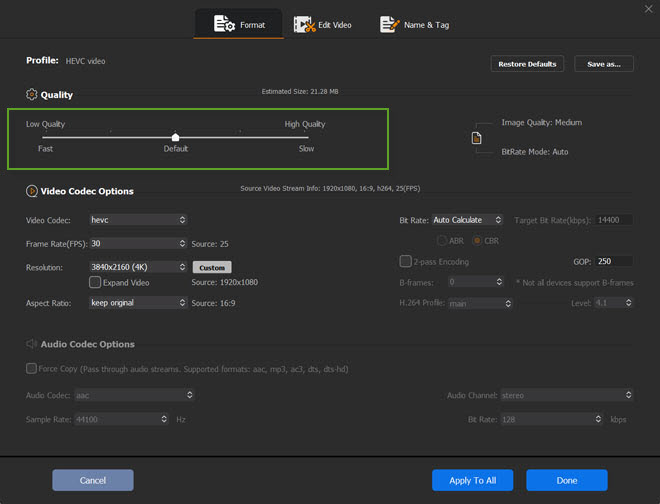
Step 3. Click the Settings icon, and then click the drop-down menu of Resolution to select the resolution (i.e. 1920x1080) you want. Alternatively, press Custom button to manually input the values of width and height pixels. Other parameters are also adjustable. Be careful when tweaking them.
Step 4. Hit RUN to begin compressing H.264 videos to smaller resolution with no quality loss. Hardware acceleration is also available to choose before pressing RUN. Aside from speedup, it also plays a big role in enhancing the video quality.
Method 3. Reduce H.264 video size by trimming and adjusting file size slider bar
Return to the main interface and access the Toolbox icon located in the Target Format column. Select 'Compress' from the options available. Then, click on 'Options' where you can adjust the 'File Size' bar to your preferred output size. Additionally, within the same window, you can tirm, modify the resolution and format settings as needed.
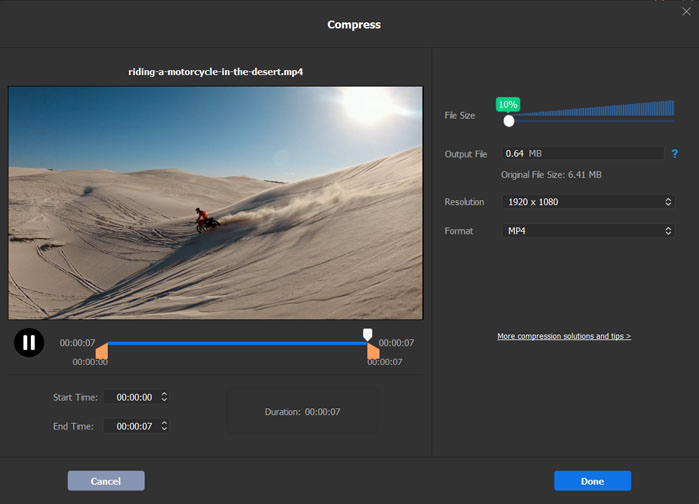
Cut H.264 video for smaller size
- Click Cut button under the pending file.
- Drag the green knobs under preview window to set the start time and end time.
- Click the orange Cut button and you will get clip 1. Click Edit if you need to change the time points.
- Once finished, click Done.
Crop H.264 video to reduce video size
- Navigate to Crop tab.
- Click Enable Crop button.
- Type in values into the boxes of Left, Width, Top and Height, or drag the border in the preview window.
- Click Done when completed.
Step 4. Click the RUN button and wait for a while to get the trimmed/cropped 4K AVC videos.
FAQs on How to Compress H.264 Videos
1. How can I reduce H.264 video file size with FFmpeg
FFmpeg can compress H.264 video file size by converting H.264 codec to H.265, lowering down video bit rate, etc. Here's a detailed guide on how to compress videos using FFmpeg and commonly used command-line examples.
How much does H.264 codec compress?
Compared to MPEG-2, H.264 compresses a digital video file and requires half of the storage space or bandwidth of MPEG-2 while keeps the same video quality. The next generation of compression standard is HEVC or H.265. The compression ratio of HEVC is nearly double that of the H.264 codec. That's why we can compress large 4K H.264 videos by converting H.264 to H.265 format.
Is H.264 a highly compressed codec?
Yes. The biggest advantages of H.264 is its high data compression ratio and also high video quality. Although some more efficient video compression standards (e.g. HEVC/H.265) have caused a stir in the digital industry in recent years, AVC/H.264 is still the most popular format for the recording, compression and distribution of video content. Apart from SD/HD videos, H.264 can also be used for 4K and 8K UHD content. But it's possible that H.265 replaces H.264 in the future.





















