How to Change the Resolution of a Video in FFmpeg
Nowadays, video content has become an integral part of our online experiences. Whether you're a filmmaker, content creator, or simply someone looking to optimize videos for various platforms, understanding how to change video resolution is an essential skill. That's where FFmpeg, a powerful open-source tool, comes into play. In this article, we will explore how to change video resolution using FFmpeg effectively to always ensure stunning contents on different platforms.
Table of Content
Part 1. How to Use FFmpeg Command Lines to Change Video Resolution
Firstly, let's know more about FFmpeg. FFmpeg is a command-line tool and open-source software suite that allows users to record, convert, and stream audio and video files. It supports a wide range of multimedia formats and codecs, making it a versatile solution for handling various media-related tasks. Its ability to manipulate video resolution makes it a popular choice among professionals and enthusiasts alike.
Follow the steps below, you can find out how to change resolution of a video using FFmpeg.
Step 1. Install FFmpeg.
Navigate to https://ffmpeg.org/download.html, and pick the operating system that your computer runs on. Take Windows as an example. Select and click Windows builds from gyan.dev by clicking it. This will redirect you to a new exe download page. You can find many FFmpeg versions in the new window. Click the appropriate link to download the zip file. Then follow the instructions to install it.
Step 2. Open Command Prompt on Windows.
To access FFmpeg's command-line interface, open the Command Prompt on Windows. This is where you'll execute the commands for changing video resolution.
Step 3. Navigate to FFmpeg's Installation Directory
Once you have the command-line interface open, navigate to the installation directory of FFmpeg using the 'cd' command. For example, if FFmpeg is installed in the 'C:\ffmpeg' directory on Windows, you would enter the following command:
cd C:\ffmpeg
Step 4. Change Video Resolution in FFmpeg.
With FFmpeg's command-line interface open and the installation directory accessed, you can now proceed to change the video resolution. Use the following command as a template:
ffmpeg -i input.mp4 -vf scale=width:height output.mp4
- Replace input.mp4 with the path or name of the video file you want to resize.
- Modify width and height with your desired resolution values.
- Specify the output file name as output.mp4 or any other desired name and format.
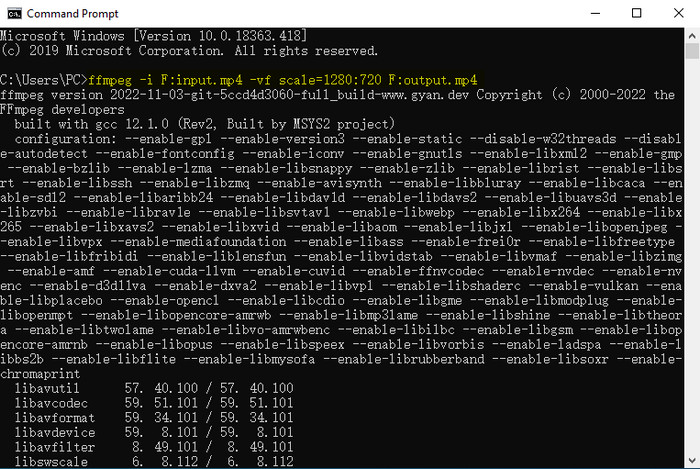
Of course, the FFmpeg command lines for changing video resolution is far more than that. Depending on the various situation on changing video resolution, there will be some changes in the command lines.
1. To change video resolution while keeping high quality:
ffmpeg -i input.mp4 -vf scale=width:height -preset slow -crf 18 output.mp4
2. To change video resolution but keep the aspect ratio:
ffmpeg -i input.mp4 -vf scale=width:-1 output.mp4
ffmpeg -i input.mp4 -vf scale=-1:height output.mp4
3. To change video resolution using variables:
ffmpeg -i input.mp4 -vf scale=iw*2:ih*2 output.mp4
ffmpeg -i input.mp4 -vf "scale=iw/2:ih/2" output.mp4
Part 2. An Easier Way to Change Video Resolution with Winxvideo AI
If you're tired with the FFmpeg command lines to resize video, you can try Winxvideo AI to upscale or downscale your video resolution. It has an intuitive and easy-to-use interface, which will never confuse users. This converter not only allows users to resize video resolution, such as 4K to 1080p, 720p to 4K etc., but also convert video to any codec/format, change video frame rate, bitrate, aspect ratio and more.
With the High Quality engine and de-interlacing engine present, there is no discernible quality loss after changing video resolution. The built-in hardware acceleration will also enable you to resize videos at a blisteringly fast speed.
How to Change Video Resolution Using Winxvideo AI
Step 1. Begin by downloading Winxvideo AI, a free video compression software available for both Windows and Mac. Once the download is complete, proceed to install the application on your computer.
Step 2. Launch Winxvideo AI and either drag and drop the video file you wish to resize or click the "+Video" button to browse and load the desired video. The software allows you to import multiple videos simultaneously, making batch processing a seamless option.
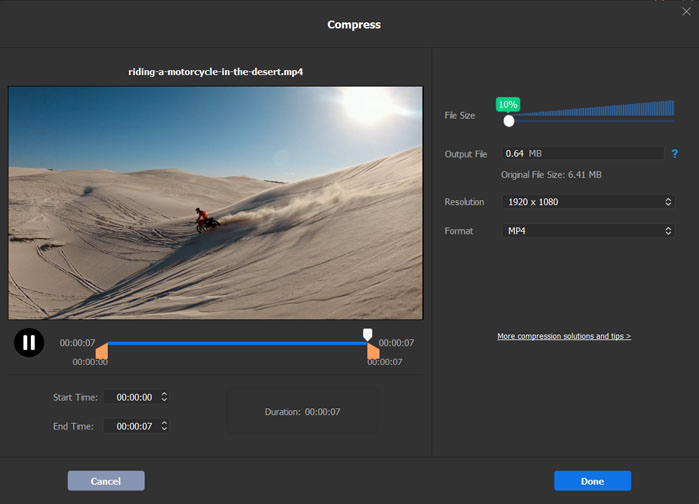
Step 3. Select the output format for your video. You have the choice to retain the original format or convert the video to popular formats such as MP4, MOV, WMV, HEVC, H.264, WebM, and over 420 preset profiles.
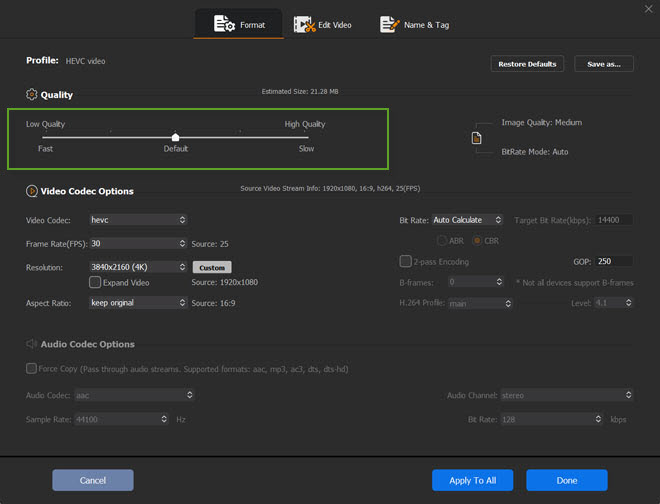
Step 4. Click on the "Settings" button to access the parameters adjusting window. Within this window, you have the flexibility to change the video resolution as you need, for example, downscale from 4K to 720p, 1080p to 720p, upscale 1080p to 4K, 720p to 4K and more. Moreover, you can also adjust the video bitrate and frame rate, and modify the video aspect ratio here. Just customize these video parameters to suit your specific needs.
Step 5. With all adjustments and edits completed, click the "RUN" button to initiate the video resizing process. Thanks to the support of hardware acceleration, the resizing task will be completed swiftly, ensuring a time-efficient outcome.
Conclusion
FFmpeg provides a powerful and flexible solution for manipulating video resolution with its vast array of features. You can confidently leverage FFmpeg to change video resolution according to your requirements by following the provided tutorials above. But then agagin, if you still feel confused about FFmpeg change resolution, you can leverage Winxvideo AI to do that, which doesn't require any complicated operations.





















