How to Disable or Uninstall OneDrive from Windows 11 Completely?
"OneDrive launches at startup. So annoying."
"My OneDrive is taking up a lot of space on my C drive. I thought OneDrive was in the Cloud. Did I set it up wrong? Any tips or ideas on how to save space on my C drive when I am using OneDrive? Thanks!"
OneDrive is a pre-installed cloud-based service on Windows 11/10 for storing files online. But if you never use it or have any other cloud storage, you may want to disable or remove OneDrive on Windows 11 as it launches every time you start up your PC and it pops up from time to time asking you to backup files. Worse still, Windows 10 and Windows 11 users have complained that OneDrive seems to take up a lot space on C drive, making their computers run so slowly. So, to prevent such issues OneDrive brings, this guide will teach you how to turn off OneDrive sync temporarily or uninstall OneDrive to remove it on Windows 11 PC forever.
[Hot search] How to solve Windows 11 WiFi not showing up/not working issue >>
Table of Contents
As of now, auto launch, frequent pop-ups and memory occupancy mainly lead to the need of removal of OneDrive on Windows 11 among users. Based on experiences from Windows 10 users, people turn off or uninstall OneDrive as OneDrive automatically backs up photos and upload files to OneDrive cloud once launching the PC. Because, most of time, people don’t want their private data to be uploaded. Also, some of them use other online storage services like Google Drive or Dropbox, so OneDrive on Windows 11 is useless for them. So, if you're one of them, you can follow below guides to disable or uninstall OneDrive from Windows 11 computer.
Part 1. How to Disable/Turn off OneDrive on Windows 11?
To turn off OneDrive to avoid its automatic pop-ups or file syncing once you are using your Windows 11 PC, you have 4 ways.
Method 1. Via Unlink this PC
1. Click OneDrive Cloud icon from the taskbar.
2. Click on Help & Settings.
3. From the pop-up, select Settings.
4. Click Unlink this PC when the new window pops up.
5. When the confirmation dialog shows, simply select Unlink account to turn off OneDrive from syncing.
Method 2. Via Group Policy Editor
1. Type gpedit in the Search box on your Windows 11 and press Enter key.
2. When the Group Policy Editor appears, navigate to Computer configuration > Administrative Templates > Windows Components > OneDrive.
3. Double-click Prevent the usage of OneDrive for file storage from the right pane.
4. Select Enabled from the Policay Setting window.
5. Click Apply and then OK.
Method 3. Via Registry Editor
1. Type gpedit in the Search box on your Windows 11 and press Enter key.
2. Click Yes on the UAC confirmation pop-up.
3. Once the Registry Editor opens up, copy the below string, paste it into address bar and press Enter key.
Computer\HKEY_LOCAL_MACHINE\SOFTWARE\Policies\Microsoft\Windows\OneDrive
4. Go to the right pane and double click the DWORD DisableFileSyncNGSC.
5. In the Value data field, put in 1 and click OK.
6. Restart your computer to if you have disabled OneDrive on your Windows 11 computer.
Method 4. Stop OneDrive from running on startup
1. Right-click on Start on the taskbar, and then select Task Manager.
2. Switch to Startup tab.
3. From the list, right-click on Microsoft OneDrive and then select Disable to stop it from running on Windows startup.
4. Restart your computer to completely disable/turn off OneDrive from the startup.
Part 2. How to Disable Specific OneDrive Folders to Sync?
Microsoft also lets you choose specific folders to sync if you don’t want to sync all of your folders in OneDrive on Windows 11. This will help save a lot of storage space on c dirve and at the same back up the important data.
1. Click OneDrive Cloud icon from the taskbar in Windows 11.
2. Click on Help & Settings, and then Settings.
3. Select the Account tab, and select Choose folders.
4. In the Sync your OneDrive files to this PC dialog box, uncheck any folders you don’t want to sync to your computer and select OK.
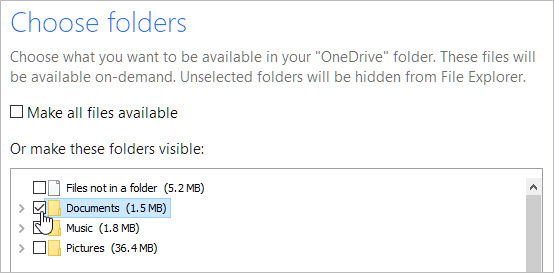
After unchecking a folder you are syncing to your computer, the folder will be removed from your computer. But the folder and its contents will still be available online.
Part 3. How to Remove/Uninstall OneDrive from Windows 11 Completely?
Temporaily disabling OneDrive on Windows won’t save much for space for you, so uninstalling it is suggested if you don’t need onedrive and even want more storage space on C drive.
1. Open Settings app by pressing Windows + I keyboard shortcuts, then click on Apps category from the left side pane of the window.
2. Click on the Apps & features tab on the right side pane of the Apps category.
3. Scroll down on the Apps & features settings to find Microsoft OneDrive, click on the three-dot icon and click on the Uninstall option.
4. Click on the Uninstall button when you see a pop-up window to remove OneDrive on Windows 11 completely.
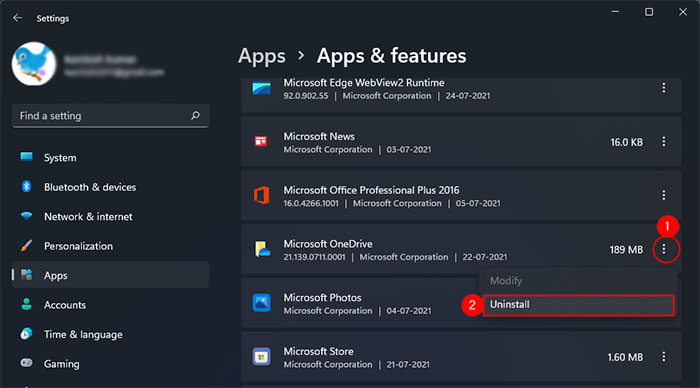
Also, you can simply use the Command Prompt to uninstall OneDrive on Windows 11 completely. Simply go to the Start and search for "Command Prompt" then select the app and right-click to Run as administrator. Then, run the commands below.
- For 64-bit version of Windows, run this commands: taskkill/f/im OneDrive.exe %SystemRoot%\SysWOW64\OneDriveSetup.exe/uninstall
- For 32-bit version of Windows, run thiscommands: taskkill/f/im OneDrive.exe %SystemRoot%\System32\OneDriveSetup.exe/uninstall
More Windows 11 errors: How to fix Windows 11 taskbar not working?
Winxvideo AI – Compress/Convert Videos for Cloud
Besides OneDrive which only gives you limited space (5GB) for free to store files, other cloud services also ask you a lot of money to store large-sized files, including Google Drive (15GB), Dropbox (2GB), iCloud (5GB), Box (10GB), Mega (50GB) and Amazon Drive (5GB). So, to upload files to cloud as many as possible, you need a file compressor.
Winxvideo AI is a free 4K video converter and compressor which can help downsize 4K/HD videos from 1GB to 100MB with highest quality reserved. You can use it to make any MP4, MKV, AVI, etc. videos smaller in size so as to upload to cloud without errors.
FAQs about OneDrive on Windows 11
1. Does Windows 11 require OneDrive?
No. Though OneDrive is a built-in cloud application in Windows 11 to provide storage space to save files online and then access them from any computer, tablet or mobile phone, you can completely remove it from Windows 11 PC without influencing any function of Windows 11.
2. How do I stop Windows 11 from saving to OneDrive?
To save files to computer instead of OneDrive on Windows 11, you can simply unlink your OneDrive, disable specific folders in OneDrive, turn off OneDrive completely or uninstall OneDrive when necessary.
3. How to pause and resume sync in OneDrive?
You can also stop your OneDrive sync temporarily for 2, 8, or 24 hours if you provisionally don’t want to upload files to OneDrive. Please note, only business users can enjoy this improvement. Of course, that is only a temporary solution because after the pause time is over, OneDrive’s syncing will resume.
- Click on OneDrive icon from the Notification area on taskbar.
- Click Help & Settings.
- Choose from 2 hours, 8 hours and 24 hours.
- After the time gets over, the syncing will be started automatically.
4. How do I change OneDrive settings in Windows 11?
- Click or tap the OneDrive icon in the taskbar or notification area.
- Select OneDrive Help & Settings icon then Settings from the menu.
- Then, you can learn more about the Account, Settings, Backup, Network, etc. of OneDrive.
5. How to cancel OneDrive subscription in Windows 11?
- Login to the website.
- Go to Manage Storage.
- Select Manage.
- Select Services & subscriptions.
- In the OneDrive section, select Cancel.

















