How to Set Windows Media Player as Default on Windows 11/10?
The rollout of the Microsoft brand-new operating system Windows 11 arouses criticisms besides praises. Besides the typical hardware problem like "This PC can’t run Windows 11", the application issues on Windows 11 are also a big headache. Among them, the unavailability of Windows Media Player on Windows 11 is complained most. Though brand-new player app named Media Player is set as the first choice by Microsoft, you can still make Windows Media Player default in Windows 11 to play videos and music natively.
Windows Media Player Windows 11/10 Can’t Play HEVC, AV1, HDR, MP4, etc.? Solved
Windows Media Player may be discarded by Microsoft and many users as it is not a very powerful media player to play all kinds of media files. Especially the high-res 4K/HDR and media encoded with new codecs, there may be "can’t play the file" error. As of now, the best solution is to use Winxvideo AI to convert videos to Windows Media Player playable formats.
Double-clicking a media file to play can save you a lot of time. But at the very beginning, you need to set default media player for Windows 11/10, say from Movies & TV app to Windows Media Player. So, when you attempt to play a media file, the Windows Media Player opens up instantly and automatically plays the file.
However, Windows 11 brings a lot changes and the Settings has also changed, which means setting default apps is a bit different than Windows 10. But don’t worry, there are 4 simple ways to help you set Windows Media Player as default on Windows 11. BTW, as Windows Media Player is not pre-installed on Windows 11, you need to download and install it first by yourself.
How to Make Windows Media Player Default Windows 11/10?
Step 1. Install Windows Media Player on Windows 11/10
On Windows 11, the Movies & TV app is the default video player and the Groove Music app is the default music player. Though Windows Media Player is not the default app, it is included in Windows 11 by default. To make it default media player for Windows 11, you need first turn it on.
- On your Windows 11 PC, simply right-click on the Windows Start icon and select Settings.
- In the pop-up window, click Apps in the left side and select Optional features in the right side.
- Click View features in the Add an optional feature option, and type Windows Media Player.
- Select Windows Media Player and click Next > Install to start installation.
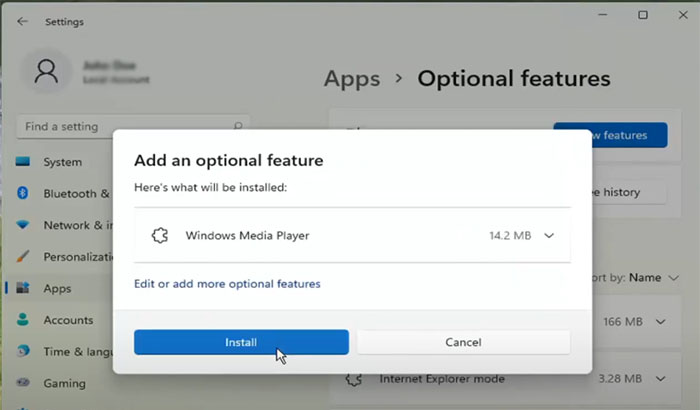
Step 2. Make Windows Media Player Default Windows 11/10
There are totally 4 ways and each one is easy to follow.
Method 1. Change default media player in Windows 11 Settings
- Right-click on Start icon and select Settings.
- Select Apps in the left sidebar and then choose Default apps.
- In the new window, type the file type in the search bar for which you want the default media player to play. Like, .mp4, .mpeg, .mkv, etc. Then, the media player will appear in the search result.
- Select Windows Media Player that you want to set as the new default and then click on OK to apply.
Note: If the file extension is not supported by Windows Media Player, Windows Media Player won’t show. You can convert your media file to Windows Media Player compatible first with a Video Converter.
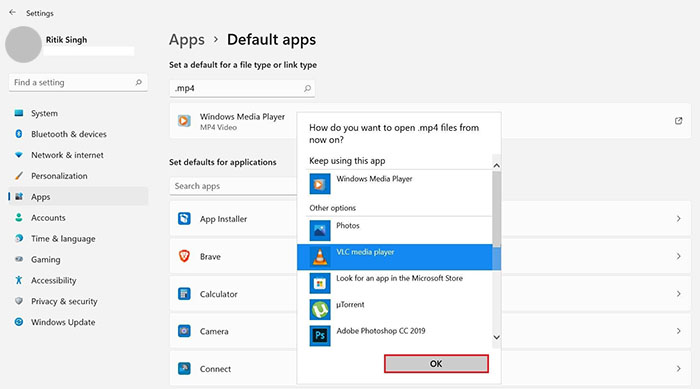
Method 2. Via Choose defaults by file type [not recommended]
Windows 11 lets you choose different default media players for different file types respectively. For example, VLC for .mkv file and Windows Media Player for .mp4 file. If you only have one type of media file like MP4 on your Windows 11 computer, and it happens to be played by Windows Media Player, you can use this method to set Windows Media Player as default for Windows 11.
- Open Settings > Apps and go to Default apps page.
- Here, click on Choose defaults by file type.
- In the new window, search for the file type, say .mp4.
- When there is Windows Media Player, select it.
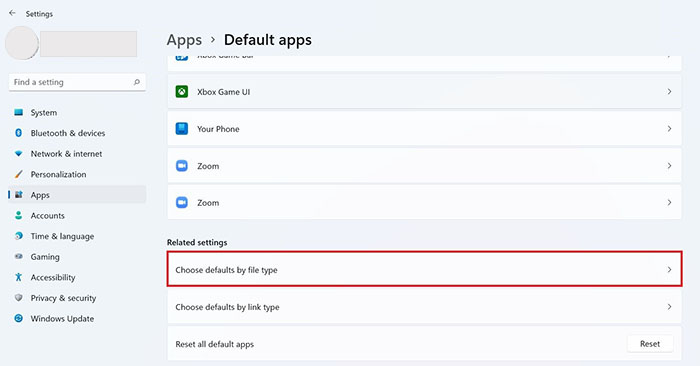
Method 3. Make Windows Media Player default Windows 11 via File Explorer
- Right-click on the file you want to open with Windows Media Player.
- Tap Open with and select Choose another app.
- In the new window, choose Windows Media Player and check the box "Always use this app to open… files".
- Click on OK to make changes.
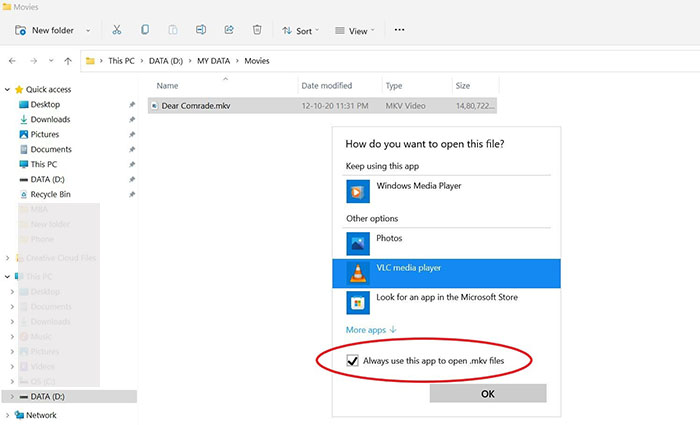
Note: If the first lines of apps don’t include Windows Media Player, you can click on More apps to find more.
Method 4. Check defaults for each app
- Open Settings on your Windows 11 PC > Apps and go to Default apps page.
- On the new screen, you will see a list of apps available for you.
- Simply tap Windows Media Player and you will see all the file types it can open and the current default apps for those file types.
- Click the file type for which you want to change the default program and replace it with Windows Media Player.
- Tap OK to save the changes.
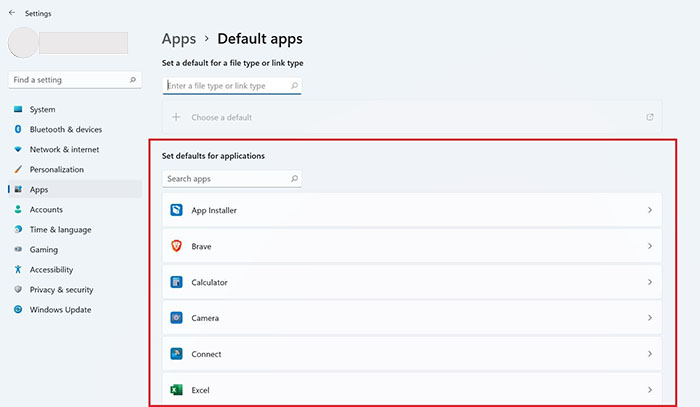
To sum up:
These are some simple ways to set Windows Media Player as default for Windows 11. In like manner, you can also set VLC, 5KPlayer, PotPlayer, KMPlayer, etc. as the default Windows 11 media player for certain files. If needed, you can use the ways to set default apps for different file types easily, for example, setting default browser for Windows 11.





















