What Is Error Code 0x0 0x0? How to Fix 0x0 0x0 Error?
When there is software problem or system malfunction in Windows, you may see 0x0 0x0 error code. 0x0 0x0x is one of the most common errors occurred on Windows PC worldwide, so it is not surprising you are finding a solution and get to this page. So, this page will explain what is Windows error 0x0 0x0 and how to fix the error easily. Even users with little technical knowledge or technical skills can get vital information.
Table of Contents
Part 1: What is Error Code 0x0 0x0?
Part 2: Reasons to Cause 0x0 0x0 Error
Part 3: How to Fix Error 0x0 0x0 on Windows?
- Way 1: Close the Conflicting Program
- Way 2: Perform Disk CleanUp
- Way 3: Reinstall Graphics Driver
- Way 4: Run Computer Repair Application
- Way 5: Update Antivirus Software
- Way 6: Check Windows Latest Update Software
- Way 7: Use Microsoft Fix-It Tool
- Way 8: Troubleshoot on Clean Boot State
- Way 9: Reset Your PC
Part 4: Error 0x0 0x0 FAQs
Part 1. What is Error Code 0x0 0x0?
The 0x0 0x0 is a problem code name which comes on your screen to show you that there is a major problem of function or malfunction in your Windows system, including why the failure occurred, which system component or application failed and some other information. You can see it on any Windows OS such as Windows 7 and Windows 10. When you see the error code 0x0 0x0 on your screen, it means you must solve it immediately otherwise the error will repeat again and again disturbing you to use your PC smoothly.
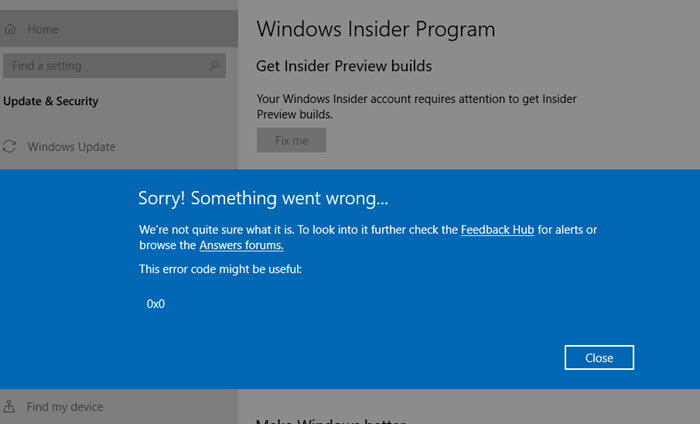
Part 2. Reasons to Cause Error Code 0x0 on Windows
Every problem has a cause. The reason for this typical Windows error is not one but many. If there is something failing with the system elements, improper system shutdown, software issue, etc., you will face error code 0x0 0x0 and experience runtime errors frequently.
So, have some insights into the reasons behind the Windows error code 0x0 0x0, comprehend what happened to your operating system, and then you can grasp the way to fix 0x0 0x0 error on your Windows PC.
- Invalid or incorrect entry in the Windows registry.
- Mistakenly shut down the computer.
- System memory problems.
- Programs that are incompatible running simultaneously.
- Incorrect or incomplete installation or uninstallation of applications/software.
- Malware or virus attack that there may be some files or important areas of the system being corrupted.
- Outdated or corrupted graphic driver.
- Internet speed fluctuation may lead to problems downloading the files.
- Important files are missing from your computer or deleted.
Part 3. How to Fix Error 0x0 0x0 on Windows?
Now that you have known the real reasons, you can follow the below possible workarounds to fix the error code 0x0 0x0 on your Windows PC once for all.
Solution 1. Close the Conflicting Program
Step 1. Open the "Run" window and input msconfig. Then, press "Enter" to access "System Configuration".
Step 2. Switch to the "Service" tab and check "Hide all Microsoft services". Then click "Disable all".
Step 3. Go to the "Startup" tab and select "Open Task Manager".
Step 4. Right-click each enabled startup item and select "End task". Then close "Task Manager" and go back to "System Configuration". Click "OK".
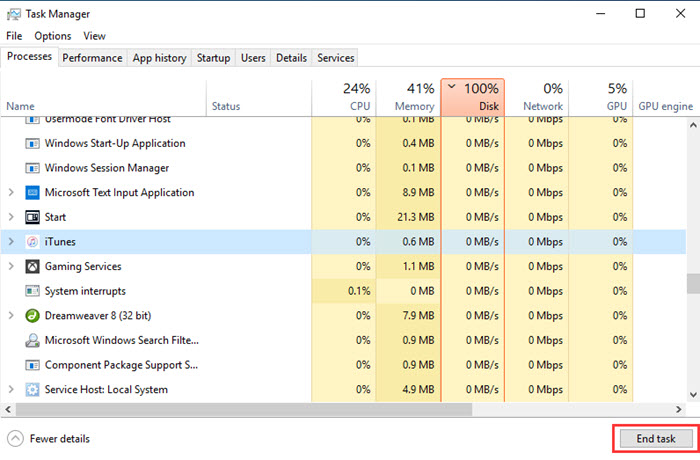
Step 5. In the pop-up window, click "Restart".
Note: Once solved, you are suggested to go to "System Configuration" and enable the services you have disabled one by one until you find the problematic programs. Then remove it and the "0x0 0x0" issue should be fixed permanently.
Solution 2. Perform Disk CleanUp
Performing disk cleanup can help increase the free space on your disk and also solve the 0x0 0x0 error on Windows. BTW, this will delete the broken registry items on Windows.
Step 1. Press the "Windows + S" keys at the same time to open the search. Then type "Disk Cleanup" and select the first option.
Step 2. Select the drive on which Windows has been installed and click "OK" to continue.
Step 3. Click the "Clean up system files" option and click "OK" to start cleaning.
Step 4. Restart your computer.
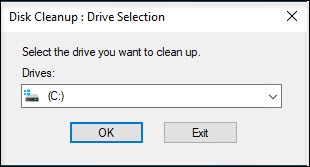
Solution 3. Reinstall Graphics Driver
Poor or outdated graphics driver on your computer may interfere with other system elements and then cause the 0x0 0x0 issue, and reinstallation of the newest drivers from your PC’s main menu can help.
Step 1. Open "Device Manager", and then navigate to "Display adapters".
Step 2. Right-click your graphic driver, and select "Uninstall".
Step 3. Wait for the process to complete.
Step 4. Click the "Action" tab, and select "Scan" for hardware changes. Then you can download the latest drivers directly from your manufacturer’s website.
Step 5. Restart your Windows PC.
Solution 4. Run Computer Repair Application
You can use a certain repair software to fix the issue, but more advisably, you are recommended to get help from the Windows support team which will send you a guide email. Computer repair tool will solve the problem when the system element entry was accidentally deleted. Best suggestion is Reimage Plus and we will tell you how to use it.
Step 1. Go to the official website to download and install the Reimage Plus software on your Windows.
Step 2. Run it to scan your entire computer for corrupted or damaged Windows components. The tool will detect any problems with startup items, drivers, registry items, or other critical system components.
Step 3. After that, select "Fix All" option and the tool will start working.
Step 4. Once completed, your computer will restart automatically.
Solution 5. Update Antivirus Software
You can also check and solve the error code 0x0 0x0 with an antivirus program. Just install the latest antivirus software and scan your computer with it. If there is something indicating that "running applications are indeed interfering with the system’s performance", then follow the guide to fix the error as soon as possible.
Solution 6. Check Windows Latest Update Software
Make sure your Windows PC is running the latest version of the OS, you can check it in your system’s settings. Updates to your system and applications often include security patches, and these patches are useful to fix the error code 0x0 0x0.
Solution 7. Use Microsoft Fix-It Tool
Microsoft Fix-IT is a tool for troubleshooting issues with a Windows computer which should be pre-installed on every Windows PC. This tool includes more than 100 remedies for the 0x0 0x0 issue that users can make use of to remove 0x0 0x0 error quickly and effectively.
Step 1. Select "Start" > "Settings" > "Update & Security" > "Troubleshoot", or select the "Find troubleshooters" shortcut at the end of this topic.
Step 2. Select the type of troubleshooting you want to do, then select "Run" the troubleshooter.
Step 3. Allow the troubleshooter to run and then answer any questions on the screen. If you see a message that no changes or updates were necessary, you can try recovery options, or find out more about Outlook error codes and upgrade and installation error codes.
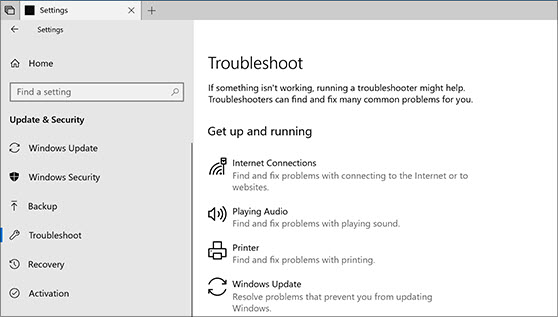
Solution 8. Troubleshoot on Clean Boot State
Clean booting Windows is used to diagnose problems associated with automatic Windows updates, software, or device drivers. With this way, you can check whether one or more background programs are interfering with your application.
Step 1. Start your PC in "Safe mode" and check if the 0x0 0x0 issue appears in it. If it does not occur in "Safe mode", proceed with the below steps.
Step 2. Press "Windows + R" keys on your keyboard to open a "Run" dialogue box.
Step 3. Type "msconfig" and hit "Enter". Alternatively, you can also type "System Configuration" in the search area and click "Open".
Step 4. In the "General" tab, select "Normal startup".
Step 5. Now, head over to the "Startup" tab and check the box against "Hide all Microsoft services".
Step 6. Next, click on the "Disable all" button.
Step 7. Hit "Apply" and then "OK".
Step 8. Finally, restart your PC and check if the 0x0 0x0 issue exists.
Solution 9. Reset Your PC
Resetting your PC is the last option to resolve the 0x0 0x0 issue on a computer. This method will keep your personal files, remove any software you have installed, and then install Windows again, so as to solve the issue in the process.
Step 1. Launch Windows "Settings" and navigate to "System".
Step 2. Inside the "System" window, select "Recovery" from the left pane.
Step 3. Click on the "Get Started" button under "Reset this PC" in the right pane.
Step 4. Choose one from "Keep my files" or "Remove everything" as per your preferences.
Step 5. When the screen asks you to choose from "Cloud download" and "Local reinstall", choose "Local reinstall" if your system is operating normally and you want to clear out your data and settings. If you have corrupted system files, you should choose "Cloud download".
Step 6. Click on the "Next" button to proceed.
Step 7. Hit the "Reset" button and the process will start.
Step 8. Restart your computer, and the 0x0 0x0 error code should be fixed.
In conclusion: Hope these methods can solve your problem once for all. If you still have problems, you can take your computer to repair with someone who has enough technical knowledge, or go to Microsoft official support.
Part 4. Windows Error Code 0x0 0x0 FAQs
1. What is 0x0 0x0?
The 0x0 0x0 is an error code typically happened on Windows PC when there is software issue or system malfunction. It is often caused by the following reasons:
- Incorrect entry in the Windows registry.
- Shut down the computer by mistake.
- System memory is running out.
- Conflicting programs.
- Incorrect installation and removal of software.
- Malware or virus attack.
- Outdated or corrupted graphic driver.
- Unstable internet connection.
- Accident deletion of important files on computer.
The "0x" is a frequently used notation for the decimal representation of the number 16. It refers to four bytes of data separated by numbers and letters.
2. Can a bad internet connection cause error code 0x0?
Yes. A major internet outage might be the leading cause of the error. However, if you have reboot the internet and open the webpages, it is not the error of 0x0 0x0. But if your browser does not open even after re-installing the internet connection, then chances are that there is 0x0 0x0 error.
3. Is the error 0x0 0x0 limited to Windows 10?
The 0x0 0x0 error code can appear on any Windows computer, including Windows 10, Windows 8, Windows 7, etc. When you see this warning message, it means there is something wrong with the system and it needs to be fixed immediately.
4. How to fix Windows error 0x0 0x0?
There are about 9 possible workarounds to this system error.
- Close the Conflicting Program
- Perform Disk CleanUp
- Reinstall Graphics Driver
- Run Computer Repair Application
- Update Antivirus Software
- Check Windows Latest Update Software
- Use Microsoft Fix-It Tool
- Troubleshoot on Clean Boot State
- Reset Your PC

















