How to Fix: Instagram Videos Won't Play on iPhone, Android, PC
Many users report that Instagram videos can play for a couple of seconds only and then just buffer with camera icon blinking or won't play at all. Sometimes, it shows up as white screen while audio plays. Instagram videos not loading issue could happen suddenly on Android (Samsung Galaxy/Note, Google Pixel, etc.), iPhone, computer Chrome, Firefox, Safari, or occur after users update their mobile OS, desktop OS, browser version, etc. If you have a problem with video playback on Instagram app or Instagram website, now here‘re some tested workarounds to fix the error in seconds.
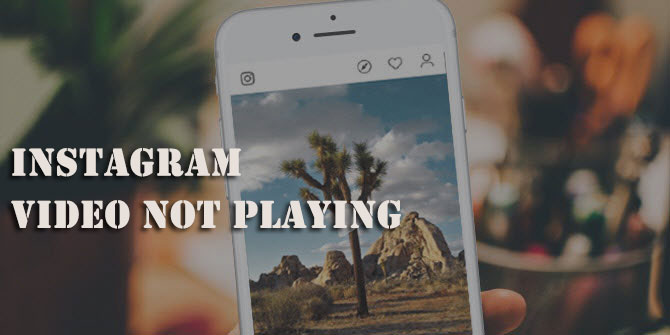
Reasons: Why Won't Instagram Videos Play?
The reason for Instagram videos can't play properly could lie in Instagram website or app, your device, or the browser you use. The most common causes of Instagram won't load include:
- You are using poor WiFi or cellular data internet connection to stream Instagram videos.
- There's corrupted data in your Instagram app or you're using an out-dated Instagram app.
- The Instagram video you want to play has been deleted by its publisher.
- You have power saving mode turned on, on your device.
How to Fix: Instagram Videos Not Playing?
Based on above mentioned reasons, we conclude that there are 7 possibly workable ways to tackle videos on Instagram won't play issue. Let's go through the fixes now.
1. Restart Your Device
Merely restarting your device can clear up most of the annoying problems. Before rushing into any other solutions, you can simply restart your phone to fix the Instagram video problem.
For Android Users:
Press down on the power button and hold it down for several seconds > After a few seconds, a menu should appear with the Power Off option.
For iPhone/iPad Users:
Restart your iPhone X or later: Hold the side button and either volume button until a slider shows > Power off the device by dragging the slider > Press and hold the side button to power on the device > Hold the button until you see the Apple logo.
Restart your iPhone 8 or earlier: Hold the top or side button until a slider shows > Power off the device by dragging the slider > Press and hold the top or side button to power on the device > Hold the button until you see the Apple logo."
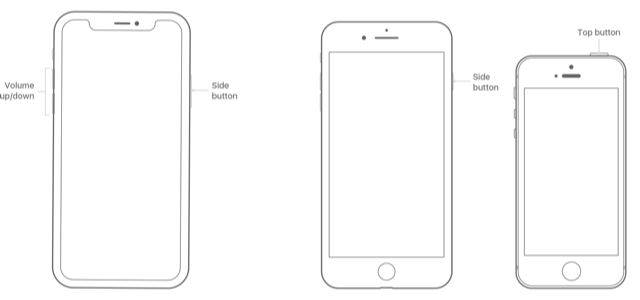
2. Update Instagram App
An outdated version of an app may lead to many problems. And most of the times, the latest verison of the app will bring bug fixes. So, just check if there's any new update of Instagram. If so, just update your Instagram to the latest verison.
To update the Instagram app on Android: Open "Play Store: app > Tap "Menu" > Choose Instagram and update it.
To update the Instagram app on iOS device: Go to "App Store" > Look up to "Instagram" > Tap the "Update" button next to it.
Hot search: Instagram video no sound errors fixed
3. Check Internet Connection
Step 1. Check network
- If you're using cellular data, switch to WiFi (if there is) to have a try.
- Check if Instagram is disabled under "Cellular Data Use". If it is, videos will be prevented from loading in Instagram. This is one of the reasons that Instagram videos only play on WiFi.
Step 2. Check your router
- Reboot router and Check cables.
- Restore router to factory settings and put it far away from heat sources.
- Try a different router and check its availability with other devices.
Step 3. Reset network and try again
- Reset networksettings of Android iPhone, and then restart your device
- Reconnect to network and try playing Instagram videos again:
- Android: Settings > Backup & Reset > Network Settings Reset > RESET SETTINGS.
- iPhone: Settings > General > Reset > Reset Network Settings > enter posscode > confirm reset by pressing Reset Network Settings.
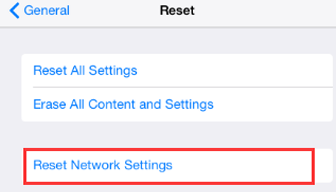
4. Clear App Data & Cache
The apps on device will store the activities that you perform as cache data, and the cache data cloud be corrupt. Just as we have mentioned above, corrupted Instagram data might cause the videos won't play on Instagram problem. To fix the problem, just clear cache and data from the Instagram app.
Here's how to clear Instagram cache and data:
on iPhone/iPad: Go to "Settings" > "General" > "iPhone Storage" > Find "Instagram" > Tap on the "Offload App" option. Or you can choose "Delete App" and download a copy later.
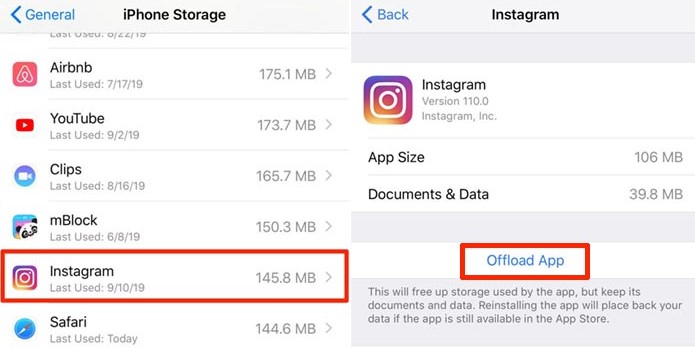
on Android phone: on Android phone: Go to "Settings" > "Apps" > "Instagram" > Choose "Storage" > Tap on the "Clear Data" and "Clear Cache" option.

Clearing caches of computer browser is also a possible method when you need to solve Instagram videos not playing on Chrome, Firefox or other browsers.
After that, reboot your device, reopen Instagram app/website, and then check if the problem gets fixed. After trying these tricks, you should play Instagram videos smoothly. If you have other problems with Instagram, please jump to: fix Instagram not working error.
5. Uninstall and Reinstall Instagram App
In this way, you can fix Instagram videos not playing issue caused by problematic or obsolete Instagram app.
- Android: Settings > Applications > Manage Applications > Instagram > Uninstall. Once finished, download its latest version from Google Play Store and install it again.
- iPhone: You have two ways to remove Instagram app off iPhone.
- Tap and hold the Instagram app icon until it shakes, then tap X on its icon to delete it.
- Go to Settings > General > Usage/Storage & iCloud Usage > Manage Storage under STORAGE section > locate and tap Instagram > Delete App. Once done, go to App Store to download and install Instagram app.
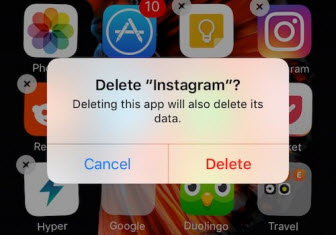
6. Disable Power Saving Mode
Power saving mode is helpful when you need to conserve battery power but your device's performance (e.g. Instagram video playback) will be limited. Therefore, you need to disable it in order to solve Instagram videos won't play problem.
• On Android 6.0 Marshmallow, go to Settings > Battery > Battery Saver > switch off the battery saver button. Or take actions below to fix Instagram video not playing on Android Nougat/Marshmallow:
- Go to the "Battery", open "Option" and you will see three items: Off, MID and MAX
- Click on "Mid", customizeand enable "Background network usage"
- Restart your Instagram app and the Instagram videos should play on Android flawlessly.
• If you're using Android 7.0, check High Performance following this directory: Settings > Device Maintenance > Battery > Performance Mode > choose High performance.
• As for iPhone, open Settings app, tap Battery, and then toggle Low Power Mode off.
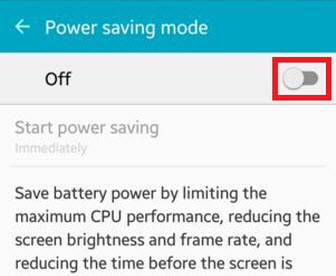
7. Disable Data Saver Mode
To prevent some apps from sending or receiving data in the background on Android device, Developers designed the Data Saver mode for users to cut down the data usage. It is similar to power saving mode and can lead to the Instagram videos not playing error.
How to turn off Data Saver mode:
- Go to "Settings".
- Tap the "Network & internet".
- Choose "Data usage".
- Turn off "Data Saver".
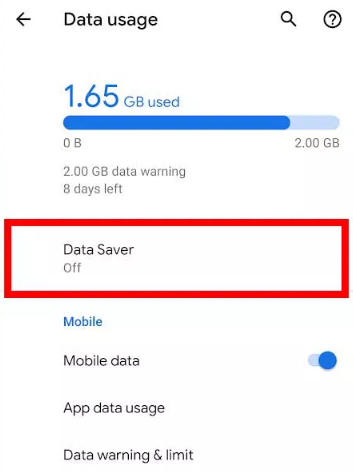
One More Workaround for Instagram Video Upload Stuck Error
Winxvideo AI - Easily convert Instagram (stories) videos offline with high quality reserved, being a versatile solution to fix Instagram videos won't play error!
Also Read: Play Instagram Videos Offline - Free Convert Instagram Videos
Instagram doesn't come with a download button, so you can't download an Instagram video directly for offline playback. However, you can make use of third-party software like Winxvideo AI to get Instagram videos converted. The tool such as is 100% clean and free, compatible with Instagram, Facebook, Twitter, Dailymotion and other 1000+ sites in total.
 Download this Instagram video converter and install it on your PC (Windows 10 or lower supported), and then you are only 3 steps away from any desired Instagram video.
Download this Instagram video converter and install it on your PC (Windows 10 or lower supported), and then you are only 3 steps away from any desired Instagram video.
- Launch the software, and import the Instagram video into the text field of this program.
- Analyze Instagram video and choose an output option you like.
- Hit Convert button to begin converting Instagram video for offline playback.
That way, you won't come across Instagram videos not playing issue caused by poor network connection, video owner removing source video, etc.





















