How to Fix Screen Flickering Issue in Windows 11
Screen flickering is a common issue in Windows 11 and earlier systems. We find that the screen may flicker after we upgrade to Windows 11, after we install a new update of Windows 11, after laptop turns on, after laptop wakes from sleep, when we logging into some apps, when scrolling through a feed of Reddit or Twitter, when wallpaper changes, or when using Chrome browser. Why is your Windows 11's screen flickering? It could be caused by faulty display driver, incompatible app, or other things. For more details, reasons, and fixes to stop Windows 11 screen from flickering, just read on.
Hot search: Full Windows 11 update issues and fixes
Table of Contents
Part 1. Why Is the Screen Flickering in Windows 11?
There are many reasons why monitor is flickering.
- Faulty, corrupt, or incompatible display drivers.
- Incompatible app.
- Incorrect refresh rate.
- Loose or incorrect connection.
- Faulty monitor.
- Faulty cables.
- Buggy animation effects.
- Your display is not really equipped to handle HDR.
- A software bug.
Part 2. How to Fix a Flickering Screen in Windows 11?
Method 1. Check your connection
When you encounter flickering issue on Windows 11, the first thing you need to do is to check the connection between the monitor and the host. You need to make sure the monitor cables can function appropriately and are plugged in securely. You can try turning off your computer and monitor, unplugging your monitor cable, and then plugging it back. If you have a spare cable, use it to replace the previous one.
Method 2. Check your monitor
Besides faulty cables, faulty monitor can cause screen flickering on Windows 11. If you have a different monitor, you can unplug your PC from the monitor that is experiencing flickering and connect it with a different monitor to identify the problem. If there is also flickering issue, the monitor is not the problem.
If you're using a laptop, you can also plug it into an external monitor to find out what the problem is.
Method 3. Fix display driver
If the Task Manager flickers along with everything else on the screen, a display driver is most likely the problem. In this case, you need to fix the display driver to solve screen flickering issue on Windows 11. To check if Task Manager flickers or not, simply press the Ctrl, Alt, and Delete keys at the same time and then select Task Manager to open it.
If your computer recently got updates, you should try rolling back your display driver following these steps:
1. Enter device manager in the search box on the taskbar and click it to open when it appears.
2. Locate and expand Display adapters.
3. Right-click on the adapter under Display adapters and choose Properties.
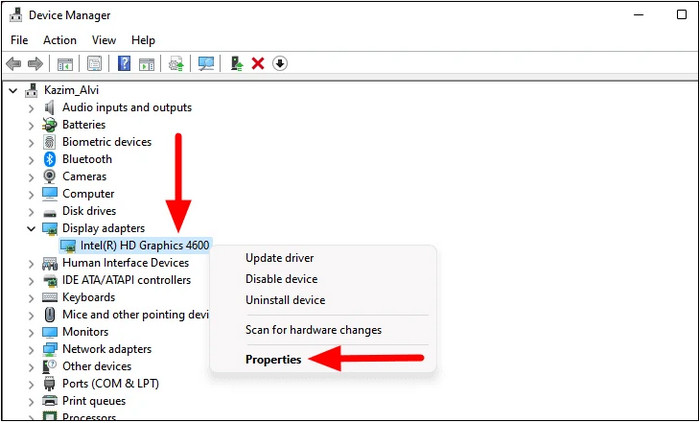
4. Navigate to Driver tab, click Roll Back Driver, and click Yes. Note: if there is no previous driver to roll back to, the Roll Back Driver option is unavailable.
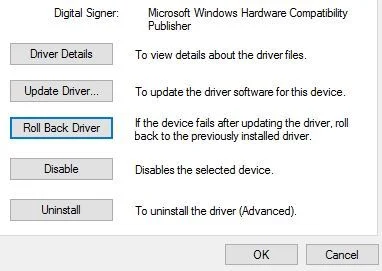
5. Restart your computer and see if the screen is still flickering.
If Windows Update recently didn't make updates to your computer, you should try updating or uninstalling your display driver.
How to update display driver:
- Go to device manager and expand Display adapters.
- Right click on the adapter under the Display Adapters and then choose Update driver.
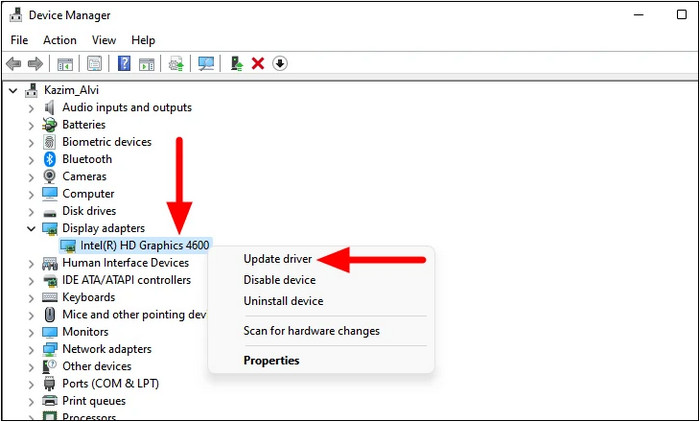
How to uninstall display driver:
1. Go to device manager and expand Display adapters.
2. Right-click on the adapter under the Display Adapters and then choose Properties.
3. Go to the Driver tab, click the Uninstall Device and OK button.
4. In the Uninstall Device dialog window, select the Delete the driver software for this device check box, and then select Uninstall.
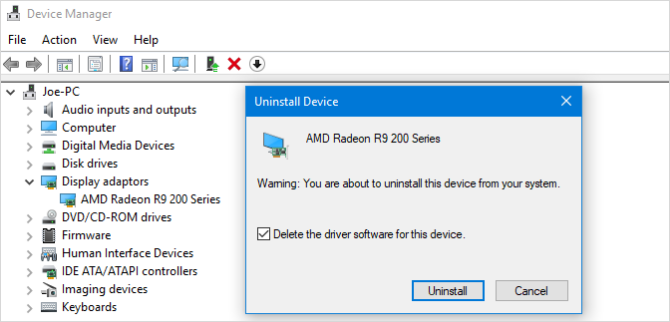
4. Restart your computer and your Windows will attempt to reinstall the driver.
Method 4. Update or uninstall incompatible app
If the Task Manager doesn't flicker while the rest does, an incompatible app could be to blame for the flickering issue.
Running outdated apps in Windows 11 may cause a flickering monitor. So, you need to check if there are new versions for the apps installed on your computer and update them if available.
How to update an app in Windows 11:
- If the app comes from Microsoft Store, check updates for apps from Microsoft Store.
- If the app doesn't come from Microsoft Store, check the manufacturer's site for updates.
If there are no new versions or if updating apps cannot solve flashing issue, you can try uninstalling the apps that are not compatible with Windows 11.
How to uninstall an app in Windows 11:
- Click the Start icon and select Settings.
- In the left panel of Settings, click Apps. Then, click Apps & features.
- When your apps show up, scroll down the list and find the app you want to uninstall, and then select Uninstall > Uninstall. If you're asked to confirm your choice, select Yes.
- Once you finish the uninstallation of an app, remember to restart your computer and check if the screen flickering issue disappears or not. If the issue goes away, now you can your computer normally. If the issue persists, you may need to uninstall other apps or try other methods.
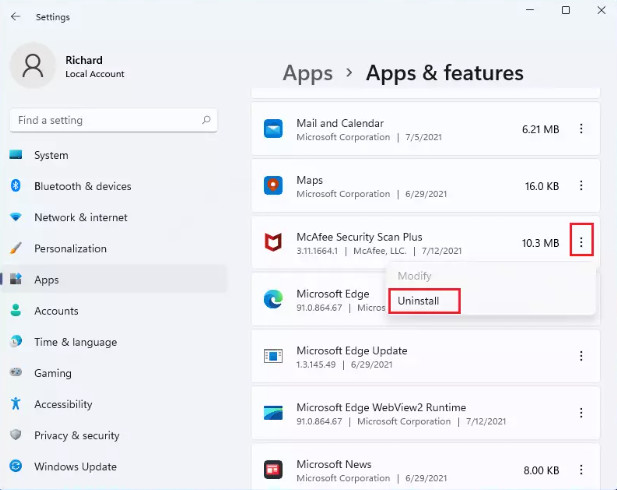
Sometimes reinstalling apps may also work.
How to reinstall an app in Windows 11:
To reinstall apps that come from Microsoft Store, you should select the Microsoft Store from the start menu, select Library, select the app you want to reinstall, and then select Install.
To reinstall apps that come from third-party sites or stores, reinstall them from the manufacturer's site.
Method 5. Turn off animation effects
If the screen flickers when wallpaper changes, turning off animation effects could fix it. Let's show you how to do this.
1. Press Windows key and R key at the same time to open up a Run dialog box.
2. Next, enter 'ms-settings:' into the text box of Run dialog to open up the Settings menu.
3. On the Settings menu, click Accessibility option in the left sidebar.
4. From the Accessibility tab, go over to the right-hand section and click on Visual Effects.
5. Under Visual effects, then toggle the toggle associated with Animation effects to Off.
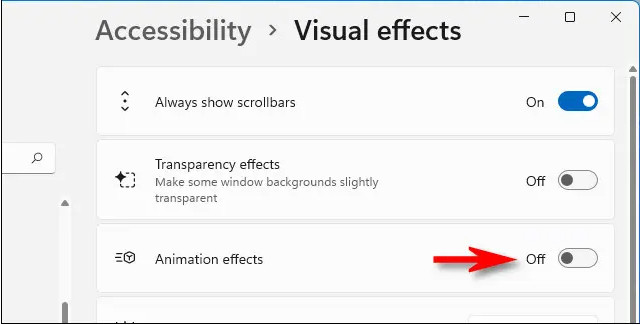
These changes will take effect after you restart your computer. So, you still need to reboot your computer and then see if the screen flickering issues have been solved.
Method 6. Set the background to Solid color
Another workaround that may stop your Windows 11 computer screen from flickering is to set the background to Solid color.
1. Press Windows key and R key at the same time to open up a Run dialog box.
2. Next, enter 'ms-settings:' into the text box of Run dialog to open up the Settings menu.
3. Navigate to Personalization > Background.
4. Click the drop-down for Personalize your background and select Solid color. You can also select Picture if you prefer an image as a background.
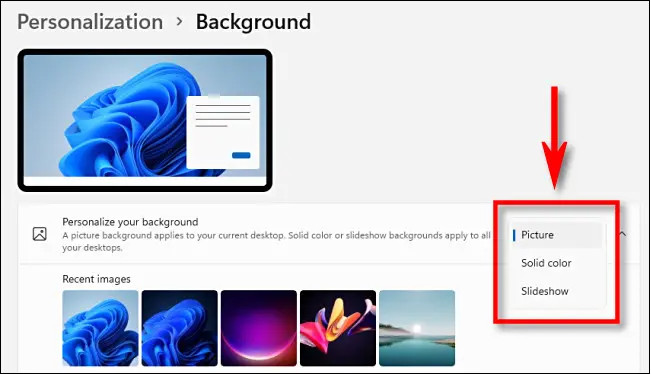
5. Next, go to Personalization > Colors.
6. Click the drop-down for Accent color and select Manual.
Now, see if the monitor is flickering or not.
Method 7. Disable HDR
On a low-end display, HDR may be partially supported. If HDR is enabled, you may encounter screen flickering issue. To disable HDR, just follow the steps below.
1. Click the Start icon and select Settings.
2. Click System from the left side menu.
3. From the System menu, click on Display from the menu on the left-hand side of the screen.
4. Once you're inside the Display menu, go over to the right-hand side, then scroll down to the bottom of the screen and click on HDR.
5. Once you're inside the HDR menu, flick to OFF and save the changes.
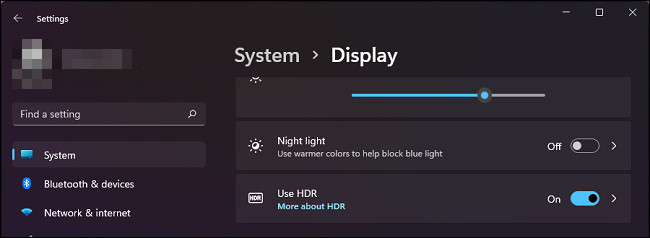
6. After you've done the modifications, reboot your PC and see if the screen flickering issues have been fixed.
Method 8. Change refresh rate
Screen will flicker if the refresh rate of your display isn't set properly. So another fix you can try is to change the refresh rate. Here are the steps.
1. On your desktop, right-click an empty space and select Display settings.
2. In the pop-up window, scroll down the page and select Advanced display.
3. Beside Choose a refresh rate, there is a drop-down menu where you can select a different refresh rate. A lower refresh rate is recommended.
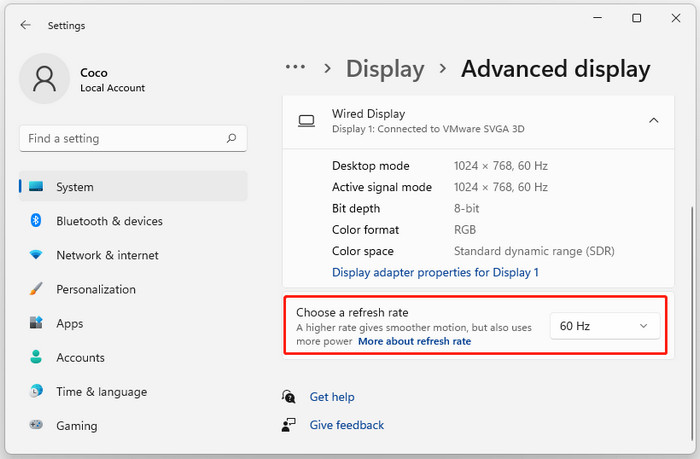
After that, restart your computer and see if the problem persists or not.
Method 9. Disable hardware acceleration.
If you see the screen flickering only when you use the browser such as Chrome in Windows 11, turning off hardware acceleration may get you out of the trouble. Here's how.
- On your computer, open the problematic browser. Here we take Google Chrome for example.
- At the top right corner, click the vertical three dots icon and select Settings.
- Expand Advanced and select System.
- Toggle the switch of Use hardware acceleration when available to OFF (grey switch). Then click Relaunch.
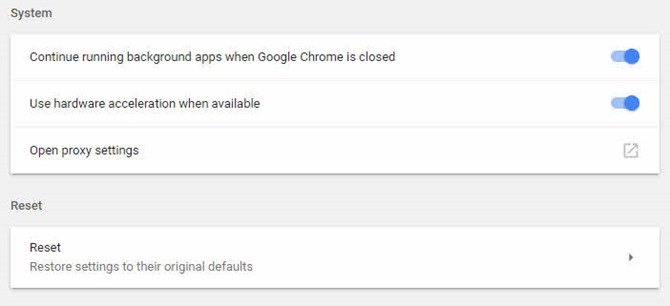
Then check if the screen flickers or not.
Method 10. Install Windows and firmware updates
It is common to see a display-related issue such as screen flickering on newly-installed Windows systems. After you do a clean install, you may also need to install additional updates from your laptop or hardware manufacturer before it works properly.
A brand new computer also often has some pending updates to install.
Sometimes screen flickers because there is a glitch in the OS. In April 2022, Microsoft released an optional preview update for Windows 11, namely KB5012643. However, this update covers an annoying bug that prevents entering Safe Mode without networking support. It causes the screen to flicker because explorer.exe crashes in a loop. Finally, Microsoft resolved this issue on April 29.
To install updates, follow the steps below.
- Open Settings.
- Click the Windows Update tab.
- Click Check for updates and download and install the updates if there are.
- Reboot your computer to finish the update.
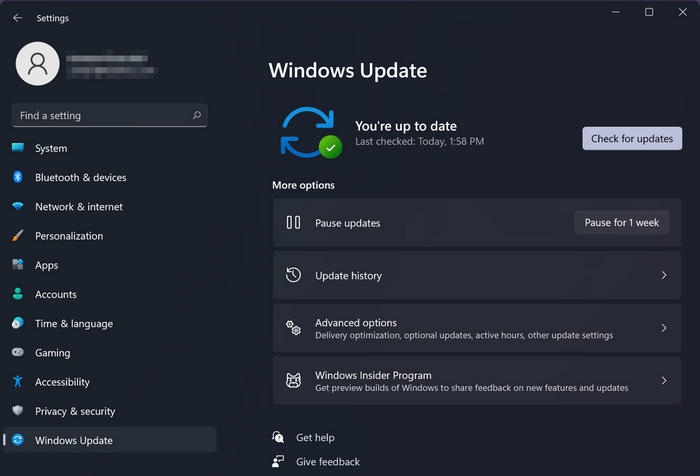
If you still see flicker, try the next fix.
Method 11. Perform a system restore
If you have tried all the methods above but still can’t fix screen flickering on Windows 11, you can always try system restore.
- Enter Create a restore point into the text box of the Search bar on the taskbar. When Create a restore point shows up, click it.
- On the System Properties, click System Restore.
- Click Next in the System Restore window that appears.
- Select a restore point and click on Next. Note: the restore point must be created prior to the time you first encountered the screen flickering error.
- Review the restore settings and click on Finish to start the process.
- After the system restarts on completion of the restore process, check if the screen flickering is fixed.
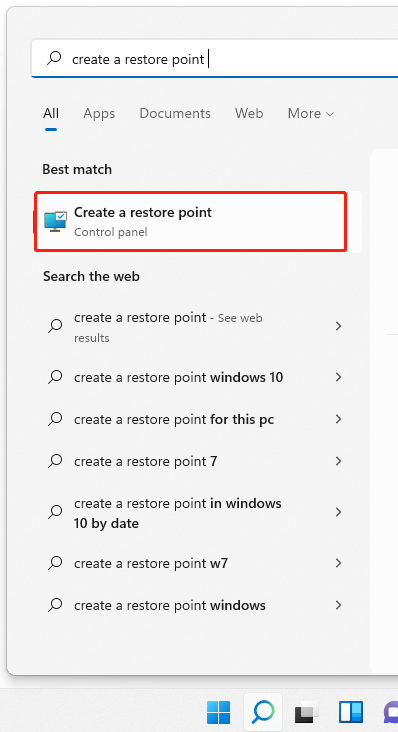
With so many solutions being disclosed here, you are likely to troubleshoot screen flickering issue on your Windows 11 computer by yourself. But if none of the methods works, you need to seek out a professional to help. There may be hardware issue. You may need to repair or replace your monitor or something.













