VLC Setup Guide – How to Set up VLC for Media Streaming, Remote Control
Tips to set up VLC for video audio streaming, remote control and more
VLC, also known as VLC Media Player, is a free open source cross-platform multimedia player which enables you to play a media file from a computer or a disk, or stream the media file from one computer to another over the network. It's a good option to play multimedia files on Windows, Mac and Linux, but it is also a complicated media player which always requires some complex settings. Have some troubles in VLC setup, like set VLC as your default media player, set up VLC for media streaming, and do VLC remote setup? If you do have difficulty in VLC settings, you should take a look at the VLC setup tips below.
Best VLC Alternative for Media Playback Without Complicated Settings
Associate with video music files automatically; play all video audio file types like MKV, MP4, AVI, WMV, MOV, MP3, WMA, FLAC and more directly; stream video movie music from iOS/PC/Mac to PC/Mac, from PC/Mac to Apple TV, AirPlay-enabled speakers, etc.
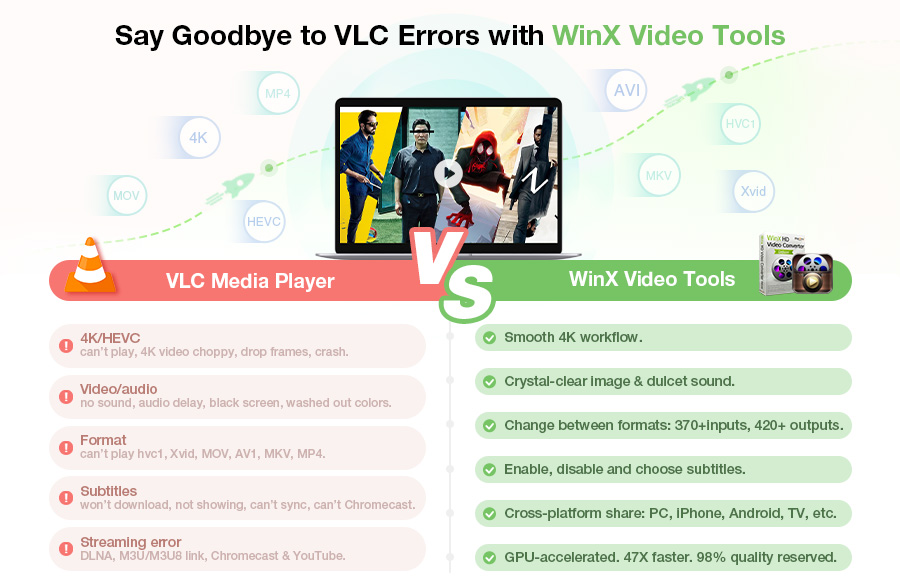
VLC Setup Guide
This part is split into three sections, including how to set VLC as default media player, how to do VLC remote setup and how to set up VLC for video audio streaming. All of them are the frequently asked questions.
1. How to set VLC as default media player?
Every time we want to use VLC to play media files, we have to go to "Open with" option, and then scroll down to choose VLC Media Player. It is really troublesome, right? Luckily, you can set up VLC as your default media player following the steps below:
1) Click "Tools" from the top menu, scroll down and press "Preferences";
2) Click "Set up associations" at the bottom of interface settings window;
3) Specify which file extension(s) to be associated with VLC and save your settings.
To make VLC as your default media player, you should do some settings firstly. But some players like the all-in-one media player 5KPlayer can associate with all your video audio files automatically.
2. How to do VLC setup for remote control?
After finishing VLC remote setup, you can control the VLC media playback on PC/Mac with your Android or other mobiles remotely. But the steps are a little bit complicated, and sometimes it may not work for you.
VLC Remote Setup on PC
1) Launch VLC, tap "Tools" option, then scroll down and click "Preferences";
2) Select "All" at the bottom left of the window;
3) Go to Interface -> Main Interfaces, then check "Web" in the right;
4) Click "Lua" under Main interfaces, and type in "vlcremote" as the "Password" for the "Lua HTTP" configuration. Then save your settings;
5) Restart VLC. Click "Allow access" if the Windows Firewall block network access to VLC. At this point, the VLC remote setup on your PC computer is complete.
>> How to Reset VLC to Default with "vlc --reset-config"
VLC Remote Setup on Android Phone/Tablet
1) Make sure your Android device and PC are connected under the same Wi-Fi network;
2) Launch the Remote for VLC app on your Android gadget;
3) Click your PC when it appears;
4) Enter the Lua HTTP password set above.
3. How to set up VLC for video audio streaming?
Streaming is one of the powerful features of VLC. It is able to stream audio video from one computer to another over the network. But the VLC streaming setup tutorials may be strange to most of us. Never mind. You can get the VLC streaming setup step-by-step guide here.
1) Launch VLC, go to Media -> Stream. Then you will come to Open Media window where you are required to select the media file you want to stream. After finishing media selection, please click "Stream" button to go on.
2) Then the Stream Output window will pop up for you. Simply hit "Next" to go to Destination Setup pane to specify a destination for your stream. You can select HTTP to listen for connections – other computers can connect to your computer and watch the stream, or select UDP to broadcast to a specific IP address or range of IP addresses. It's up to you. Once finished, please click "Add" to add the destination. Then, you are allowed to customize its settings. You can specify a custom path or keep the default one. You can also transcode the video audio according to your own needs. After that, just click "Next" to move to Option Setup pane. Generally speaking, you don't need to change the advanced options here.
3) Apart from doing some setup on VLC, you should make sure that your firewall recognizes VLC as an allowed program. Otherwise other computers can't connect to your PC.
4) Then you can stream the media using VLC on another computer following the procedure:
* Go to Media -> Open Network Stream
* Type in the address like http://IP.Address:8080
* Click Play button to start playing.
If you are not a tech-savvy user, you must get overwhelmed by such complicated VLC setup settings for media streaming. If that's the case, you can turn to a powerful VLC alternative like 5KPlayer which can stream video audio files as easy as ABC.
5KPlayer is an all-in-one media player, and as always, totally free. It is able to play all video audio file types including MKV, MP4, AVI, WMV, MOV, MP3, FLAC, etc, as well as stream video music from iPhone/iPad/iPod to Mac/Windows, from Mac/Windows to Mac/Windows/Apple TV, etc.
Stream Media from One Computer to Another Without VLC Streaming Setup
With 5KPlayer built in, it is easy to stream video audio from one computer to another.
Prerequisites:
1. Make sure the two computers are connected under the same Wi-Fi network.
2. Download and install 5KPlayer on both computers.
Procedures:
Step 1. Launch 5KPlayer, press "AirPlay" button on the top right of the main interface, select another computer name in the drop-down list.
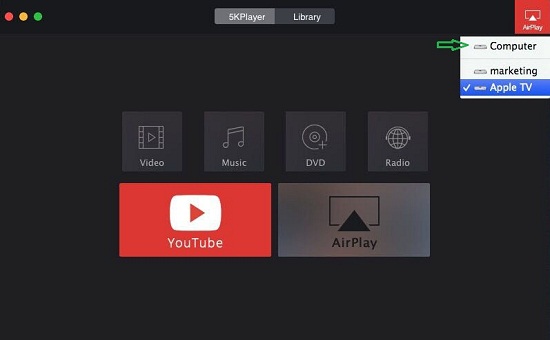
Step 2. Choose video or audio files for streaming by dragging and dropping, or clicking "Video"/"Music". Once finishing media loading, you can enjoy movie video/music playback on another computer immediately.
It is really easy, right? VLC needs complicated setup for streaming, but this is not the case for 5KPlayer.
Best and Easiest VLC Alternative - 5KPlayer
* Play all video audio file types like MKV, MP4, AVI, WMV, MOV, MP3, AAC, AC3, FLAC, etc.
* Play any regular and copy-protected DVD discs, ISO image files and DVD folders.
* Free download videos music from 1000+ video sites incl. YouTube, Facebook, etc.
* AirPlay streaming video audio from iOS/PC/Mac to PC/Mac, etc.





















