以下の流れに従ってWinX MediaTransインストールしてください
- 1.WinX MediaTrans登録方法>>
- 2.WinX MediaTransでPCからiPhoneに曲を入れる方法>>
- 3.WinX MediaTransでiPhoneからPCに転送の方法>>
- 4.ID3タグ情報の編集、音楽削除、着信音作成・編集>>
対応端末:iPhone, iPad,iPod(iOS7 とそれ以降のバージョンがサポート)
何という最強感…iTunesなしで、iPhone/iPad/iPodとパソコン間で音楽・曲を共用・転送ができる
WinX MediaTransは万能のiOS端末ファイル・データ管理ソフトとして多彩な機能を備えている。iTunesから購入した音楽をiPhone/iPad/iPodに取り込んだり、パソコンで保存されてる曲をiPhone(iPad/iPod)に入れたりなどできるだけではなく、iOSデバイスに保存されている音楽もPCに転送してバックアップできて、これから容量不足とさよなら!また日本版があるので、日本のユーザーも快適に簡単に使えるようになった。操作の仕方が簡単で、初心者でもらくらくとWinX MediaTransで音楽転送し、iTunesなしで自由にパソコンとiPhone(iPad、iPod)の間で好きな音楽・曲・着信音をやり取りすることが可能になる。次には、WinX MediaTrans 音楽管理の使い方を詳しく紹介する。
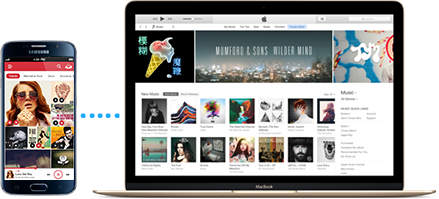
対応端末:iPhone, iPad,iPod(iOS7 とそれ以降のバージョンがサポート)
インストール完了したら、WinX MediaTransを起動。PCにiPhone(iPad・iPod)をUSBケーブルで繋いでからWinX MediaTransのメイン画面が表示される。(WinX MediaTrans設定方法はコチラへ)

WinX MediaTransメイン画面の右下の錠のようなアイコンをクリックしてソフト登録。誤ったWinX登録コードを入力しないように、受け取ったWinX MediaTransの登録コードをコピーして入力欄に貼り付けて「登録」ボタンを押すだけで操作完了。登録が無事に済んだらWinX MediaTransのメイン画面の右下にある錠がなくなった。
ヒント:WinX MediaTransは無料で利用できるが、音楽のインポート・エクスポートがそれぞれ1日に30回の制限があるから、体験版を利用する方はご注意ください。 このページではiPhoneを例として挙げてWinX MediaTrans使い方を詳説する。
メイン画面の「音楽管理」ボタンをクリック、WinX MediaTrans 音楽管理の画面が出てきて、iPhoneに保存されている音楽の一覧も表示される。パソコンからiPhoneに曲を入れるだけではなく、PCに取り込んで、iPhone 音楽を同期することもできる。また音楽ファイルを自動的にiPhone向けのAACやMP3に自に変換して転送する機能が備わっているため、音楽変換に関する知識は不要で済む。。今回はWinX MediaTransで音楽転送の使い方をそれぞれ紹介する。まずはWinX MediaTransで音楽転送中iPhoneをPCと正常に接続していることを確認。
WinX MediaTransにある左から2個目の「音楽追加」をクリック。PCからiPhoneに追加したい音楽・曲を選択し、1度に(1回で)、複数のファイルを追加できるので、Ctrl キーを押したまま、追加する音楽を順にクリックするだけで実現。

音楽リストには追加されている音楽の左側には緑色の「New」タグがある。そして画面の右下にある「同期」ボタンをクリックし、数秒の後、「インポート完了」のメッセージが出てきたら、パソコンからiPhoneに曲を入れることが実現できた。この時、追加された音楽の左側には緑色の「New」タグがなくなって、「同期」ボタンにある数値表示ラベルも消えてしまった。
WinX MediaTrans USBメモリーの使い方:iPad・iPod・iPhoneをUSBメモリ化
WinX MediaTransで複数のファイルを一気に同期できるから、音楽リスト表示の場合には、PCに転送している音楽のチェックボックスにチェックを入れる。PCへすべてのiPhone音楽を同期したいなら、検索ボックスの左側にある「すべて選択」にチェックを入れるだけでOK。

因みに、画面上部にある検索ボックスにキーワードを入力すると音楽リストが該当する曲しか表示されない。
右上隅にある歌手のようなアーティストグループ化アイコンをクリックすると、音楽がアーティストでまとめる。アーティストのチェックボックスにチェックを入れたら、そのアーティストの曲を全部選択した。勿論、アーティスト左側の下向き三角をクリックして、そのアーティストの曲が一切表示され、自分で好きなように曲を選べてもいい。
PCに転送している曲を選択した後、画面上部にある左から一個目の「エクスポート」を押すと、数秒だけで複数のファイルをiPhoneからPCへ一気に転送し、iPhone音楽を同期することができた。
また、曲の上にマウスのポインタを置くと、「音楽をエクスポートする」をクリックしたら、その曲もPCに転送できる。

削除する曲のチェックボックスにチェックを入れて、画面上部にある「音楽削除」をクリックする。表示される確認メッセージで「OK」ボタンを押すと、削除している曲の左側にはグレー色の「Del」タグがある。
この時にはWinX MediaTransで曲を消しただけで、iPhoneに同期しないから回復方法もまだあるんだ。後悔してももう遅くない!画面上部に「最新の情報に更新」を押すと、グレー色の「Del」タグがななり、削除前の状態に戻っている。一方、接続中iPhone本体で新たな音楽をダウンロードしたら、この「最新の情報に更新」をクリックしたら、音楽がすぐにWinX MediaTransで表示される。
削除する曲を確認してから直接に「同期」ボタンをクリックして、iPhoneに同期が始まるので完了するまで少々待っている。「インポート完了!」と表示されれば、iPhone内の曲の削除は完了。
因みに、曲の上にマウスのポインタを置くと、「音楽をエクスポートする」をクリックしたら、曲も1つずつしか削除できない。

編集する曲の上にマウスのポインタを置いた時、「プレイリストに追加」、「着信音作成」、「音楽をエクスポートする」、「音楽編集」の編集情報を表示される。左から四個目の「音楽編集」をクリックすると、情報編集メッセージが表示される。曲のタイトル、アーティスト、アルバム、作曲家、発表時間、コメントなど音楽情報を簡単に取得したり、編集したりできる。
ヒント:WinX MediaTransで複数の音楽情報を一度に変更することもできる。削除編集する曲のチェックボックスにチェックを入れて、画面の上部にある「編集」ボタンをクリックする。表示された情報編集メッセージにはアーティスト名とアルバムを一気に変更できる。

画面左側にあるプラス記号(+)をクリックして、iPhoneで新規プレイリストを作成する。NewPlaylistの上にマウスのポインタを置くと、「プレイリスト編集」アイコンをクリックして任意の名前を入力するだけで、作成されたプレイリストが画面左側に表示された。
プレイリストへ追加したい曲の上にマウスのポインタを置くと、一番目の「プレイリスト追加する」アイコンをクリックして、作成したプレイリストにチェックを入れて指定したら、OKボタンをクリックだけで選択した音楽をプレイリストに追加された。
複数の楽曲を一度に作成したプレイリストに追加されたい場合は、プレイリストへ追加したい曲のチェックボックスにチェックを入れて、任意の選択した曲の上にマウスのポインタを置いてマウスの左ボタンを押したまま作成したプレイリストへドラッグしてください。
その後は「同期」ボタンをクリックしたら、作成したプレイリストをiPhoneに同期できる。
プレイリストを削除するには、作成したプレイリストの上にマウスのポインタを置くと、「プレイリスト削除」アイコンをクリックして「Delete」を押すとプレイリスト及びプレイリスト内の曲をきれいに削除する。その後は「同期」ボタンをクリックしたら、iPhoneにもさっき作成したプレイリストも消えてしまった。
ヒント:WinX MediaTrans音楽管理の画面上部に「同期」ボタンを押す前に、どんなに編集・変更しても「最新の情報に更新」をクリックしたたけで変更する前の状態にすっかり戻られれる。

好きな曲の上にマウスのポインタを置いて、左から二個目の「着信音作成」をクリックすると、着信音作成のダイアログボックスが表示される。音声の波形編集を対応しているから、曲の開始時間と終了時間を楽々と設定できる。設定完了したら「OK」ボタンを押してWinX MediaTrans音楽管理のメイン画面に戻す。最後は「同期」ボタンをクリックして、iPhoneの着メロ(着うた)を簡単に作れる。