[Fixed] Discord Keeps Crashing on Startup/Streaming/Game
 Mike Rule
Mike Rule
Updated on
Discord keeps crashing every attempt to startup on both the app and browser, saying "crashed unexpectedly"...like...what...is there a way to look at the discord server statistics or whatever, has anyone else had to deal with this??
My Discord keeps crashing/restarting randomly on Windows 11 for no reason. The program freezes for a bit and then it restarts out of nowhere. Could you guys please help me?
If your Discord crashes randomly or constantly, you’re not alone. In fact, many Discord users have experienced unexpected crashes, particularly during startup, streaming, or gaming. Whether your Discord is crashing, restarting, freezing, or closing, you can find a solution here. Here are some common reasons for Discord crashes and effective fixes.
1. Disable Hardware Acceleration
Discord hardware acceleration is a feature that allows Discord to efficiently transcode streams and run smoother if you have a dedicated GPU. However, hardware acceleration can sometimes cause errors such as frame drops, choppy video playback, Discord stream lagging as well as random Discord crashes. To disable it:
- Open Discord and go to Settings. Under the "Advanced" section, click the slider next to the "Hardware Acceleration" option to enable or disable it.
- In Settings, under the “Voice & Video” section, click the slider next to the "Hardware Acceleration" option to enable or disable it.
- In the "Change Hardware Acceleration" pop-up window, click "Okay" to confirm. Restart the app and see if Discord is crashing.
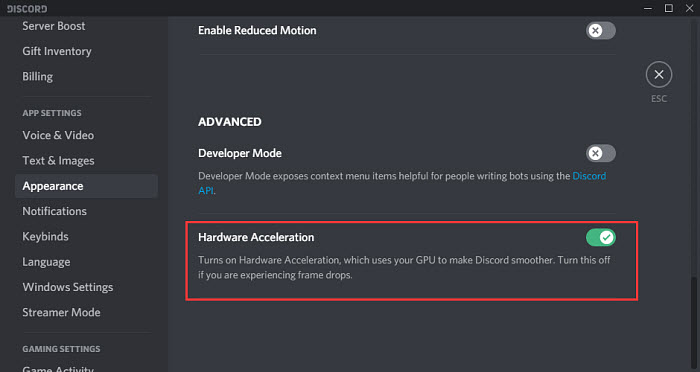
2. Clear Discord Cache
Discord's cache can quickly grow as you share images, videos, and GIFs, taking up valuable disk space. Over time, this accumulated cache can slow down your app and even cause Discord crashes on startup or streaming, especially on mobile platforms. To optimize performance and prevent Discord crashes & freezes, regularly clear Discord's cache.
On PC/Mac:
- Close Discord completely.
- Locate your Discord app data folder (usually in %appdata%\Discord on Windows 11/10 or ~/Library/Application Support/discord on Mac).
- In your Discord AppData directory, locate and delete the "Cache," "Code Cache," and "GPUCache" folders. Then restart Discord.
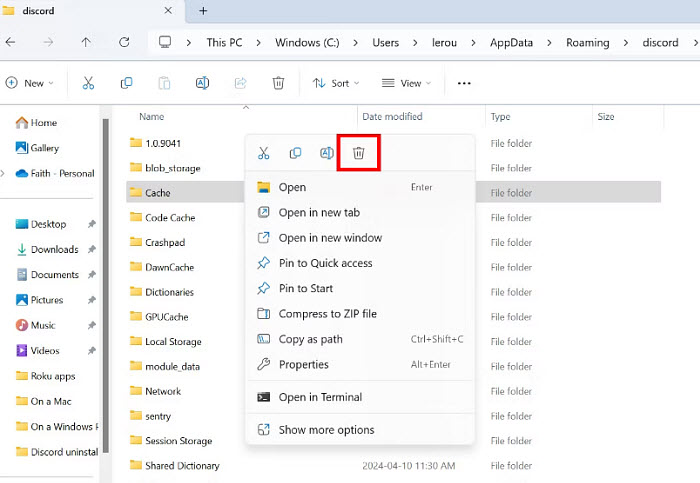
On Android: Open the Settings app and tap Storage, and then Apps. Scroll down the list until you find Discord, and tap it. Tap the Clear cache option.
On iPhone: Go to Settings > General > iPhone (or iPad) Storage, and then scroll down and tap "Discord." Select Offload App or Delete App.
3. Disable HDR
“I can drag the window over and view embedded videos just fine on my main monitor, but when Discord is on the second HDR monitor, any interaction with the play button on embedded videos (in chat, the YouTube activity, etc.) will crash the Discord app.” If your Discord keeps crashing when watching streams, watching a video, or streaming, it can be something to do with the HDR minitor. The problem occurs especially often when streaming high-quality videos and some GIF files. Discord staff confirmed that NVIDIA + HDR could cause Discord crashes/freezes. Turning off HDR can stop Discord from crashing.
In Windows 11/10, click the Start button, then select Settings > System > Display. Scroll down to the Windows HD Color section. In macOS, click the Apple menu, then select System Preferences > Displays. Then locate the setting for Use HDR or a similar option and toggle this setting to the "Off" position
4. Enable Legacy Audio Subsystem
Discord's audio subsystem may encounter compatibility issues with older hardware. When the audio subsystem finds your hardware incompatible, Discord may keep crashing on startup or when streaming. To rule out this possibility, you can try switching to the Legacy audio system in Discord settings. This older subsystem might better suit your hardware and resolve the issue.
To use a legacy audio subsystem:
- Open Discord.
- Click the User Settings button.
- On Settings, click the Voice & Video tab.
- On the Voice & Video, scroll down to the Audio Subsystem section. Select the AUDIO SUBSYSTEM dropdown menu and select Legacy.
How to record screen record Discord calls or audio on iPhone Android or Windows Mac? Here are the right steps to avoid Discord crashes and other errors.
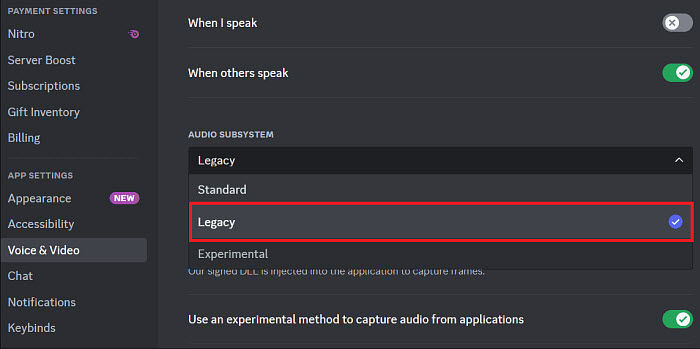
5. Reinstall/Update to Latest Version
Discord crashes or freezes can often be resolved by updating to the latest version. Outdated versions may contain bugs or incompatibilities that lead to these issues. This can be fixed by updating your Discord to the latest version (if the latest version doesn’t work, you can also try the Public Beta build of discord).
- Press Windows + R to open Run dialog. Input appwiz.cpl and press Enter.
- Choose Discord and right-click on it. Select Uninstall to remove this program.
- Input %AppData% in Run dialog and press Enter. Then delete the Discord folder.
- Go to the official website of Discord to download the latest version. Follow the on-screen instruction to reinstall it.
6. Check for Conflicting Software
While less common, some users have reported that Discord crashes due to conflicts with third-party software. For instance, a Reddit user mentioned that the LootBoxes overlay caused Discord to crash instantly. If you suspect a third-party application is interfering with Discord, try disabling it temporarily to see if Discord stops crashing.
Bonus: How to Record Discord without Crashes
Winxvideo AI - Capture Discord video and audio calls in stunning 4K 2160p quality without crashes or lagging. Capture Discord calls in their entirety or focus on specific areas. You can record both system sound and microphone audio for comprehensive captures. Choose from a variety of output formats, including MP4, MOV, MKV, and FLV. Adjust recording settings to match your preferences. Highlight key points during your recordings for added emphasis.
 Free Download
Free Download
 Free Download
Free Download
Note: AI tools for Mac are currently unavailable, but they're coming soon. Stay tuned.
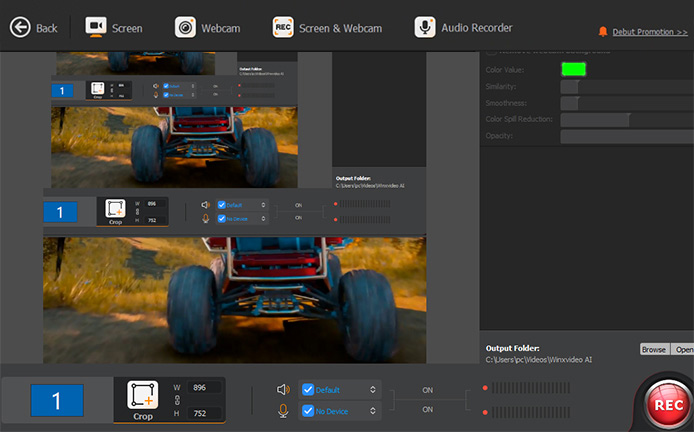
Conclusion
Discord crashes can be frustrating, but with a systematic approach, many common causes can be addressed. Remember, compatibility issues with other software, hardware limitations, or underlying system problems can also contribute to crashes. If none of these solutions work for you, consider seeking help from Discord's community forums or support team for more tailored advice.
FAQs about Discord Crashes
1. Why is my Discord constantly crashing?
Discord crashes can be caused by network issues, outdated software, hardware conflicts, excessive background activity, corrupted cache, or hardware limitations. Try the above troubleshooting steps to see if the problem is solved.
2. Why does my Discord keep disconnecting and restarting?
Discord disconnections and restarts can be caused by network problems, outdated software, hardware conflicts, or high system load. Try:
- Updating Discord
- Clearing cache
- Checking for conflicts
- Closing unnecessary apps
- Ensuring good internet













