How to Fix Disney Plus App/Website Not Working on Mobiles, TVs, Roku, Xbox, PS4...
Disney Plus is the exclusive home for streaming great movies (such as Raya and the Last Dragon) and TV series from Disney, Pixar, Marvel, Star Wars, and National Geographic. We can access them through a web browser or through the Disney Plus app. However, sometimes Disney Plus website and Disney Plus app are not working for us, just like other streaming services which will occasionally become unavailable.
Why is your Disney Plus not working? The problem may be due to poor internet connection, overloaded server, the use of VPN... Whatever, in this article we're going to help you fix 5 most common not working issues with Disney Plus website/app on Android TV, LG/Samsung/Sony smart TV, Android mobiles and tablets, iPhone, iPad, Amazon Fire TV Stick, Roku, Chromecast, Xbox, Sony PS4, etc.
Common Disney+ Not Working Errors and Solutions
- 1. How to Fix Disney Plus Website/App Login Button Not Working on TV, Computer, iPhone...
- 2. How to Fix Disney Plus Sign up Not Working
- 3. How to Fix Disney Plus Unable to Connect Error/Not Working with WiFi
- 4. How to Fix Disney Plus Stuck on Loading Screen on Fire TV Stick, Apple TV, LG/Samsung TV, PS4...
- 5. How to Fix No Sound on Disney Plus on Roku, FireStick, Sony/Samsung/LG TV, Xbox...
Before we show you how to solve those specific problems, we'd also like to share with you some general fixes.
- Restart your Disney Plus app.
- Restart your media player device.
- Restart your router.
- Reinstall Disney Plus app.
- Update Disney Plus app.
- Check if there're updates for your TV or streaming device.
- Check Disney Plus status and see if Disney Plus is down.
-- Discord Troubleshoot - How to Fix Discord Video Not Working/Not Showing
How to Fix Disney Plus Website/App Login Button Not Working on TV, Computer, iPhone...
When we attempt to login in Disney Plus, we may be unable to get the login page to load. After clicking login button, nothing happens or a black page appears. Or, it keeps asking us to re-login and telling our information is no good. Such kind of login issue could happen on Chrome or other web browsers on laptop or on the Disney+ app on Apple or Android mobile, Apple TV, Smart TV (LG, Samsung, Vizio...), PlayStation, Xbox, etc.
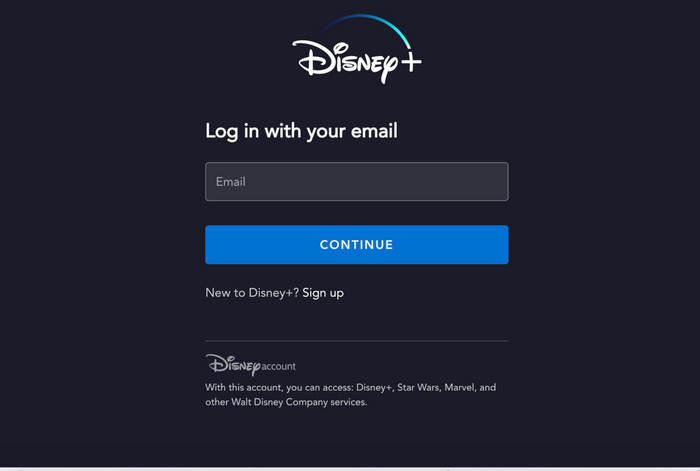
Solutions:
- Disable VPN client. Disney Plus always doesn't work with VPN.
- Sign in Disney Plus through the sign-up page. To be specific, click the Sign Up Now button and click the sign in or login in button to log into your account.
- Open a new incognito or in-private window to visit Disney Plus website and try logging in again. Take Chrome for example. You just need to click the three vertical dots symbol at the upper right hand corner and select New incognito window.
- Disable extensions on your browser.
- Disable your ad blocker and application like that. These programs will block features of Disney Plus.
- Try another web browser. For example, if you can't login in Disney+ on FireFox, try Chrome.
How to Fix Disney Plus Sign up Not Working
Signing up Disney Plus sometimes also doesn't work. Some users report that when they click the monthly option, yearly option, and sign up option, nothing loads or it switches to a blank gray or black page.
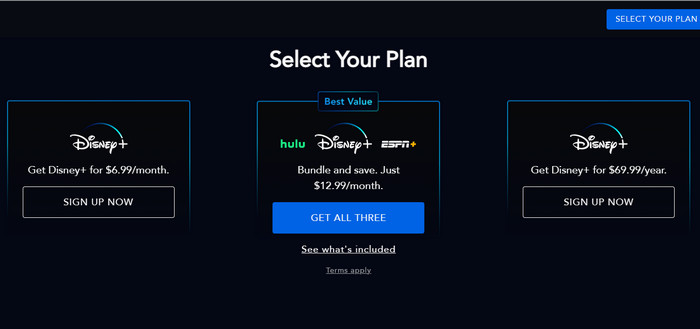
Solution:
Turn off your ad blocker on the page that the sign-up link leads you to, then refresh. Now, you should be able to sign up Disney+ successfully.
How to Fix Disney Plus Unable to Connect Error/Not Working with WiFi
Unable to connect to Disney+ is another common error. Try our solutions below when your Disney Plus isn't working with WiFi or when you see the following error message:
"Unable to connect to Disney+
There seems to be an issue connecting to the Disney+ service. Please try again later if the issue persists."
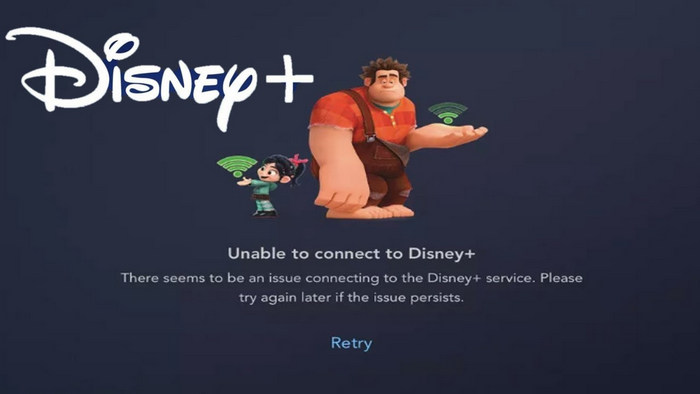
Solutions:
- Log out, close Disney+ app, and then log back in.
- Check your internet connection speed and strength. Slow and weak internet connection will result in connect errors in Disney+.
- Turn off VPN. VPN is the cause of various Disney Plus not working errors.
- Check if your device that you're using to watch Disney+ is in flight mode.
- Restart your device.
- Turn off your modem and router, and restart them.
- Reinstall Disney Plus app. Note: your downloaded files will also be deleted from your device when you uninstall the app, while your profiles and favorites will remain.
- Be patient and retry to connect later. Sometimes there is nothing wrong on your side but it is just that the Disney Plus servers are overloaded. This can happen around peak times or when a new movie or a new TV show launches. And sometimes you are unable to connect to Disney Plus because there are some problems or planned maintenance in store. You can contact the Disney Plus Help account on Twitter to verify this.
- Disable IPv6 on your router. When Disney Plus app works everywhere except your TV, this solution might save you.
How to Fix Disney Plus Stuck on Loading Screen on Fire TV Stick, Apple TV, LG/Samsung TV, PS4...
Disney Plus sometimes gets stuck at the loading screen after you choose a show. Well, how to fix it?
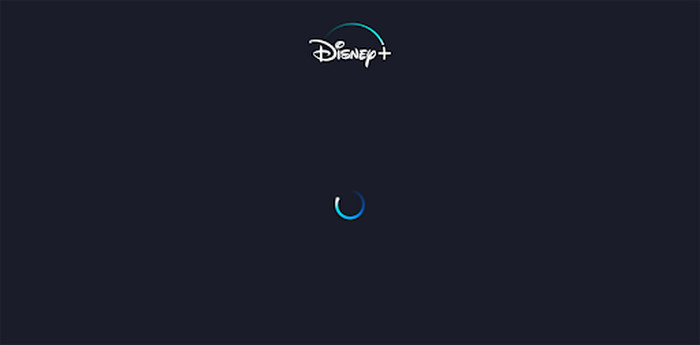
Solution:
Uninstall and reinstall Disney Plus app. For example, if your encounter this problem on TV, you need to uninstall the app, shut down the TV, cut the power, wait 1 min, plug the TV back in, power up and reinstall the app.
Endless loading issue is often reported by Amazon Fire TV Stick users. If your Disney Plus app on Amazon Fire TV gets stuck on the initial load screen with logo and spinning load wheel, try the following solutions.
- Turn off IPV6 on your wifi router.
- Hold down the select button and play button to reboot the fire TV.
- Restart modem and router, restart Fire TV Stick, uninstall and then reinstall Disney+ app. Be sure to clear cache and data after installation in case there's something left over from a previous installation.
- Contact Amazon customer support and ask for some suggestions.
- Try a different VPN service.
- Clear data and cache and restore Fire TV Stick factory settings. When stuck at the spinning circle Disney+ screen, log into your Disney+ account on my phone. When you are prompted on the TV to allow access, click allow on your phone. A few seconds later, you'll find the TV says logged in and Disney Plus opens.
How to Fix No Sound on Disney Plus App on Roku, FireStick, Sony/Samsung/LG TV, Xbox...
We've seen a lot of users report that they have no sound with Disney+ on Roku community, Sky community, Reddit, YouTube, etc. They can see the picture but no sound. Some say that they can hear sound effects and background music, but no voices. The volume works for other apps, except for Disney+. Any Fixes? Check below.

Solutions:
- Go to sound settings and turn up Dolby sound up to 100%.
- Change audio settings from Dolby to stereo and the sound may work again. Disney Plus app seems to have moved to stereo audio. So the audio will not work when you set up to Dolby 5.1 surround sound.
- Reboot your TV. Unplug the power cable for some time and put it back in.
- Doing a system update may fix Disney+ not playing voices but can output music/sound effects/background sound on Android TV.
- Reinstall or update your Disney+ app.
- Upgrade your TV.
More Disney Not Working Errors:
- What if Disney+ not recognizing Email after sunscription? quick fix here >>
- Check how to fix error code 39 on Disney Plus >>
- Fixing Disney Plus stuck on loading screen >>
- 10 quick tips to fix Disney+ error code 83 >>
- Why Does Disney Plus Say Buffering Timeout and How to Fix >>
That's all the fixes for Disney Plus not working issues. Hope they can resolve your problem. If this guide is helpful for you, feel free to share this with your friends. If you still can't get Disney Plus to work, go to Disney + Help Center to find help.

















