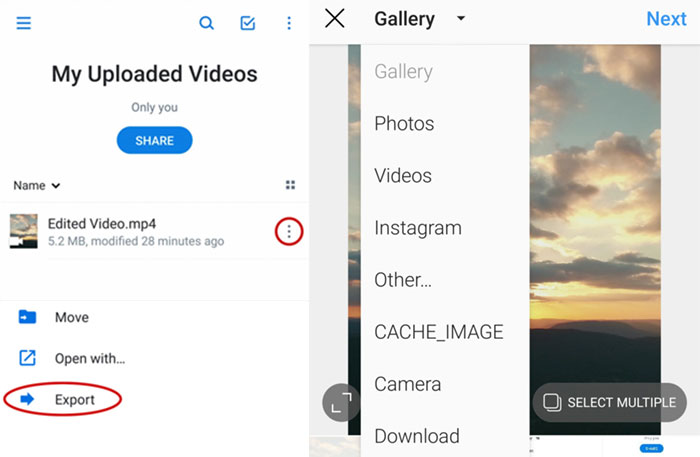How to Upload 4K/HD Video to Instagram (Story) from Mobile & Desktop
Recording your stories for Instagram is a nice way to kill the boredom during COVID-19 quarantine. But have you noticed that videos on Instagram were in high quality and professionally edited these days? This is a corollary since an increasing number of users are recording video through other than smartphones, for example, GoPro, DJI drones, camcorders and so on. That is to say, users need to edit their 4K, high frame rate videos on computer via professional Instagram video editor like Adobe Premiere Pro, Final Cut Pro to root out the possible uploading failure. In this article, we'd like to show you how to upload 4K/HD videos to Instagram (Story) from both mobile and desktops smoothly.
How to Upload Videos to Instagram from Mobiles
It's really quite easy to post videos to Instagram from mobiles. What you need to do is to tap the "+" button at the bottom of the screen, then you're able to tap Library (iPhone) or Gallery (Android) at the bottom of the screen and select the video you'd like to share, or tap Camera and hold "Recording" button to start recording.
Also check: how to scale video size and dimension for Instagram.
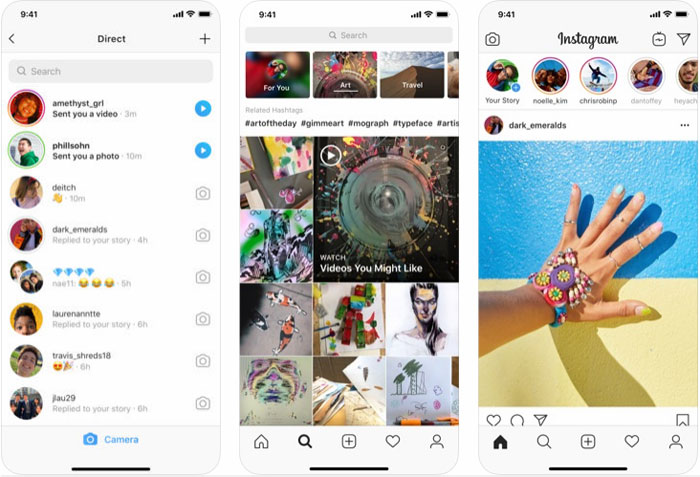
But you know, Instagram requires a lot on the video specs for uploading, from the file size, format/codec, resolution, frame rate, aspect ratio, to video length, audio etc. Let's check the recommended Instagram video specs:
- The preferred format is MP4 (H.264 codec & AAC codec, 3500 kbps video bitrate)
- Maximum file size of 4 GB, and 100 MB or less for Instagram Feed and Story video
- Maximum frame rate 30 fps per second (4K 60fps is not supported)
- Maximum 1920 × 1080 pixels
- Video Length: 3-60 seconds
- Landscape aspect ratio is 1:91:1, Square aspect ratio is 1:1 and Vertical aspect ratio is 4:5.
However, when you're trying to uploading video from Library/Gallery, there is a big possibility that the video goes beyond Instagram video specs, causing the Instagram not posting issue. Not to mention that more and more users would like to upload 4K, high frame rate videos recorded by GoPro, drones, and camcorders to Insta. This requires users to edit videos to meet Instagram video specs first and then push them to their smartphone to upload it on Instagram. But wouldn't it be awesome if you can just upload videos to Instagram from a computer directly.
Note: Instagram only allows you to upload photos from computer directly. You can't take or upload videos from a desktop computer.
How to Upload 4K/HD Videos to Instagram (Story) from Desktop Directly
1. Get your video ready to upload to Instagram
Before everything, you need make sure your video fit with the Instagram video specs. For example, when you're trying to upload GoPro 4K 60fps video to Insta, you have to change video frame rate from 60fps to 30fps or lower, downscale 4K to 1080p, and transcode HEVC to H.264 in case of Instagram 4K video crashing error. Of course, you also need trim the video no longer than 60 seconds and crop the frame size according to the video type you're going to post. If your videos are too large for Instagram, you also have several ways to compress videos for Instagram.
For that, Winxvideo AI can make all done. Comparing with softwares like Premiere Pro and Final Cut Pro, what makes Winxvideo AI a preferred option lies in its simple operation, but still being enough for Instagram video editing.
2. Upload Video to Instagram via Dropbox on Desktop
Now sign up for a Dropbox account and download the desktop app. Once it's installed, Dropbox will appear as any other folder in Windows Explorer, the only difference being that files in Dropbox will be shared to cloud service automatically so that you can access them on any devices. So drag and drop the edited video to Dropbox.
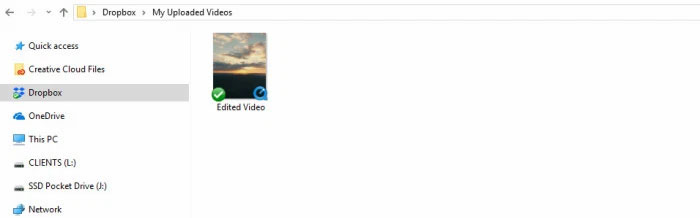
Then install Dropbox app on your phone and log in your account. Find the video you uploaded and tap it once, then tap the down arrow on the top right and select "Export". The video will appear in the list of options on Instagram app. Now you can tap it, apply effects, add a caption and decide where you want to share your clip.