How to Fix Instagram Not Posting Photos/Videos [2024 Update]
What a depressing thing that you get everything prepared for uploading photos or videos to Instagram but the post stuck on sending! And even after a long wait, Instagram posting failed with an error message "Instagram not posted yet please try again". Is Instagram down?
Updated: Facebook and its family of apps including Instagram, WhatsApp, Messenger and Facebook had a major outage around the whole world again! It's estimated that the outage was caused by a "configuration" change (mostly the adjustments in the company's underlying technical infrastructure), no further detailed explanation. As for this accident, no need to try anything but wait for its official fix.
Related Search: Why Are My Instagram Stories Blurry? 9 Ways to Fix It!
Table of Contents
- Part 1. Why Won't Instagram Let Me Post?
- Part 2. How to Fix Instagram Photos / Videos Not Posting?
- 1. Check Internet Connection
- 2. Clear the Instagram Cache
- 3. Free up Phone Storage Space
- 4. Change Instagram Data Setting
- 5. Edit Items to Meet Instagram Specs for Uploading
- 6. Check the Instagram Policy
- 7. Uninstall Apps That Have Access to Your Instagram Account
- 8. Update Your Instagram App
- 9. Try Reinstalling Instagram App
- 10. Contact Instagram Support
- Part 3. How to Post Multiple Photos on Instagram?
Part 1. Instagram Won't Let Me Post! Why?
Why won't Instagram let me post photos and videos? The reasons can be various, such as Internet connection, cookies on your phone, insufficient memory storage, Instagram data settings, contents with a violation of policy, improper video specs, or account restrictions. Whatever the cause, we've suited the remedy to the case to fix the IG not posting error. (Also see why Instagram video has no sound)
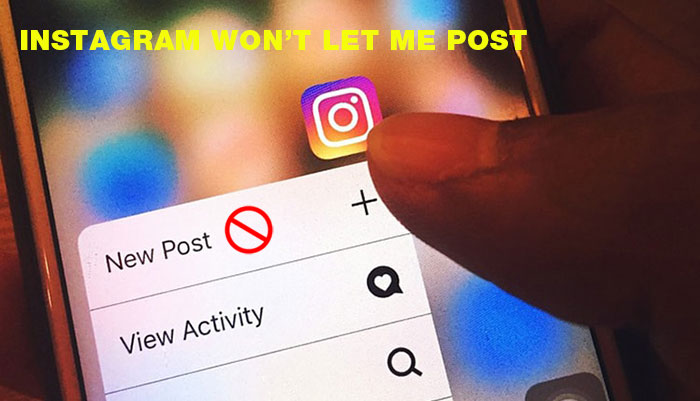
Part 2. 10 Ways to Fix Instagram Not Posting Issue
1. Check your internet connection
Whether you admit it or not, internet connection comes one of the biggest reasons for Instagram not posting sometimes. Thus, before you start posting photos or videos to Instagram, make sure you have a great internet connection.
2. Clear the Instagram Cache
There is a big possibility that you cannot post your photos or videos on IG owing to the temporary data stored on your phone. To fix it, you need just reset the app cache data with the following steps:
On iOS device:
- Go to "Settings" on your iPhone/iPad.
- Tap on "General".
- Choose "iPhone Storage".
- Tap on "Instagram" app.
- Tap "Offload App" to clear the Instagram cache.
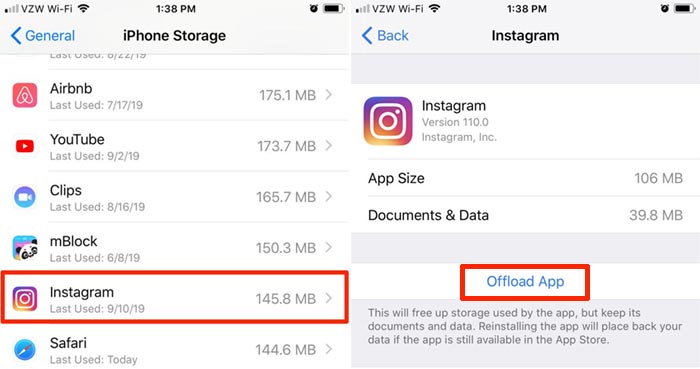
On Android device:
- Go to "Settings" on your Android phone.
- Tap on "Apps" and find the Instagram app.
- Tap "Storage".
- Tap "Clear Cache" to clear the data cache.
After you've done, open up the Instagram app again to see whether IG allows you to post. If it's not fixed, there may be other problems causing this bug, keep reading...
3. Free up Phone Storage Space
When the storage of your iPhone or Android phone is filled up, you can't upload to Instagram as well. For that, the only thing you need to do is to free up the storage space. Removing some apps that you don't need and transferring photos, videos, music etc. to desktop or cloud services.
4. Change Instagram Data Setting
IG data usage limit can limit what you can upload, how often to post your photos or videos, and how much data is used. If your Instagram post is stuck on sending, it might be an issue that the data limit is set too low. Frankly, raising the limit could get you out of the trouble.
- In the Instagram app, go to "Profile".
- go to "Settings" and tap "Account".
- Scroll down until you find the "Mobile/Cellular Data Usage".
- Choose High-resolution media to raise the data limit.
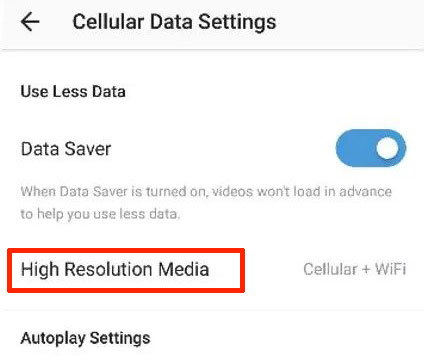
5. Edit Photos/Videos to Meet Instagram Specs for Uploading
Instagram does have some requirements on photos and videos specs. If your photos or videos don't meet the criteria, you might fail to post them on IG. Actually, it's quite easy to edit photos for Instagram on mobile, since the built-in Photos app is strong enough to do so. When it comes to video, it only helps with something like cropping video frame size or trimming video length for Instagram. If you need to make more advanced video edits, such as rotating a video to the correct orientation or combining videos into one clip, you may want to consider using an online video merger.
For more video editing and parameters settings, you're more suggested to try Winxvideo AI. It's available to convert video to IG compatible formats, tweak video codec, resolution, frame rate etc., trim video length and so on.
Best photo specs for IG: .jpg or .png, 30 MB file size maximumly, Square (600×600 pixels min. and 1936×1936 pixels max.), Landscape (600×315 pixels min. and 1936×1936 pixels max.), Portrait (600×750 pixels min. and 1936×1936 pixels max.).
Best video specs for IG: MP4 (H.264 codec), frame rate at 30 fps, maximum 1920 pixels tall and 1080 pixels wide, 3-60 seconds video length, and AAC audio with 3500 kbps bitrate.
6. Remove the Photos or Videos that May Violate Instagram Policy
Instagram has strict rules for what you can and can't upload. They have very clever bots that detect if your photos or videos break that rule. Make sure your photos or videos do not contain any obscene content, such as nudity or violence.
7. Uninstall Apps That Have Access to Your Instagram Account
Some apps can be logged in with an authorization of IG. When you run the app and Instagram at the same time, both apps can conflict. Then it may lead you to be unable to post on Instagram.
If that's the issue, uninstalling that app could fix it. Simply drag and drop the app in the trash icon on your Android or iOS mobile.
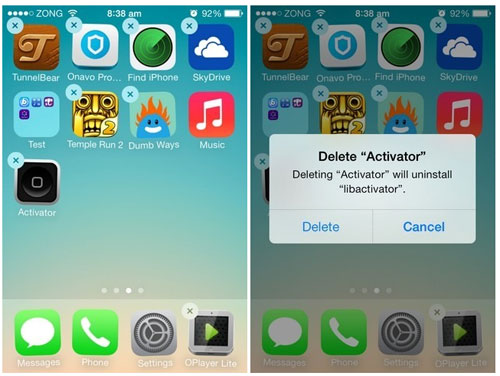
8. Update Your Instagram App
If you're not using the latest version of Instagram, updating Instagram app can fix the Instagram not posted yet error. You can do it by going to App Store, find Instagram app and then tap "Update" button.
9. Try Reinstalling Instagram App
Reinstalling Instagram app is also worth a try if the issue hasn't been fixed after the above trying. Just drag and drop to move the Instagram app to the trash icon, and then visit App Store to reinstall it.
10. Contact Instagram Support
If all the solutions above failed to help you out, it might be a technical problem with the Instagram app. In this case, just contact the support team and report the Instagram not loading pictures problem so they can investigate.
Part 3. How to Post Multiple Photos/Videos on Instagram
To tell a more creative and comprehensive story, you may want to post multiple photos or videos on Instagram Story. Here's a simple introduction on how you can post multiple photos on IG at once.
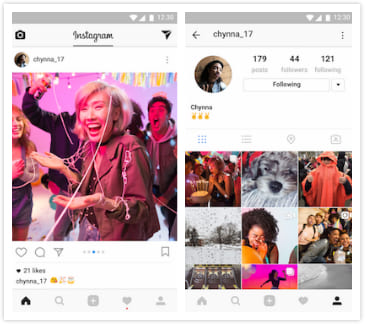
- Open the IG app on your phone.
- Tap on the + icon at the bottom of the screen to upload your camera roll.
- Tap the "SELECT MULTIPLE" button in the top-right corner.
- Select the photos you want to add to your post.
- Tap "Next" button to continue. You can edit them by tapping their icon in the bottom-left corner.
- When all finished, tap the "Next" button to add your post to Instagram.
Part 3. FAQs about Instagram Not Posting
Why is my Instagram post failing to publish?
Your Instagram post may fail to publish due to various reasons. These include poor internet connectivity, outdated app version, account issues like suspension or incorrect password, content violations, technical glitches on Instagram's end, privacy settings, incorrect file format or size, hashtag and caption issues, or using third-party apps. Ensure compliance with Instagram's community guidelines and check for error messages. If problems persist, contact Instagram support. Be aware that new features or changes beyond September 2021 may affect publishing.
What to do when Instagram post is stuck on sending?
If your Instagram post gets stuck on "Sending," take these steps: Ensure a stable internet connection, force close and reopen the app, restart your device, clear cache (on Android), update the Instagram app, check app permissions, try a different network, recreate the post, toggle on and off Airplane mode, and check for Instagram outages. Avoid excessive attempts to post to prevent temporary restrictions. If the issue persists, it could be a server-side problem, and patience might be necessary.
Why does Instagram take so long to post?
Instagram posts may take longer to upload due to factors like large file sizes, slow internet, server congestion, outdated apps, and device performance. High-resolution content, background processes, and geographic location also play a role. Additionally, peak usage times and temporary glitches can cause delays. To speed up uploads, ensure a stable internet connection, use supported formats, keep the app updated, and upload during off-peak hours. If problems persist, contact Instagram support or try alternative devices or networks.
















