[100% Fixed] Plex Buffering & Stuttering Issues with 4K, Xbox One
My Plex Server buffers after 1min or so of playing 4k movies/tv shows on a local network playing original quality with no transcoding what so ever. I have the Plex Server running on my PC hard-wired 1.0 Gbps and my Tv on 5.0 Ghz (very close to the router).
Plex buffering & stuttering issues are not a new topic on Plex and othe related forums. No matter you're using Samsung TV, Xbox One, PS4, Roku, etc., you will find that Plex is prone to the issues, especially constant buffering issues with large files like 4K. However, as Plex involves quite a wide range of devices and different operations, it's quite tricky to diagnose the problems. To save your time and efforts, here we have gathered the most possible solutions to Plex buffering issues on local network direct play/remotely with 4K, Xbox, TVs, Roku, Firestick, etc.
Table of Contents
Part 1. Why does Plex Keep Buffering?
Why does my Plex keep buffering? There could be tons of reasons why Plex keeps buffering on local network with subtitles on TV, Roku, Firestick via directly play or remote. Check for the following main causes and figure out how to fix Plex buffering issues.
- The internet speed is too slow to stream large media;
- The CPU is not powerful enough to transcode HD/4K media;
- The subtitles you're using are in a format that's too difficult for your machine to handle;
- You can not access the hardware-acceleration especially for 4K streaming;
- You're running too many streams at the same time;
- Memory problems with the streaming device(s);
- Improper Plex server and/or streaming device.
See all Plex playbak errors & fixes >>
Learn how to rip and add DVD to Plex >>
Part 2. Fixes to Plex Buffering & Stuttering Issues
1. Enable Hardware Acceleration
To fix Plex buffering errors with 4K videos, don't forget to enable the hardware acceleration for streaming. The hardware transcoding is not a magic pill for smooth 4K viewing, but it can help fix some of the Plex 4K buffering issues. To get hardware acceleration for Plex, you need to have:
- Plex Media Server 1.9.3 or later.
- A recent device that support hardware acceleration or get a compatible NVIDIA to your NAS device.
- An active Plex Pass subscription. Do remember to restart the server after the purchase of a Plex Pass.
2. Check the internet
When your Plex playback keeps buffering and lagging, the first thing is to check if you're on Ethernet or Wi-Fi. Plex will detect the bandwidth automatically. If the internet is not strong enough for the media to work with, and the client has been set up to play maximum, then it will try to cram through whatever huge. Then stuttering occurs. In this case, you can:
- Move the streaming device to be connected via cable and not wifi.
- Make sure you have a fast internet (3.0 MBps – Recommended speed for SD quality; 5.0 MBps – Recommended speed for HD quality; 25 MBps – Recommended speed for Ultra-HD quality).
- Turn on the Auto Quality setting to let the Plex adjusts the streaming quality when the internet is bad to avoid buffering.
- Change your network adapter configuration and disable the Large Send Offload (LSO) in the Device Manager.
3. Get a better Plex client
If your Plex 4K streaming are buffering, use the Direct Play. However, you need to know that the Ethernet port on most TVs is only FastEthernet (10/100mbps). In other words, even you direct play the video without transcoding, the Plex will buffer for 4K streams and super high bitrates. 100Mbps port speed is not enough for 4K HDR and you need a peak bitrate way above 100Mbps. So first, check the post speed of your TV, and always select the Direct Play.
You can also switch the TV client or other built-in app to a dedicated player like Roku, Nvidia Shield, Apple TV 4K, or other more powerful streaming box. They are the better devices on the market to stream 4K videos without buffering.
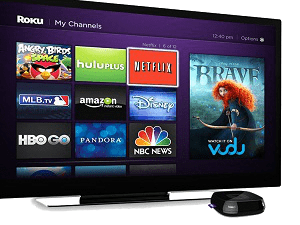
4. Check if NAS or other device has enough transcoding power
What is Plex transcoding? It occurs when the format, resolution, bit rate, etc. of the coming videos are not supported by the client device. Then Plex Media Server will start to transcode the incompatible videos into a format playable on the client device. The transcoding speed relies on the CPU of the NAS or computer that runs the Plex Media Server. However, if the CPU can't handle the compute-intensive videos like HD 1080P and 4K, Plex buffering issue is inevitable.
Open the log file and you will see results like:
Aug 19, 2015 16:45:40 [0x10db56000] VERBOSE - * speed => 5.2
Aug 19, 2015 16:45:40 [0x10dc5c000] VERBOSE - * speed => 4.8
Aug 19, 2015 16:45:41 [0x10d84d000] VERBOSE - * speed => 4.7
Aug 19, 2015 16:45:41 [0x10dad3000] VERBOSE - * speed => 5.0
Aug 19, 2015 16:45:42 [0x10dc5c000] VERBOSE - * speed => 4.8
The speed value greater than 1.0 means that the server is fast enough to transcode. If the value is less than 1.0, you’re likely to see Plex stuttering/buffering issues.
The NAS drives usually used by Plex Media Player don't have a very strong processors. Only a small number of NAS devices are capable of transcoding 720P videos, and only some high-end modern models can offer enough power for 1080P and 4K transcoding. In this case, you'd better get a beefier NAS for Plex.
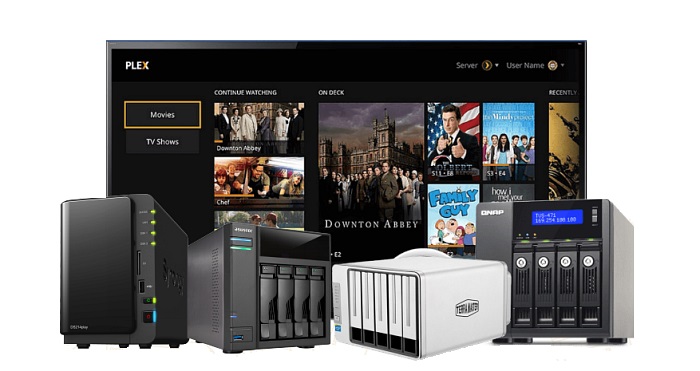
5. Check the subtitles and audio
Image based subtitles like PGS, DVDRIP, VOBSUB may lead to constant buffering (BTW, also check if your TV or other client device support the subtitle format). Without subtitles or with text-based subtitles, Plex can play 4K videos without buffering. But for other subtitle types, the NAS CPU has to manually merge and burn the subtitles onto each video frame at that high bit-rate resolution, especially 4K. However, most of the time, the CPU are not powerful enough to offer real-time playback, which could easily cause Plex 4k buffering. The buffering imply that the server is not powerful enough for the transcoding. To fix, you can:
- Turn off the subtitles before playing.
- Turn off "Always Burn"
- Remove the PGS subtitles from the file (these must always be burned)
- Upgrade your hardware.
Similar to complex video settings, large audio file will also cause Plex to keep buffering. Both high-quality audio and adding subtitles will force Plex to transcode the media. For example, the 7.1 audio may play fine at home smart TV, but it will buffer a lot on mobile via remote access. If you're playing a 4k movie with 7.1 atmos sound make sure every piece of your equipment can play it natively. Otherwise you must make sure you set the audio track to 5.1.
6. Unsuitable streaming device
You should know that streaming on a local smart TV/PC and remote mobile is different. In other words, the PC may have a more advanced CPU like x86, the media works fine. But if you stream the video on an ARM-powered PS4, there is a big chance that you will see Plex playback buffering at high bitrates. In addition, Plex won't work well on certain devices. For example, many users are reporting that Plex is getting constant buffering on Xbox One, especially with 4K HDR files. This issue has been reported to Plex and there are any good fixes to it so far.
7. MKV buffering lag issues
MKV is a video container that's able to contain multiple streams. If Plex constantly buffers with MKV files, use the MediaInfo app to check the file info. In some cases, the MKV may include 2 or more video stream and one of which (like HDR 10 and Dolby Vision) puts too much stress on the Plex app. That may leads to the buffering issues with Plex.
Related: If you've tried all the above solutions, and the plex buffering issue is still unsolved, you can also try other home media server software >>
Part 3. [Ultimate Workaround] Fix Plex Buffering caused by Slow Transcoding
In fact, most of the Plex stuttering & lagging issues can be solved by spending more money on an advanced 4K NAS for Plex. However, even with a J4005 NAS which is able to offer fast transcoding for 4K H.265 content, you're allowed to stream on 1 or 2 devices only.
There is an ultimate workaround to avoid Plex stopping errors – transcoding the videos before you upload them to Plex Media Server. To maintain the best possible quality of 1080P & 4K videos, use Winxvideo AI. It's a 4K video converter and AI video image upscaler that supports high-quality videos in any parameters like H.265, HDR, MKV, etc.
Part 4. FAQs
How do I make Plex run smooth?
First, organize media files properly by using a consistent naming convention and arranging them in separate, well-labeled folders. Transcoding settings should match the playback device's capabilities to minimize strain on the server—choosing direct play or direct stream options when possible enhances performance. Regularly update both the Plex Media Server and client apps to access the latest features and bug fixes. To prevent buffering, ensure a robust network connection, either via Ethernet or a reliable Wi-Fi signal. Lastly, consider the hardware running the Plex server—sufficient processing power, memory, and storage space are vital for seamless streaming.
Why does Plex keep getting stuck?
Network issues, such as a slow or unstable connection, can cause buffering or freezing during playback. It could also stem from inadequate server resources—insufficient processing power, limited memory, or overloaded storage on the Plex server might lead to performance issues. Outdated server or client app versions may also cause compatibility problems, resulting in freezes or crashes. In some cases, problematic media files, lacking proper encoding or corrupted data, can cause Plex to get stuck during playback.
Is Plex CPU heavy?
Plex's CPU usage fluctuates based on factors like transcoding demands for diverse devices and file types. Transcoding, especially for HD or 4K content, strains the CPU, particularly on older hardware. Direct play/stream options significantly reduce this load. Concurrent streams or high-bitrate files also heighten CPU usage. Optimizing involves using devices that support direct play, upgrading server hardware, and updating Plex for performance enhancements. Tailoring settings to device capabilities helps manage CPU strain, ensuring smoother playback.










 How to adjust Plex video quality with an MP4 Converter
How to adjust Plex video quality with an MP4 Converter






