Full Fixes to All Plex Conversion Failed Errors
The Plex transcoder conversion error is a generic error and could be due to different underlying issues. Many users have been experiencing a lot of transcoding errors on multiple devices, such as Roku, Amazon, iDevices, etc. There are errors like "Plex Convresion Failed. The transcoder exited due to an error", "Conversion failed. The transcoder failed to start up", A required codec could not be found, transcoder process crashed... In most cases, the playback works locally on the network, but from remote on the same machine or browser, errors occur. In this post, we will address all the Plex conversion failed errors.
Solutions
A Fix to All Plex Transcoder Conversion Failed Errors
Winxvideo AI - It's able to convert MKV, VOB, HEVC, MP4, MOV, other videos with 5.1 audio, AC3, AAC, any subtitles for smooth streaming via Plex. Full hardware acceleration support for H.264, H.265 files to speed up the conversion by 5x faster without quality loss. Get rid of any Plex transcoder conversion errors within clicks.
Error 1. Conversion failed. The transcoder exited due to an error.
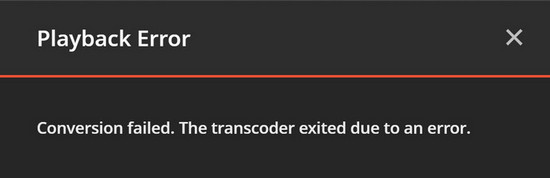
1. Update to the last Plex/Windows
Since Plex version 1.13.0.5023, there is a fix to the problem. Since this version, the Transcoder had an updated FFmpeg and changed the codec detection. So first of all, update to the latest Plex version and try again. For those who had had access to a pre-release development build, they must uninstall the build version through add / remove programs before installing the official release.
The problem could also be a Windows 10 update bug. So update to the latest Windows updates as well. Many users fix the issue by installing Windows update KB4340917.
Check all Plex playback errors & fixes
2. Check the location for Transcoder Temp Directory
Go to the Server settings and check the path you used for the Transcoder Tem Directory. For example, you can't use the special C:\Program Files (x86) directory area on windows for data. If you set the value for Transcoder temporary directory to C:\Program Files (x86)\Plex\PlexCoder or the like, you may get the Plex conversion failed error. Then you need to move the location of the Transcode tem directory outside of C:\Program Files(x86) and change it to somewhere like "C:\Temp\PlexCoder".
3. Check if the volume is mounted nonexec
Check where the container path/config is stored. The drive where you store the directory must be mounted with the "exec" option. If you have installed the Plex container on a partition or data drive mounted with "nonexec", that means the transcoders stored on that drive will not run. Then you will get a Plex transcoder exited error. You need to go into the /etc/fstab and manually remove the "noexec" parameter, or change it to "exec" from the mount to get Plex transcoding to work again.
4. Reduce the library scanning frequency
If the Plex "Conversion failed. The transcoder exited due to an error" occurs after a recent update, it may change the library scanning to a fairly aggressive scan rate, like scanning hourly. Then "Error Conversion failed" happens especially for those who have tons of movies & music in a library scan. Try to turn down the frequency of the library scan to a less aggressive rate like every 12 hours or daily to see if it fixes the problem.
5. Disable the subtitles
The Plex transcoder conversion failed error could arise from many different underlying reasons - including bad or missing SRT files. For example, OpenSubtitles SRT subtitles and image format subtitles can easily cause transcoder conversion to fail. If you’re using subtitles, turn off "Default Subtitle" from Settings to avoid initial transcoding errors caused by invalid or corrupted subtitle files. In addition, refreshing the Metadata will also help to fix errors related to external subtitles. Or please resort to other home media server software for help.
Error 2. Conversion failed. The transcoder crashed or failed to start up.
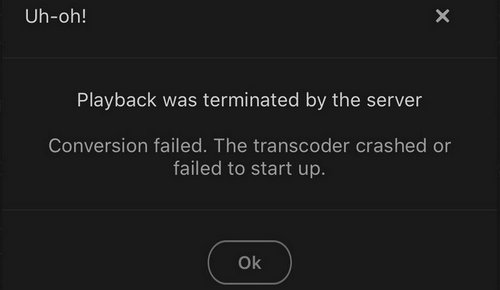
1. Check the Windows key or keyset
If you're running PMS on the Windows system, you may encounter Plex transcode-related errors caused by invalid key or keyset. In the PMS log files, you will see error lines like "Key not valid for use in specified state" and "Keyset as registered is invalid". Follow Plex' suggestions to fix:
- Stop/exit your Plex Media Server so it isn't running
- In Windows Explorer, rename or move the following directory: %APPDATA%\Microsoft\Crypto\RSA
- Reboot the Windows computer
- Start Plex Media Server
2. Check the location for Transcoder Temp Directory
Like the Plex error "Conversion failed. The transcoder exited due to an error", you may incorrectly specify the temporary file folder within the windows protected "C:\Program Files (x86)" area. Under this directory, the folder is locked down by windows and meant to be for programs. Similarly, you need to delete the setting for the Plex Transcoder Temp directory in the server transcoder settings the default location is used, or specify a path to the directory within the "C:\Users\Baker" directory structure.
3. Perform the Plex Dance
Remove all the cached metadata and xml data for an item that Plex keeps.
* move all files for the media item out of the directory your Library is looking at, so Plex will not "see" it anymore
* scan the library (to detect changes).
* empty trash and clean bundles (in the menu next to the server name, when accessed under ‘More’)
* double check naming schema and move files back. Then scan the library.
4. Disable the hardware acceleration
When the Intel driver crashes for h264, h.265 hardware transcoding crashes will also result in Plex transcoder error. In this case, you can turn off the transcoding hardware acceleration or re-install the graphics driver.
5. Delete the transcoder folder
It can be a permissions problem that prevents Plex to read the file and causes the transcoder conversion error. Then you need to delete the transcoder folder at %LOCALAPPDATA%\Plex Media Server\Cache\Transcode\Sync
6. Set audio from Surround/5.1 to Stereo
There are users who get the Plex conversion error with MKV files containing 5.1 audio. If your Plex keeps failing to transcode the MKV video, try to convert the MKV audio into other formats. You can also set the audio option from Surround/5.1 to Stereo
Error 3. Conversion failed. A required codec could not be found or failed to install.
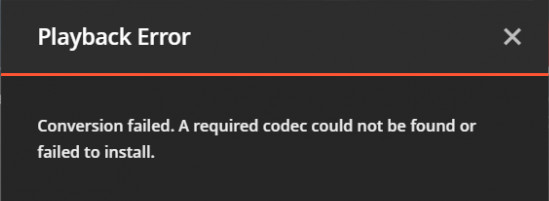
1. Save the transcoder temporary directory in another place
Some users may have a custom transcoder temporary directory set like an SSD. The SSD drive assigned just for transcoding may be unhealthy and lead to the Plex transcoder conversion failed problem. Try clearing that custom setting and let Plex use the default location on the OS drive for the transcoding instead of such SSD.
2. Re-download the codec
Download the latest 64 or 32 bit PMS from the site and don't install it immediately. Stop the old Plex Media Server. Then Control Panel - Shared Folders - Edit the Plex share - Permissions tab - Give your username R/W permission. Now open File Station -> Plex / Library / Application Support / Plex Media Server / Codecs and delete everything in the Codecs directory. After that, install the new version of PMS and let it to start. Now play a movie or episode and let the Plex to re-download a fresh/new codec copy.
3. Download the latest PMS
Install a PMS update can fix the Plex transcoder codec problem instantly for some users. Uninstal all versions of Plex and delete all folders pertaining to plex (ProgramData, Program Files, Local Data). Log into the Google Play store on the computer using the same account used on your Plex TV. Find Plex Media Server and select the "Install" or "Installed" button. Then select your Plex device like a Shield TV device to install the update. If it doesn’t happen right away, try restarting your Plex TV.
4. Disable the subtitles
The "Plex conversion failed. A required codec could not be found or failed to install" errors can happen when it failed to handle certain subtitles, for example, the MKV files with VOBSUBs. Then you need to disable the VOBSUB in the MKV file or remux the video file. You can also turn off auto select subtitle and subtitle mode (Settings -> Server -> Languagues -> Automatically select audio and subtitle tracks and manually selected subtitle mode).
5. Re-download the missing dll decoder
Download the latest PMS on another computer and compare the app data with that of failed Plex. Check if the failed PMS has any dlls files in C:\Users\Username\appdata\local\Plex media server\codecs"random numbers folder". There should be files like aac_encoder.dll, Ac3_decoder.dll, Dca_decoder.dll, H264_decoder.dll, Hevc_decoder.dll, Libx264_encoder.dll, Mpeg2video_decoder.dll & Mpeg4_decoder.dll. If the decoder.dlls are missing, download them manually from the internet.

















