�y�����zAIFF WAV�ϊ��t���[�\�t�g�E�T�C�g�Ɨ����ɕϊ����@�����Љ�

WAV�͉����t�@�C���̕W���I�Ȍ`���ł���A�قƂ�ǂ̃I�[�f�B�I�v���[���[��I�[�f�B�I�ҏW�\�t�g�E�F�A�ōL���T�|�[�g����Ă��܂��BAIFF��WAV�ɕϊ����邱�ƂŁA���܂��܂ȃv���b�g�t�H�[����f�o�C�X�ŃI�[�f�B�I�t�@�C�������L��Đ����邱�Ƃ��e�ՂɂȂ�܂��B
���̃y�[�W�ł́AAIFF����WAV�ւ̕ϊ����s�����߂̂������߃\�t�g�E�T�C�g���Љ�Ă����܂��B�i�����ێ����A�ȒP�������I��AIFF����WAV�֕ϊ����邱�Ƃ��ł��܂��B
-
 Winxvideo AI - ��苭�͂ȃI�[���C���������\�t�g
Winxvideo AI - ��苭�͂ȃI�[���C���������\�t�g- ����A�����t�@�C����ϊ������ԊȒP�ȕ��@����܂��B���i���ϊ���A������Ƃ�A������x�̕ҏW�ƒ������A���m��������Ȃ��Ċ����ł��܂��B��X�y�b�N���ł������ɓ���ł��A��Ƃ�f���������ł��܂��B
 <���̋L���̖ڎ�>[��\���\��]
<���̋L���̖ڎ�>[��\���\��]
AIFF��WAV�̈Ⴂ
AIFF��WAV�ɕϊ�������@�@�A�t���[�\�t�g���g��
AIFF��WAV�ɕϊ�������@�A�A�I�����C���T�C�g���g��
�܂Ƃ�
AIFF��WAV�̈Ⴂ
AIFF
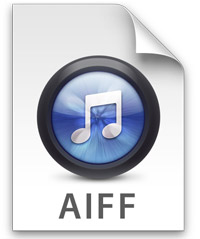
AIFF(Audio Interchange File Format)�́AApple���J�����������f�[�^�t�H�[�}�b�g�ŁA�k�ō��i���ȉ����f�[�^���������Ƃ��ł���̂ŁA���i���̃I�[�f�B�I�f�[�^��ۑ����邽�߂ɍL���g�p����Ă��܂��B
AIFF�t�@�C���͒ʏ�AMacintosh�R���s���[�^�[�Ŏg�p����A�v���t�F�b�V���i���ȉ��y����≹���ҏW�̕���ň�ʓI�ɗ��p����Ă��܂��BAIFF�t�@�C���͔k�`���ł��邽�߁A�����f�[�^�����i���ł���A���̑������Ȃ����Ƃ������ł��B�܂��AAIFF�t�@�C���̓��^�f�[�^�i�A�[�e�B�X�g���A�Ȗ��A�A���o�����Ȃǁj�ߍ��ނ��Ƃ��ł��A�_��������t�@�C���`���Ƃ��Ēm���Ă��܂��B
WAV
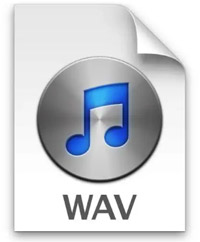
����AWAV�̓}�C�N���\�t�g��IBM�ɂ���ċ����ŊJ�����ꂽ�����t�@�C���`���ł��B���Windows���Ŏg�p����Ă���AWindows���[�U�[�ɂƂ��Ă͓��ɕ֗��ł��B
WAV�t�@�C����AIFF�Ɠ��l�ɁAWAV�t�@�C�����k�`���ł��邽�߁A���̑������Ȃ��A���i���̉����f�[�^��ۑ��ł���Ƃ������_������܂��B
AIFF�Ɣ�r�AWAV�̃����b�g�́H
AIFF��Apple���J�����������t�@�C���`���ŁA���Mac���ŗ��p����܂��BWAV�Ɠ������k�ʼn����������̂͋��ʂ��Ă��܂����AWindows�ȂǑ��̊��ł̌݊�����WAV�ɔ�ׂė��ꍇ������܂��B
����AWAV�̃����b�g�́A�����̍����ƌ݊����̍L���ɂ���܂��BWAV�͔k�̉����t�@�C���`���ŁA���������邱�ƂȂ������f�[�^��ۑ��ł��܂��B���̂��߁A���y�����ҏW�ɂ����ẮA�������ŗD�悷��ۂɗ��p����܂��B
�܂��AWindows���͂��߂Ƃ��������̃v���b�g�t�H�[����f�o�C�X�ōL���T�|�[�g����Ă��܂��B���̂��߁A���܂��܂Ȋ��ň��肵�čĐ���ҏW���\�ł��B����́A���Ƀv���̉��y���������ƊE��WAV�`�����D�܂�闝�R�̈�ƌ�����ł��傤�B
AIFF��WAV�ɕϊ�������@�@�A�t���[�\�t�g���g��
AIFF����WAV�ւ̕ϊ����s�����߂̂������߃\�t�g�E�F�A�͂���������܂����A���̒��ł����ɗD��Ă�����̂��Љ�܂��B
�@�AWinxvideo AI
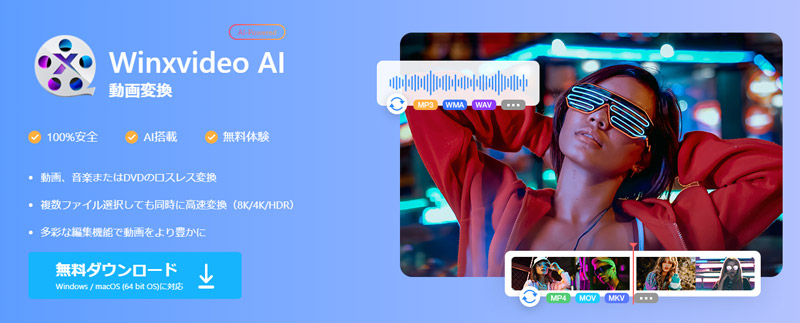
- �y�����T�C�g�z�Fhttps://www.winxdvd.com/winxvideo-ai-ja/video-convert-feature.htm
- �y������z�FWindows�EmacOS
- �y���{��z�F�Ή�
- �y���i�z�F����
Winxvideo AI�́A�r�f�I�Ɖ����t�@�C���̕ϊ��A�ҏW�A���k�Ȃǂ̑����̋@�\����鑽�@�\�ȃ\�t�g�ł��B
���܂��܂ȉ����t�@�C���t�H�[�}�b�g�ɑΉ����Ă���AAIFF�AMP3�AM4A�AWAV�AAAC�AFLAC�AOGG�AWMA�ȂǁA�قڂ��ׂẲ����t�H�[�}�b�g�Ԃŕϊ����s���܂��B
����ɁA���̃\�t�g�́A��x�ɕ����̉����t�@�C����ϊ��ł���o�b�`�ϊ��@�\����Ă���̂ŁA������AIFF�t�@�C�����ꊇ�ŕϊ��ł��A���Ԃ�ߖ�ł��܂��B����ɁA�����ȕϊ��G���W��������Ă���A�����I�ȕϊ����T�|�[�g���Ă��܂��B����ɂ��A�傫�ȉ����t�@�C�����v���ɕϊ��ł��܂��B
Winxvideo AI��AIFF��WAV�ɕϊ�����菇�͈ȉ��̒ʂ�ł��B
- ❶�@Winxvideo AI�������E�F�u�T�C�g����_�E�����[�h���ăC���X�g�[�����܂��B�C���X�g�[��������������A�\�t�g���N�����܂��B���ʂ́u�ϊ��v���N���b�N���܂��B
- ❷�@�h���b�O���h���b�v�Ńt�@�C����lj����邩�A�u+���y�v�{�^�����N���b�N���āA�ϊ�������AIFF�t�@�C�����\�t�g�E�F�A�ɃC���|�[�g���܂��B
- ❸�@MP3�t�@�C�����lj����ꂽ��A�o�̓t�H�[�}�b�g���uWAV�v�ɐݒ肵�܂��B
- ❹�@�u�Q�l�v����o�͂����WAV�t�@�C�����ۑ������t�H���_��I�����܂��B�i�f�t�H���g�̂܂܂ō\���܂���B�j
- ❺�@�ݒ肪����������A�uRUN�v�{�^�����N���b�N���ĕϊ��v���Z�X���J�n���܂��BWinxvideo AI��AIFF�t�@�C����WAV�ɕϊ����A�w�肵���o�̓t�H���_�ɕۑ����܂��B
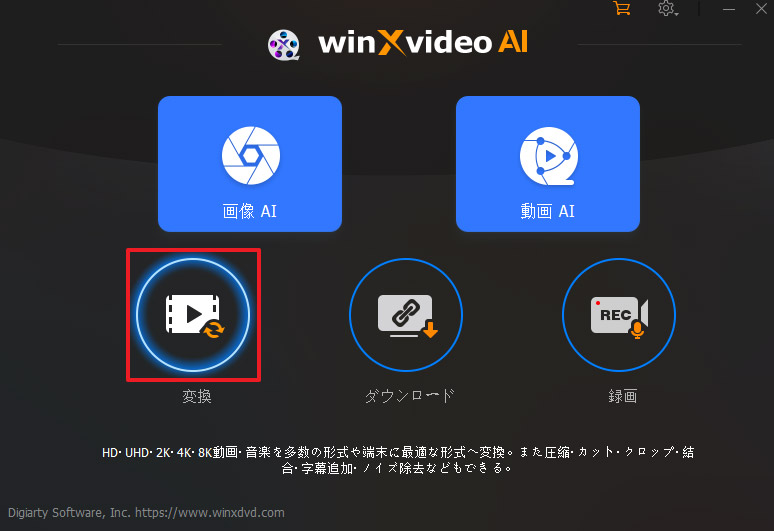
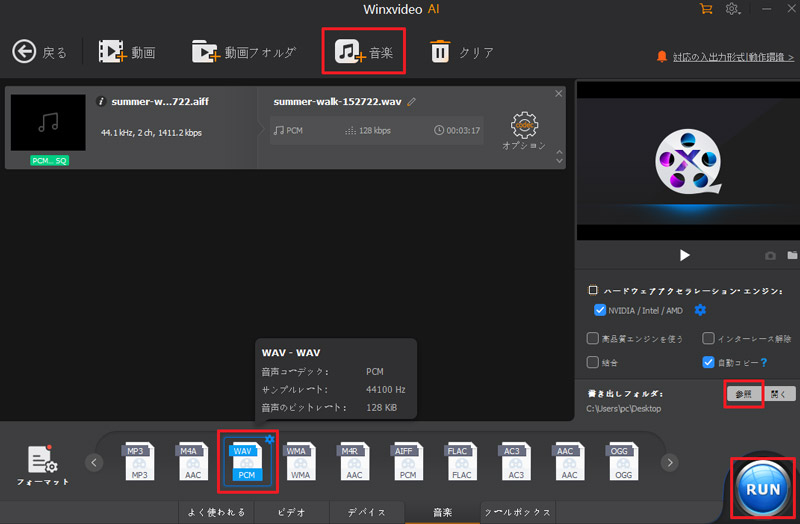
�A�AAudacity

- �y�����T�C�g�z�Fhttps://www.audacityteam.org/
- �y������z�FWindows / macOS / Linux
- �y���{��z�F�Ή�
- �y���i�z�F����
Audacity�i�I�[�_�V�e�B�j�́A�I�[�v���\�[�X�������̉����ϊ��E�ҏW�\�t�g�ł��B
��ɉ����ҏW�\�t�g�Ƃ��Ēm���Ă���܂����A�I�[�f�B�I�t�@�C���̌`����i����ϊ����邽�߂̉����ϊ��@�\������܂��BAudacity�͑����̃I�[�f�B�I�t�H�[�}�b�g���T�|�[�g���Ă��܂��BAIFF�AM4A�AMP3�AWAV�AAAC�AFLAC�AOGG�Ȃǂ̎�v�Ȍ`���ɑΉ����Ă���A�K�v�Ȍ`���ɍ��킹�ĕϊ����\�ł��B
����ɁA�����`���ϊ����ɂ́A�r�b�g���[�g�A�T���v�����[�g�A�`�����l�����Ȃǂ̏ڍׂȐݒ�����邱�Ƃ��ł��܂��B����ɂ��A�ϊ��̕i����t�@�C���T�C�Y���ׂ�������ł��܂��B
�����`���ϊ��@�\�����łȂ��AAudacity�͉����̘^���A�ҏW�A�G�t�F�N�g�̒lj��A�m�C�Y�̏����ȂǁA�L�x�ȃI�[�f�B�I�ҏW�@�\������Ă��܂��B��̃A�v���P�[�V�����ő���ɂ킽��I�[�f�B�I�^�X�N���s���邽�߁A�ҏW��Ƃ��X���[�Y�ɂȂ�܂��B
Audacity��AIFF��WAV�ɕϊ�����菇�͈ȉ��̒ʂ�ł��B
- ❶�@Audacity�������E�F�u�T�C�g����_�E�����[�h���ăC���X�g�[�����܂��B
- ❷�@�u�t�@�C���v����u�J���v��I�����A�ϊ�������AIFF�t�@�C����I�����܂��B�܂��́AAIFF�t�@�C����Audacity�̃E�B���h�E�Ƀh���b�O���h���b�v���Ă��\���܂���B
- ❸�@�u�t�@�C���v���u�G�N�X�|�[�g�v�̏��ɃN���b�N���A�uWAV�Ƃ��ăG�N�X�|�[�g�v�{�^�����N���b�N����ƁAAIFF��WAV�ɕϊ����邱�Ƃ��n�܂�܂��B
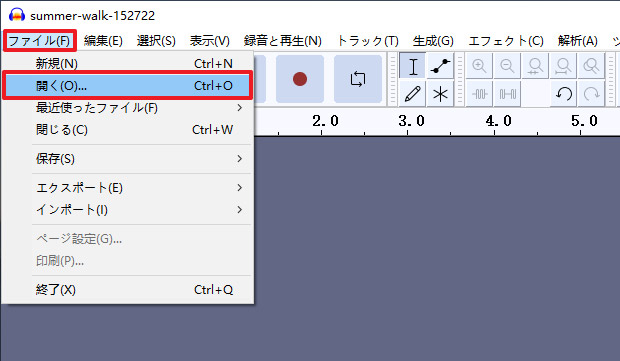
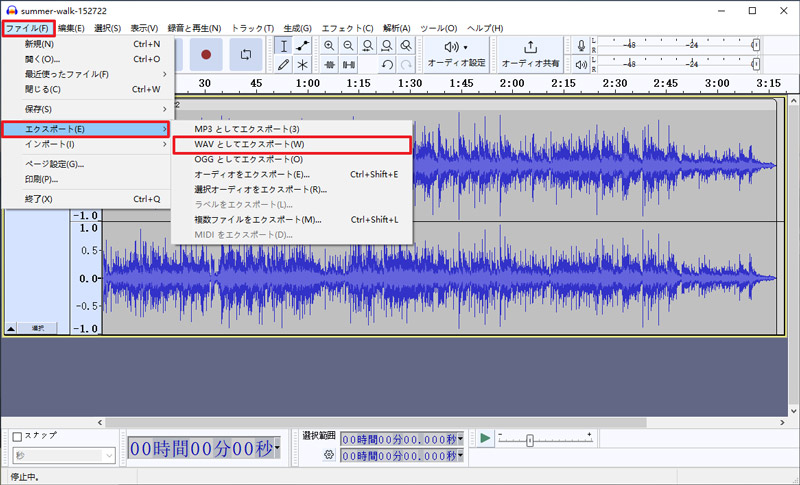
�B�AiTunes

- �y�����T�C�g�z�Fhttps://www.apple.com/jp/itunes/
- �y������z�FWindows / macOS / Linux
- �y���{��z�F�Ή�
- �y���i�z�F����
iTunes�́AApple�����郁�f�B�A�Ǘ��\�t�g�ł���A���y�t�@�C���̕ϊ����T�|�[�g���Ă��܂��B
iTunes�͑����̉��y�`���ɑΉ����Ă���A�ϊ��@�\�𗘗p���邱�ƂŁAAIFF��WAV�ɕϊ����邱�Ƃ��ł��܂��B����ɁAiTunes�ł́A���y�`���̕ϊ����ɃG���R�[�h�ݒ�����邱�Ƃ��ł��܂��B�K�Ȑݒ��I�����邱�ƂŁA�I�[�f�B�I�i���̌��オ�\�ł��B���Ƃ��A���r�b�g���[�g�△�����`���ɕϊ����邱�ƂŁA��荂�i���ȉ��y�̌��邱�Ƃ��ł��܂��B
Mac�ɂ̓f�t�H���g�ŃC���X�g�[������Ă���AWindows�ł��_�E�����[�h���ė��p�ł��܂��B
iTunes��AIFF��WAV�ɕϊ�����菇�͈ȉ��̒ʂ�ł��B
- ❶�@iTunes���N�����܂��BiTunes�̃��j���[�o�[�ŁA�u�ҏW�v���N���b�N���A�\�������h���b�v�_�E�����j���[����u���ݒ�v��I�����܂��B
- ❷�@���ݒ�E�B���h�E���\�����ꂽ��A�u��ʁv���u�C���|�[�g�ݒ�v��I�����܂��B
- ❸�@�C���|�[�g�ݒ�E�B���h�E���\�����ꂽ��A�E���́u�C���|�[�g���@�v�h���b�v�_�E�����j���[����uWAV �G���R�[�_�v��I�����܂��B
- ❹�@�ϊ�������AIFF�t�@�C�������C�u�����ɒlj����Ă���I�����A�㕔�̃��j���[�o�[����u�t�@�C���v���N���b�N���A�h���b�v�_�E�����j���[����u�ϊ��v��I�����܂��B�uWAV �o�[�W�������쐬�v��I������ƁAAIFF�t�@�C����WAV�`���ɕϊ����邱�Ƃ��J�n���܂��B
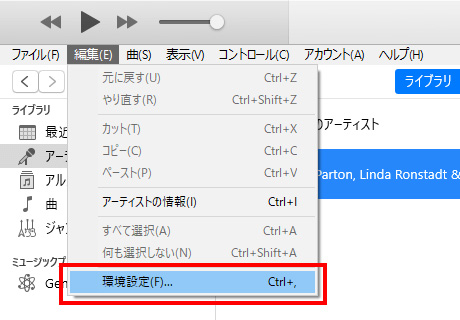
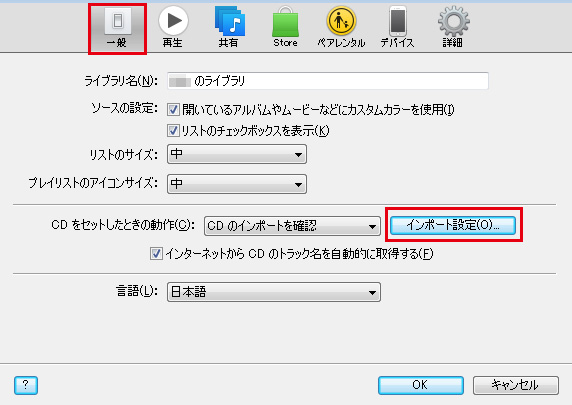
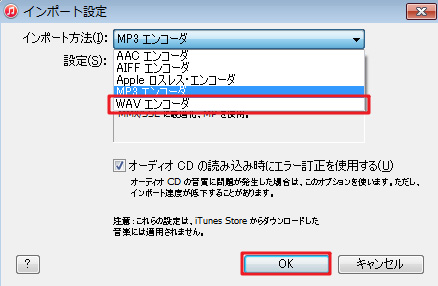
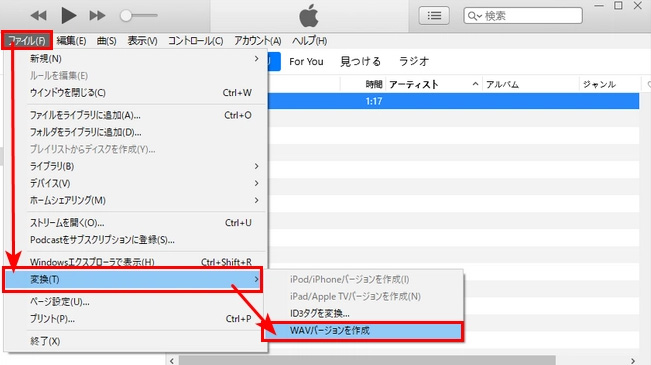
AIFF��WAV�ɕϊ�������@�A�A�I�����C���T�C�g���g��
�I�����C���T�[�r�X�𗘗p���邱�ƂŁA�u���E�U���AIFF�t�@�C����WAV�t�@�C���ɕϊ����邱�Ƃ��ł��܂��B
�I�����C���T�C�g���g�p����ꍇ�A���ʂȃ\�t�g�E�F�A���C���X�g�[������K�v���Ȃ��A�u���E�U��ŊȒP�Ƀt�@�C���ϊ����s�����Ƃ��ł��܂��B
Convertio
- �y�����T�C�g�z�Fhttps://convertio.co/ja/aiff-wav/
- �y������z�FWindows / macOS / iPhone / Android
- �y���{��z�F�Ή�
- �y���i�z�F����
Convertio�́A�I�����C���ł��܂��܂ȃt�@�C���`����ϊ��ł���֗��ȃc�[����1�ł�
Convertio�́A���܂��܂ȃt�@�C���`�����T�|�[�g���Ă��܂��BAIFF�t�@�C�������łȂ��AMP3�AWAV�AFLAC�AAAC�AOGG�Ȃǂ̑����̃t�@�C���`����ϊ����邱�Ƃ��ł��܂��B���i���ȕϊ������A�ϊ����ꂽ�t�@�C���́A���̃t�@�C���Ɠ����i����ێ����A�����̃N���A����f�[�^�̊��S�����ۂ���܂��B
�C���^�[�t�F�[�X�͒����I�Ŏg���₷���A���[�U�[���t�@�C�����A�b�v���[�h���A�ϊ��ݒ���J�X�^�}�C�Y���A�ϊ����J�n���邱�Ƃ��ȒP�ɍs���܂��B
Convertio��AIFF��WAV�ɕϊ�����菇�͈ȉ��̒ʂ�ł��B
- ❶�@�p�\�R����AiPhone�AAndroid�̃u���E�U��Convertio�̃E�F�u�T�C�g�ɃA�N�Z�X���܂��B
- ❷�@�u�t�@�C����I�ԁv�{�^�����N���b�N���āA�ϊ�������AIFF�t�@�C�����R���s���[�^�܂��̓X�}�z����I�����܂��B�܂��́A�t�@�C�����h���b�O�A���h�h���b�v���Ă��\���܂���B
- ❸�@�o�͌`�����uWAV�v�Ɏw�肵�܂��B�ϊ��I�v�V�������J�X�^�}�C�Y����ꍇ�́A�K�v�Ȑݒ��I�����܂��B�ʏ�A�T���v�����O���[�g��r�b�g���[�g�Ȃǂ̃I�v�V����������܂��B
- ❹�@�u�ϊ��v���N���b�N����ƁAAIFF�t�@�C����WAV�ɕϊ����邱�Ƃ��J�n����܂��B
- ❺�@�ϊ�����������ƁA�_�E�����[�h�����N������܂��B�_�E�����[�h�����N���N���b�N����ƁA�ϊ����ꂽWAV�t�@�C�����p�\�R����X�}�z�ɕۑ��ł��܂��B
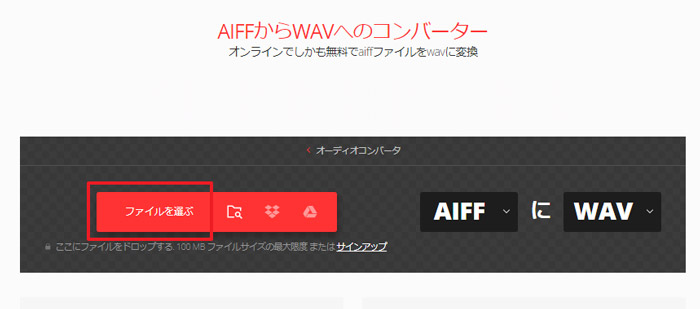
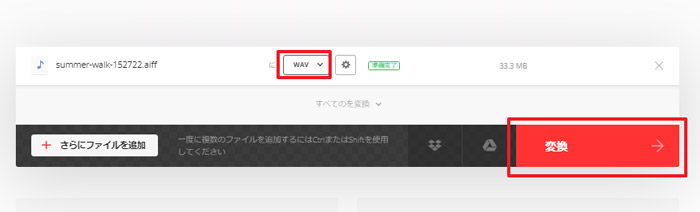
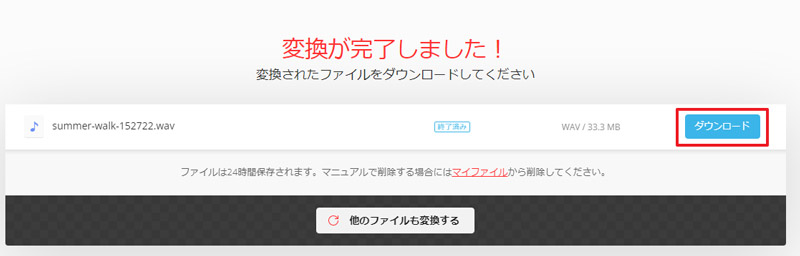
�܂Ƃ�
�ȏ�AAIFF��WAV�ɕϊ�����\�t�g��T�C�g�ɂ��ďڂ���������܂����B
�����̃c�[���́A�t�@�C���`����I�����A�ϊ����N���b�N���邾���ŁAAIFF��WAV�ɊȒP�ɕϊ����邱�Ƃ��ł��܂��B
�u�ǂ��I��ł悢��������Ȃ��c�v����ȂƂ��A����ς���R�~�����xNo.1�́uWinxvideo AI�v����������A�\�t�g�E�F�A�̑��쐫�E�@�\��������ׂ��肵�āA�\���Ɍ������Ă݂Ă͂������ł��傤���B
-
 Winxvideo AI - �����Ȃ���AIFF��WAV�ɕϊ����悤
Winxvideo AI - �����Ȃ���AIFF��WAV�ɕϊ����悤- ���i������ۂ����܂܁A���l�ȓ���/�����t�@�C���𑊌݂ɑf�����ϊ��ł���\�t�g�E�F�A�ł��B���G�Ȑݒ���Ȃ��A������FLAC�t�@�C���������E��������AIFF��WAV�ɕϊ��ł��܂��B��y�ŃV���v���Ȑv�ŁA�}�E�X���삾���ő���ł��܂��B


















 �L�����y�[��
�L�����y�[��


