最新バージョンAny Video Converter使い方を詳しい図解でご紹介

AVCLabsが開発した「Any Video Converter」という動画変換ソフトはWindows環境とmacOS環境両方も動作できるバージョンを提供し、無料版と有料版もそろっています。このAny Video ConverterはMP4変換やDVD作成など豊富な機能を提供して、使い方も簡単なので、多くのお方に愛用されます。
これから、Any Video Converterを使い始めたお方に向けて使い方をご紹介します。公式サイトからダウンロードする方法から、上級の活用方法までご紹介します。
-
 より強力なオールインワン式ソフト - Free!
より強力なオールインワン式ソフト - Free!Winxvideo AI - Any Video Converterより強力な動画変換、DVDコピー、動画ダウンロードと録画機能を提供して、より豊富なツールと動画編集機能も用意します。低スペック環境でも順調に動作でき、高速度・高品質で作業を完成できます。
 <この記事の目次>[非表示表示]
<この記事の目次>[非表示表示]
Any Video Converterダウンロードとインストール方法
Any Video Converterの購入・有料版に登録する方法
Any Video Converter使い方
Any Video Converterダウンロードとインストール方法
Any Video Converterは第三者のソフトサイトからもダウンロードできますが、最新バージョンを安全にダウンロードするために、公式サイトからダウンロードするほうが強くオススメします。
ダウンロードしたら、保存先フォルダを開けて、インストールファイルを見つけます。ダブルクリックして、セキュリティの警告ウィンドウで「実行」ボタンをクリックして、開けます。
インストール中に利用する言語を日本語に設定して、「OK」ボタンをクリックして、インストール作業に入ります。
- ❶ 使用許諾契約書の同意で、「同意する」にチェックを入れて、「次へ」ボタンをクリックします。
- ❷ インストール先の指定を行います。「参照」ボタンをクリックして、フォルダを指定します。空き領域は少なくとも271.6MBが必要なので確認してください。完成すれば「次へ」ボタンをクリックします。
- ❸ スタートメニューフォルダーの指定で、そのままでいいですから、「次へ」ボタンをクリックします。そして追加タスクの選択に、「デスクトップ上にアイコンを作成する」にチェックが標準的に入れましたが必要のない場合にこの時に外します。そして、「次へ」ボタンをクリックします。
- ❹ 「インストール準備完了」にこれまでの設定をチェックできます。問題があれば「戻る」ボタンをクリックして変更します。確認したら「インストール」ボタンをクリックして、Any Video Converterのインストールを始めます。
- しばらく待てば完成でき、この時にパソコンの再起動が必要です。今すぐ再起動するかどうかと選択すれば、「完了」ボタンをクリックします。
- 再起動の後にAny Video Converterのインストールが完成でき、利用できます。初めて起動する時にフリーズする報告がありますが、しばらく待てば直します。
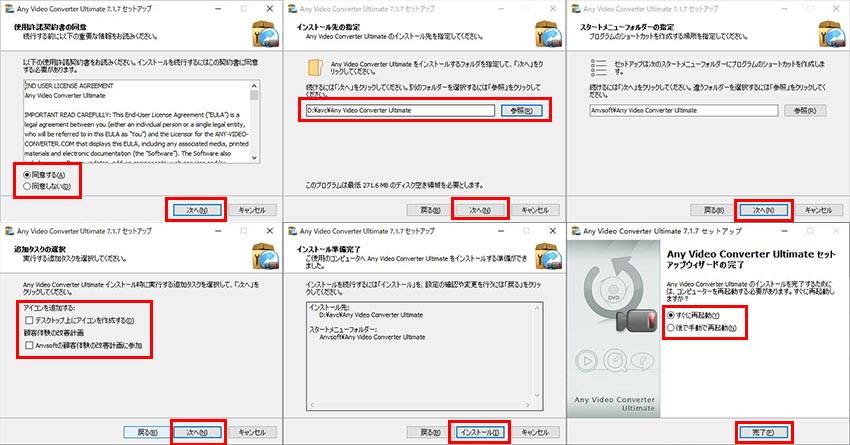
Any Video Converterの購入・有料版に登録する方法
Any Video Converterは有料版と無料版両方も提供しています。有料版限定の機能を使うために、ライセンスコードを購入して、有料版に登録する必要があります。
- ❶ 公式サイトにアクセスして、「Win版を購入」ボタンをクリックして、購入ページを開けます。
macOSユーザーはボタンの下に対応システムを選択して、購入ボタンをクリックします。 - ❷ 購入ページで「今すぐ購入」ボタンをクリックして、ガイドを従って購入します。
- ❸ Any Video Converterの右上にキーのアイコンをクリックして、登録ウィンドを喚起します。購入した時のメールアドレスとライセンスコードを入力して、「Register」ボタンをクリックして登録します。
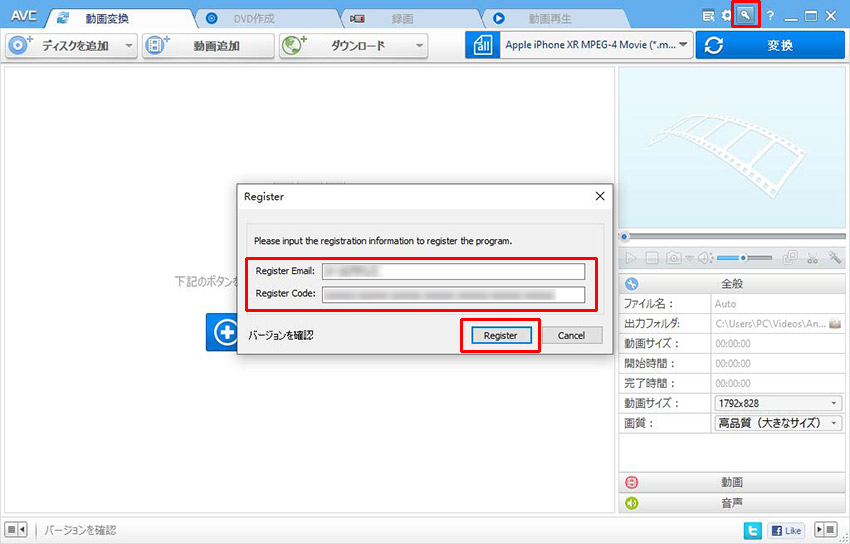
これでAny Video Converter有料版に登録完成します。あらゆる機能を制限なしに使えます。ではこれから、Any Video Converterの使い方を機能によってご紹介します。
Any Video Converter使い方:動画変換方法
Any Video Converterのソフト名から見れば主な機能は動画変換です。このソフトは高品質の動画変換機能を提供して、極めて簡単な方法で使えます。ではこれからMP4変換を例にしてAny Video Converterの動画変換方法をご紹介します。
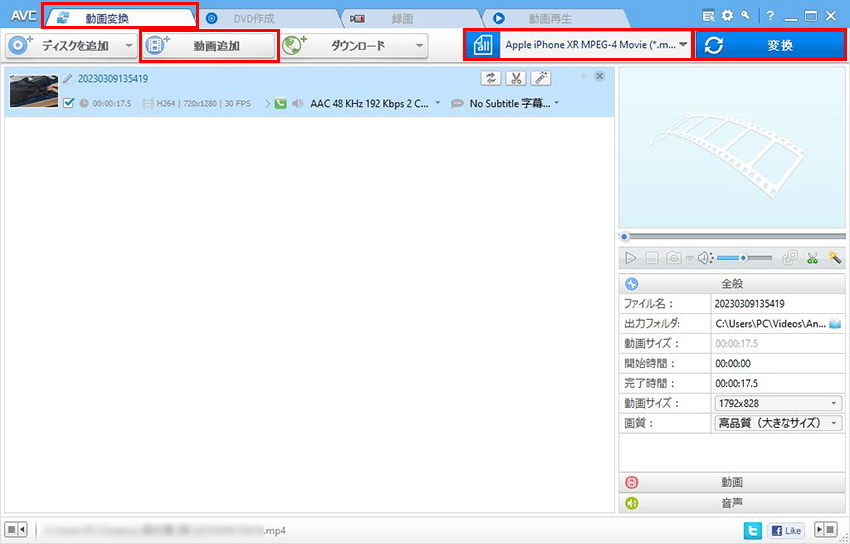
-
STEP.1
動画を入力します
まずはAny Video Converterを起動して、ご覧のように見えます。
上に「動画変換」をクリックして、「動画追加」ボタンをクリックして動画を入力します。
-
STEP.2
出力プロファイルを選択します
右上に出力プロファイルを選択します。クリックすれば利用可能な出力プロファイルがリストされます。ニーズに応じて選択してください。
-
STEP.3
変換開始
右下に出力ファイルの情報を示すテーブルがあります。そこに設定と出力フォルダを確認します。
右上に「変換」ボタンをクリックして、動画変換作業を始めます。
- Any Video Converterを使う時に何度も崩れます。原因を究明したら、Any Video Converterは複数作業に対応できますがパソコンに膨大な負担が発生します。また、複数作業だけではなく、動画編集やDVD書き込みなど作業の時にも崩れます。
- ほかのソフトと同時に動作させないようにすれば、一部の不具合が解決できますが、不具合なしに順調に使えることができません。
- この不具合に対して手を挙げるしかないみたいです。発生したらAny Video Converterの代わりにWinxvideo AIを使ってください。
Any Video Converter使い方:DVD作成方法
Any Video ConverterはビデオからDVDを作成する機能も内蔵しています。メニューの作成も可能で、NTSCとPAL両方も対応できます。ではこれから動画からDVDを作成する方法をご紹介します。
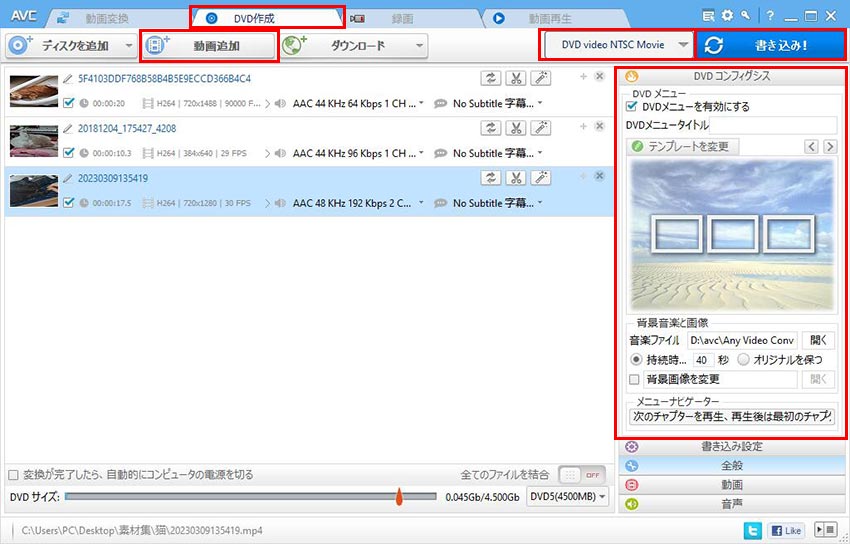
-
STEP.1
動画を入力します
まずはAny Video Converterを起動して、ご覧のように見えます。
上に「DVD作成」をクリックして、「動画追加」ボタンをクリックして動画を入力します。
-
STEP.2
メニューを作成します
右にDVDコンフィグミスにメニューを作成します。メニューのタイトルや、テンプレートや、背景音楽と画像も設定できます。メニューが表示する時間なども自由に設定できます。
-
STEP.3
DVD規格を指定します
右上にNTSCかPALかと設定します。標準なのはNTSCです。
そのかたわら、AVCHDも対応していますが、ディスクが対応できる限りに設定してください。
-
STEP.4
書き込み作業開始
ディスクをパソコンに挿入しておきます。Any Video Converterの右上に「書き込み」ボタンをクリックして、DVD作成作業を始めます。
Any Video Converter使い方:画面録画方法
高品質の画面録画も、Any Video Converterを使って完成できます。パソコンの画面をMPEG-4動画として保存でき、録画範囲も簡単に設定できます。再生している動画を録画して保存するために追加した機能ですが、操作などの記録にも力になります。
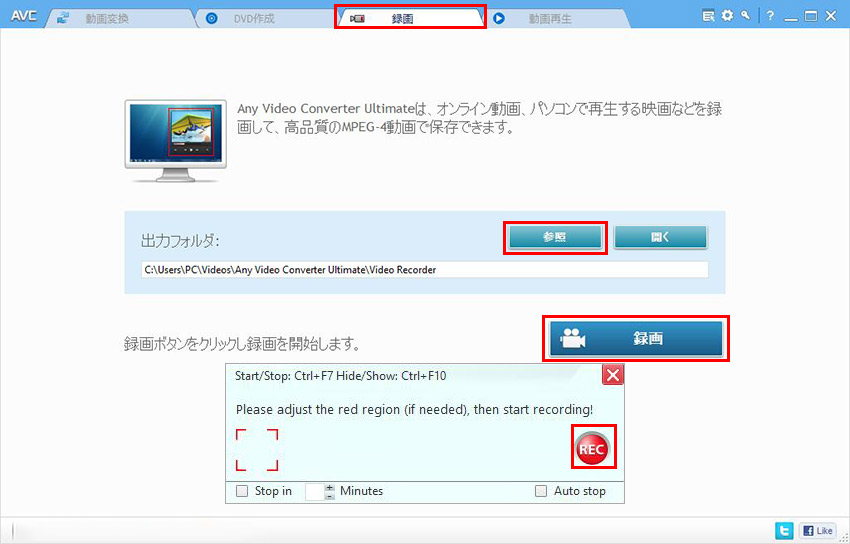
-
STEP.1
出力フォルダを変更します
まずはAny Video Converterを起動して、ご覧のように見えます。
標準的な出力フォルダはCドライブになりますが、そこに空き領域を食えばパソコンの動作が重くなります。なので、録画の前に出力フォルダの変更を強くおすすめします。
上に「録画」をクリックして、ご覧のように見えます。「参照」ボタンをクリックして、出力フォルダを変更します。
-
STEP.2
録画設定
「録画」ボタンをクリックして、録画機能を起動します。そうすれば録画のウィンドと録画範囲を示す緑の枠が現れます。
ちなみに、録画ウィンドは日本語に対応していないそうです。
緑の枠にドラッグすれば録画範囲を設定できます。この時に「Stop in」にチェックを入れて、その後に数字を入れると、○○分間後に自動的に録画を中止して保存するように設定できます。
-
STEP.3
録画開始
「REC」ボタンをクリックすれば、録画作業を始めます。
Any Video Converter使い方:動画ダウンロード方法
Any Video Converterの録画機能でウェブ動画を録画すれば保存できますが、実はより便利な動画ダウンロード機能も用意しています。URLのコピペだけで、録画よりずっと早く完成できます。
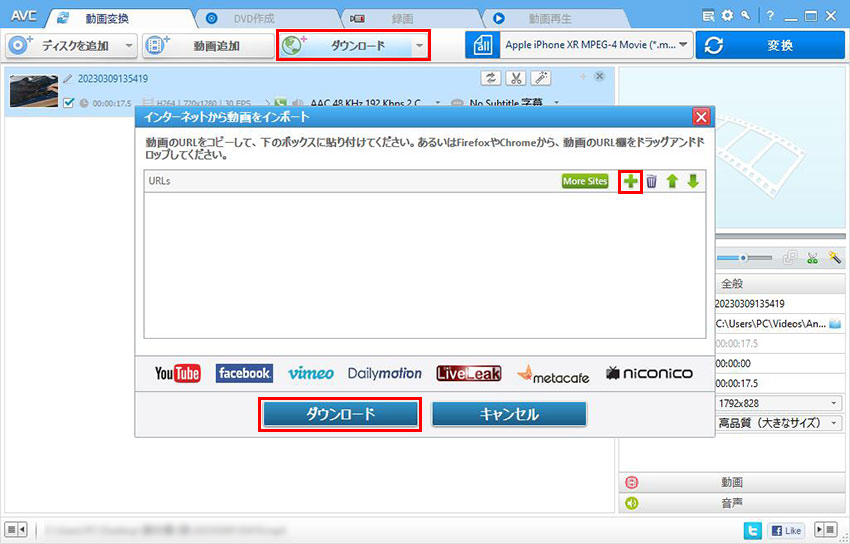
-
STEP.1
動画ダウンロード機能を起動します
まずはAny Video Converterを起動して、ご覧のように見えます。「ダウンロード」ボタンをクリックして、動画ダウンロード機能を起動します。
録画タグと動画再生タグにダウンロードボタンが表示されません。ダウンロードボタンが見つからない時に他のタグにクリックしてください。
-
STEP.2
URLを入力します
ダウンロードしたい動画の再生ページを見つけて、URLをコピーしておきます。
「+」ボタンをクリックして、入力枠にURLをペーストします。
-
STEP.3
ダウンロード開始
ダウンロードしたい動画が複数追加できます。追加完成したら「ダウンロード」ボタンをクリックして、動画ダウンロード作業を始めます。
Any Video Converter使い方:動画再生方法
なぜか分かりませんがコンバータとするAny Video Converterには動画プレイヤーが内蔵しています。パソコンに保存する動画、DVD、DVDフォルダ、ISOイメージなどが再生できます。
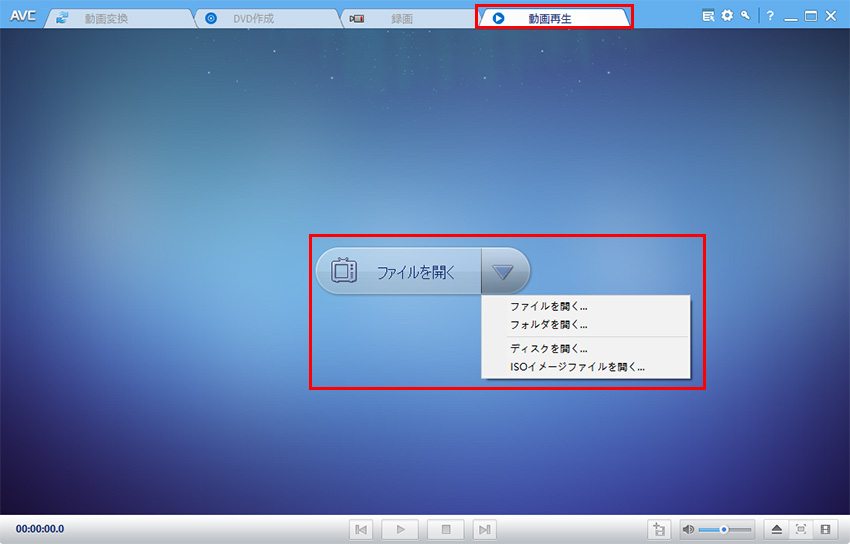
-
STEP.1
動画プレイヤーを起動します
まずはAny Video Converterを起動して、ご覧のように見えます。「動画再生」タグをクリックして、動画再生機能を起動します。
-
STEP.2
動画を再生します
「ファイルを開く」ボタンをクリックして、動画を追加して再生します。
Any Video Converter使い方:動画編集方法
Any Video Converterの動画変換機能に簡単な動画編集機能が内蔵しています。トリミング、クロップ、画面調整など編集作業が完成できます。
注意動画編集機能に日本語に対応していないところが多くあります。英語の専門用語が多いですから、英語苦手のお方に向いていないと思います。
-
STEP.1
動画を入力します
まずはAny Video Converterを起動して、ご覧のように見えます。
上に「動画変換」をクリックして、「動画追加」ボタンをクリックして動画を入力します。
-
STEP.2
動画編集機能を起動します
動画を入力すれば情報が表示されます。その右にハサミとエフェクトのアイコンがあります。アイコンをクリックすれば、対応する動画編集機能を起動します。
-
STEP.3
動画編集を行います
これから、動画編集機能によって操作方法をご紹介します。
- 動画をトリミングする方法
- ハサミのアイコンをクリックすれば、動画トリミング機能を起動します。これからの手順で動画をトリミングします。
- ❶ 動画を再生させて、トリミングしたいタイミングで「【」ボタンをクリックして、クリップのはじめを設定します。そして、「】」ボタンをクリックして、クリップの終わりを設定します。
- ❷ 複数のクリップが作成したい場合に、二番目のクリックから、まずクリップ追加ボタンをクリックして新たなクリップを作成します。その後にクリップのはじめと終わりを設定します
- ❸ 「Apply」ボタンをクリックして、動画編集を適用します。
- 動画画面を編集する方法
- エフェクトのアイコンをクリックすれば、動画画面編集機能を起動します。これからの手順で動画を編集します。
- ❶ 画面の真ん中に二つのプレビューがあります。左の動画に緑の枠と「+」印があります。枠と「+」のドラッグによって、クロップして残したい範囲を設定します。
- ❷ 左の二つ目のボタンをクリックすれば色補正機能が利用できます。画面を確認しながらパラメーターを変更してください。
- Tips:下に「Other Effcts」にエフェクトを選択する時にソフトが崩れる不具合が頻発します。できるだけに利用しないほうがおすすめします。
- ❸ 「Apply」ボタンをクリックして、動画編集を適用します。

動画をトリミングする方法 
動画画面を編集する方法 
動画画面を編集する方法 -
STEP.4
動画を出力します
右下に出力ファイルの情報を示すテーブルがあります。そこに設定と出力フォルダを確認します。
右上に「変換」ボタンをクリックして、動画変換作業を始めます。





